Wix Automations: Einen Gutschein hinzufügen und senden
3 Min. Lesezeit
Mit Automatisierungen von Wix kannst du ganz einfach Rabattgutscheine an deine Kontakte senden. Dieses leistungsstarke Tool hilft auf verschiedene Weise, deinen Umsatz zu steigern, für Veranstaltungen zu werben und die Kundenbindung zu verbessern.
Stelle dir zum Beispiel vor, ein potenzieller Kunde besucht deinen Online-Shop, legt Artikel in den Warenkorb, verlässt ihn aber, ohne seinen Kauf abzuschließen. Mit Wix Automations kannst du ein System einrichten, das automatisch eine E-Mail mit einem Rabattgutschein über 20 % an diese Besucher sendet. Das motiviert nicht nur, ihren Kauf abzuschließen, sondern baut auch eine positive Beziehung zu deiner Marke auf.
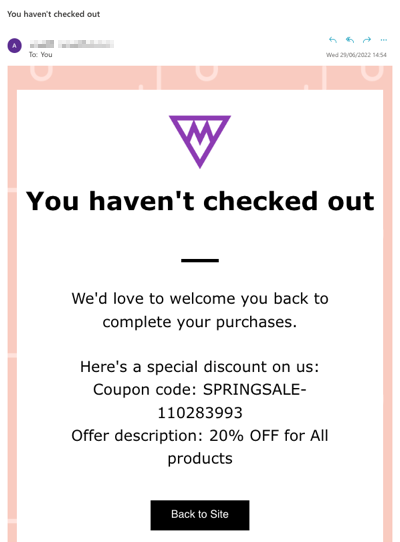
Schritt 1 | Eine Automatisierung einrichten
Beginne damit, eine neue Automatisierung zu erstellen. Wähle einen Trigger aus und entscheide, ob du die Häufigkeit begrenzen, eine Verzögerung hinzufügen oder besondere Bedingungen für deine Automatisierung hinzufügen möchtest. Erfahre mehr über das erfolgreiche Erstellen einer Automatisierung.
Schritt 2 | Die Aktion „Gutschein hinzufügen“ auswählen
Klicke als Nächstes auf „Gutschein hinzufügen“ für die Aktion deiner Automatisierung und wähle aus, welcher Gutschein an diese Automatisierung angehängt wird.
Um einen Gutschein als Aktion hinzuzufügen:
- Klicke auf Gutschein hinzufügen.
- Wähle im Abschnitt Typ des Gutscheincodes, ob du jedes Mal einen anderen Gutschein senden möchtest.
- Klicke auf das Aufklappmenü Gutschein auswählen, um den Gutschein auszuwählen, den du verwenden möchtest, oder erstelle einen neuen.
Wichtig:
- Diese Automatisierung funktioniert nicht mehr, wenn das Enddatum des Gutscheins oder das Nutzungslimit erreicht ist.
- Achte darauf, dass dein Gutschein einen klaren Gutscheincode und einen klaren Gutscheinnamen hat. Dieser wird deinen Besuchern angezeigt, wenn du den Gutschein zu einer E-Mail usw. hinzufügst.
Schritt 3 | Den Gutschein als dynamischen Wert zu einer E-Mail hinzufügen
Hänge den Gutschein an eine E-Mail an, die an Besucher gesendet wird, sobald sie deine Automatisierung auslösen. Du hängst den Gutschein an, indem du ihn als dynamischen Wert in der E-Mail hinzufügst.
Den Gutschein als dynamischen Wert hinzufügen
- Klicke auf + Aktion hinzufügen.
- Klicke auf E-Mail senden.
- (Optional) Klicke im Abschnitt Details verwalten auf Bearbeiten, um deine Absenderangaben zu bearbeiten.
- Klicke im Abschnitt E-Mail erstellen auf Bearbeiten, um einen dynamischen Wert zu deinem E-Mail-Template hinzuzufügen.
- Klicke auf ein Textelement oder füge ein neues hinzu.
- Klicke auf die Stelle, an der du den dynamischen Wert hinzufügen möchtest.
- Klicke auf + Dynamische Werte hinzufügen.
- Suche nach „Gutschein“, um die verfügbaren Optionen im Aufklappmenü anzuzeigen.
- Gutschein-ID
- Gutscheincode
- Gutscheinname
- Beschreibung des Gutscheinangebots

- (Optional) Schreibe einen Ausweichtext in das Textfeld.
- Wähle unter E-Mail-Typ festlegen einen Typ für deine E-Mail aus, um festzulegen, wie und wann deine Empfänger deine E-Mails stummschalten oder sich davon abmelden können:
- Werbung: Nicht unbedingt erforderliche Unternehmensinformationen oder Marketinginhalte. Empfänger, die das ausgewählte Benachrichtigungsthema abbestellt oder stummgeschaltet haben, erhalten diese E-Mail nicht.
- Wähle aus dem Aufklappmenü aus, von welchem E-Mail-Benachrichtigungs-Thema ein Empfänger sich abmelden kann.
- Geschäftliche Transaktion: Wichtige Informationen für deine Kunden, die in direktem Zusammenhang mit ihren Aktivitäten auf deiner Website stehen. Empfänger, die das ausgewählte E-Mail-Benachrichtigungsthema stummgeschaltet haben, erhalten diese E-Mail nicht.
- Wähle aus dem Aufklappmenü aus, von welchem E-Mail-Benachrichtigungs-Thema ein Empfänger sich abmelden kann.
- Geschäftskritisch: Nur für kritische Fälle gedacht. Empfänger können diese E-Mails nicht stummschalten und sie werden unabhängig von den Abmeldeeinstellungen gesendet.
- Werbung: Nicht unbedingt erforderliche Unternehmensinformationen oder Marketinginhalte. Empfänger, die das ausgewählte Benachrichtigungsthema abbestellt oder stummgeschaltet haben, erhalten diese E-Mail nicht.
- Wähle unter Empfänger festlegen all diejenigen aus, die diese automatisierte E-Mail erhalten, wenn sie ausgelöst wird:
- Trigger-Kontakt einschließen: Empfänger, der diese Automatisierung ausgelöst hat.
- Zusätzliche Empfänger einbeziehen: Zusätzliche Empfänger, die diese Automatisierung nicht ausgelöst haben.
- Klicke auf Aktivieren.