CMS: Einen Datensatz hinzufügen und einrichten
11 Min. Lesezeit
Ein Datensatz dient als Brücke, die die Elemente auf deiner Seite mit den Inhalten deiner CMS-Sammlung verknüpft. Verwende Datensätze, um eine Zwei-Wege-Verknüpfng herzustellen, um Sammlungsinhalte anzuzeigen, Benutzereingaben oder beides zu speichern. Du kannst über deine Datensatzeinstellungen steuern, welche Elemente geladen werden, in welcher Reihenfolge sie geladen werden und wie viele Elemente gleichzeitig geladen werden.
In diesem Artikel erfährst du, wie du zunächst einen Datensatz hinzufügst und einrichtest und dann Seitenelemente damit verknüpfst. Alternativ kannst du den Datensatz erstellen, während du geeignete Elemente mit deiner CMS-Sammlung verknüpfst.
Bevor du loslegst:
Du musst das CMS (Content Management System) zu deiner Website hinzufügen, wenn du es noch nicht getan hast.
Schritt 1 | Einen Datensatz hinzufügen
Öffne in deinem Editor die Seite, auf der du Elemente mit einer Sammlung verknüpfen möchtest, und füge einen Datensatz hinzu. Wenn du den Datensatz zum Sammeln von Besuchereinreichungen verwenden möchtest, wähle den Datensatz des Formulars.
Wix Editor
Editor X
Studio Editor
- Öffne deinen Editor.
- Öffne die Seite, auf der du einen Datensatz hinzufügen möchtest.
- Klicke auf der linken Seite des Editors auf CMS
 .
. - Klicke auf Content-Elemente hinzufügen.
- Klicke auf den Datensatztyp, den du hinzufügen möchtest:
- Datensatz: Füge einen leeren Datensatz hinzu, um Seitenelemente zu verknüpfen, damit diese Inhalte aus deiner Sammlung anzeigen können.
- Formular-Datensatz: Füge einen Datensatz hinzu, der so konfiguriert ist, dass Formulareinreichungen von Website-Besuchern akzeptiert werden.

Schritt 2 | Den Datensatz mit einer Sammlung verknüpfen
Wähle aus, mit welcher Sammlung du deinen Datensatz verknüpfen möchtest. Du verwendest diese Sammlung, um entweder Inhalte auf deinen Seitenelementen anzuzeigen, Besuchereingaben zu erfassen oder für beides.
Wix Editor
Editor X
Studio Editor
- Klicke auf das Aufklappmenü Sammlung wählen und wähle die Sammlung aus, die du verknüpfen möchtest.
Tipp: Wähle Sammlung erstellen aus, um eine neue Sammlung zu erstellen. - (Optional) Klicke auf das Feld Datensatzname, um den Namen des Datensatzes zu bearbeiten.
- Klicke auf Erstellen.

Schritt 3 | Die Datensatzeinstellungen bearbeiten
Nachdem du deinen Datensatz mit einer Sammlung verknüpft hast, kannst du die Einstellungen anpassen. Wähle einen Modus, um festzulegen, ob die Sammlung bearbeitet werden kann oder nicht. Außerdem kannst du festlegen, wie viele Elemente auf einmal geladen werden können. Du kannst Filter hinzufügen, um bestimmte Elemente nicht anzuzeigen, und Sortierungsbedingungen hinzufügen, um die Reihenfolge zu bestimmen, in der die Elemente angezeigt werden.
Wix Editor
Editor X
Studio Editor
- Klicke in den Datensatzeinstellungen auf das Aufklappmenü Modus und wähle eine Option aus:
- Lesen: Elemente auf deiner Seite können Inhalte aus deiner Sammlung lesen und anzeigen. Website-Besucher können den Inhalt deiner Sammlung nicht ändern.
- Schreiben: Elemente auf deiner Seite können keine Inhalte aus dieser Sammlung anzeigen. Besucher können mit Benutzereingabeelementen und den „Einreichen“-Buttons interagieren, um Inhalte zu deiner Sammlung hinzuzufügen. Besucher können jedoch keine vorhandenen Sammlungsinhalte bearbeiten.
- Lesen & schreiben: Elemente auf deiner Seite können Inhalte aus deiner Sammlung lesen und anzeigen. Besucher können mit Benutzereingabeelementen und Einreichen-Buttons interagieren, um Inhalte zu deiner Sammlung hinzuzufügen oder zu bearbeiten.
- Bearbeite das Feld Maximale Anzahl angezeigter Elemente, um die maximale Anzahl an Elementen festzulegen, die auf einmal geladen werden können. Das ist auch die maximale Anzahl an Elementen, die geladen werden, wenn Besucher auf Repeatern und Galerien auf den „Mehr laden“-Button oder auf die „Nächste/Vorherige Seite“-Buttons klicken.
- (Optional) Füge einen Filter hinzu, um Elemente in den Datensatz einzubeziehen oder auszuschließen:
- Klicke auf + Filter hinzufügen.
- Klicke auf das Aufklappmenü Feld und wähle das Feld aus, nach dem du filtern möchtest.
- Klicke auf das Aufklappmenü Bedingung und wähle die Bedingung aus, die du im Filter verwenden möchtest.
- (Falls erforderlich) Wähle die Wertquelle:
- Manuelle Eingabe: Gib in das Feld Wert den Wert ein, nach dem du filtern möchtest.
- Anderer Datensatz: Wähle aus den entsprechenden Aufklappmenüs den Datensatz und das Feld aus, nach dem du filtern möchtest.
- Klicke auf Filter hinzufügen.
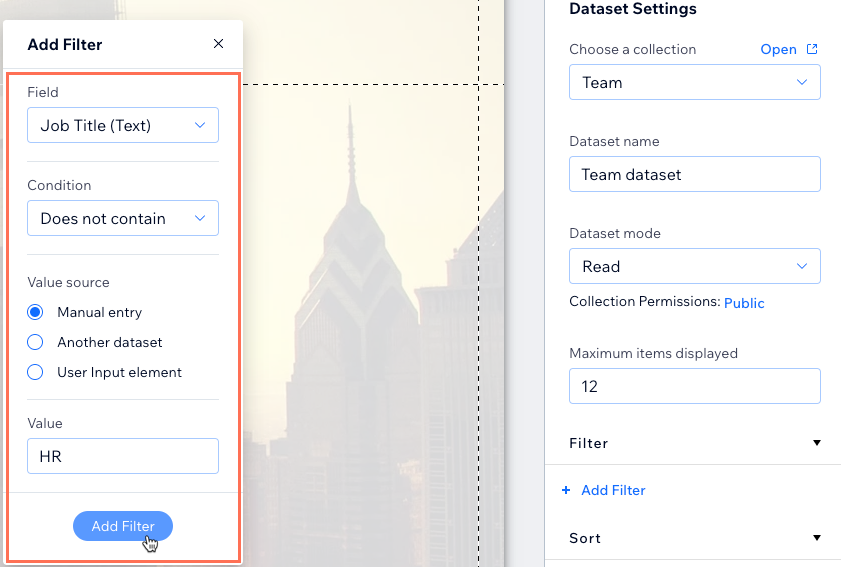
- (Optional) Füge Sortierbedingungen hinzu, um die Reihenfolge zu wählen, in der Elemente angezeigt werden:
- Klicke auf + Neue Sortierung hinzufügen.
- Klicke auf das Aufklappmenü Feld und wähle das Feld aus, das du sortieren möchtest.
- Klicke auf das Aufklappmenü Reihenfolge und wähle die Reihenfolge aus, in der die Inhalte angezeigt werden sollen.
- Klicke auf Sortierung hinzufügen.
Erfahre mehr über:
Schritt 4 | Seitenelemente mit dem Datensatz verknüpfen
Jetzt ist es an der Zeit, die Seitenelemente mit deinem Datensatz zu verknüpfen, damit diese Inhalte lesen oder schreiben können. Du siehst je nach Element, das du verknüpfst, unterschiedliche Verknüpfungsoptionen. Wenn du ein Bild oder einen Button verknüpfst, kannst du Klick-Aktionen auswählen, um zu bestimmen, was passiert, wenn Besucher darauf klicken (z. B Mehr laden, Einreichen, Nächstes Element).
Wix Editor
Editor X
Studio Editor
- Wähle in deinem Editor das Element aus, das du mit dem Datensatz verknüpfen möchtest.
- Klicke auf das Symbol für Mit CMS verknüpfen
 .
. - Klicke auf das Aufklappmenü Datensatz wählen und wähle den Datensatz aus, den du verknüpfen möchtest.
- Klicke unter Verbindungen auf die entsprechenden Aufklappmenüs und wähle die Sammlungsfelder oder Datensatzaktionen aus, die du mit den einzelnen Teilen des Elements verbinden möchtest. Die Verbindungsoptionen variieren je nach Art des Elements, das du verbindest.
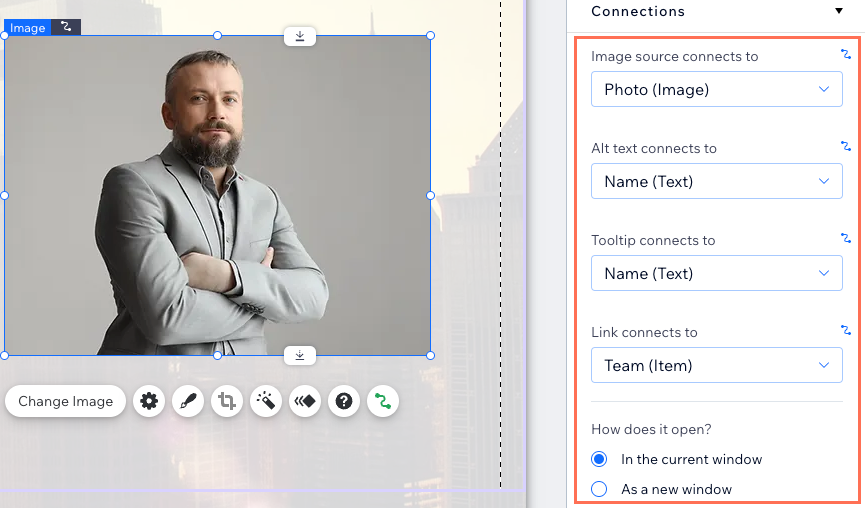
Teste deine Verbindungen vor der Veröffentlichung:
Klicke im Editor auf Vorschau, um die Verknüpfungen zu testen, bevor du sie auf deiner Live-Website veröffentlichst.
Häufig gestellte Fragen
Klicke unten auf eine Frage, um mehr über die Einrichtung von Datensätzen zu erfahren.
Wie steuere ich, wie viele Inhalte in Repeatern und Galerien angezeigt werden?
Kann mein Datensatz Inhalte aus verschiedenen Sammlungen anzeigen?
Kann ich Textelemente verknüpfen, um die Gesamtzahl der Elemente in einer Sammlung anzuzeigen?
Kann ich die Reihenfolge steuern, in der die Elemente meiner Sammlung auf meiner Live-Website angezeigt werden?
War das hilfreich?
|