CMS: Einen Datensatz hinzufügen und einrichten
14 min
In diesem Artikel
- Schritt 1 | Einen Datensatz hinzufügen
- Schritt 2 | Den Datensatz mit einer Sammlung verknüpfen
- Schritt 3 | Die Datensatzeinstellungen bearbeiten
- Schritt 4 | Seitenelemente mit dem Datensatz verknüpfen
- Häufig gestellte Fragen
Ein Datensatz ist die Verbindung zwischen den Elementen auf deiner Seite und dem Inhalt in deiner CMS-Sammlung (Content Management System). Verwende Datensätze, um eine Zwei-Wege-Verbindung herzustellen über die du Sammlungsinhalte anzeigst, Nutzereingabewerte in deiner Sammlung speicherst oder beides. Du kannst in deinen Datensatzeinstellungen steuern, welche Elemente angezeigt werden, in welcher Reihenfolge sie angezeigt werden und wie viele Elemente gleichzeitig geladen werden können.
In diesem Artikel erfährst du, wie du zunächst einen Datensatz hinzufügst und einrichtest und dann Seitenelemente damit verknüpfst. Alternativ kannst du den Datensatz erstellen, während du unterstützte Elemente mit deiner CMS-Sammlung verknüpfst.
Bevor du loslegst:
Du musst das CMS zu deiner Website hinzufügen, falls du dies noch nicht getan hast.
Schritt 1 | Einen Datensatz hinzufügen
Öffne in deinem Editor die Seite, auf der du Elemente mit einer CMS-Sammlung verknüpfen möchtest, und füge einen Datensatz hinzu. Wenn du den Datensatz zum Sammeln von Besuchereinreichungen verwenden möchtest, wähle den Datensatz des Formulars.
Wix Editor
Studio Editor
- Öffne deinen Editor und navigiere zu der entsprechenden Seite.
- Klicke links auf CMS
 .
. - Klicke auf Textinhalte hinzufügen.
- Klicke auf den Datensatztyp, den du hinzufügen möchtest:
- Datensatz: Füge einen Datensatz hinzu, um Seitenelemente zu verknüpfen, damit sie Inhalte aus deiner Sammlung anzeigen können.Standardmäßig ist dieser Datensatz auf den Lesemodus.
- Formular-Datensatz: Füge einen Datensatz hinzu, der so konfiguriert ist, dass Formulareinreichungen von Website-Besuchern akzeptiert werden. Standardmäßig ist dieser Datensatz auf den „Schreiben“-Modus eingestellt.

Schritt 2 | Den Datensatz mit einer Sammlung verknüpfen
Wähle aus, mit welcher Sammlung du deinen Datensatz verknüpfen möchtest. Du verwendest diese Sammlung, um entweder Inhalte auf deinen Seitenelementen anzuzeigen, Besuchereingaben zu erfassen oder für beides.
Wix Editor
Studio Editor
- Klicke auf das Dropdown-Menü Sammlung wählen und wähle die Sammlung aus, die du verknüpfen möchtest.
Tipp: Wähle Sammlung erstellen, um eine neue Sammlung zu erstellen. - (Optional) Klicke auf das Feld Datensatzname, um den Namen des Datensatzes zu bearbeiten.
- Klicke auf Erstellen.

Schritt 3 | Die Datensatzeinstellungen bearbeiten
Passe deine Datensatzeinstellungen an, um zu optimieren, wie der Inhalt der verknüpften Sammlung mit den Seitenelementen interagiert, die du mit dem Datensatz verknüpfst. Lege zunächst die Berechtigungen, um zu steuern, wer Inhalte auf deiner Live-Website ansehen oder ändern kann. Lege den Datensatz-Modus auf Lesen, Schreiben oder auf beides fest. Bearbeite die maximale Anzahl an Elementen pro Ladevorgang und optimiere die Einstellungen für optimales Laden. Außerdem kannst du Filter und Sortierungen hinzufügen, um zu verwalten, welche Elemente in welcher Reihenfolge angezeigt werden.
Wix Editor
Studio Editor
- (Optional) Klicke auf den Berechtigungstyp neben Berechtigungen, um festzulegen, wer Inhalte von Sammlungen ansehen, hinzufügen, aktualisieren oder löschen kann.
- (Optional) Klicke, auf den Datensatznamen, um den Namen des Datensatzes falls erforderlich zu bearbeiten.
- (Nur Velo) Klicke auf das Feld Datensatz-ID, um die ID zu bearbeiten, die du verwendest, um den Datensatz im Code deiner Seite zu identifizieren.
- Klicke auf das Dropdown-Menü Datensatz-Modus und wähle die entsprechende Option:
- Lesen: Verknüpfte Elemente können Inhalte aus deiner Sammlung lesen und anzeigen. Diese Elemente können den Inhalt der Sammlung nicht ändern.
- Schreiben: Verknüpfte Elemente können keine Inhalte aus der Sammlung anzeigen. Eingabeelemente können Inhalte zur Sammlung hinzufügen, aber den vorhandenen Inhalt der Sammlung nicht ändern.
- Lesen & schreiben: Verknüpfte Elemente können Inhalte aus deiner Sammlung anzeigen. Eingabeelemente können Inhalte zu deiner Sammlung hinzufügen oder bearbeiten.
- Bearbeite das Feld Elemente pro Ladevorgang, um die maximale Anzahl von Elementen, die gleichzeitig geladen werden können festzulegen.
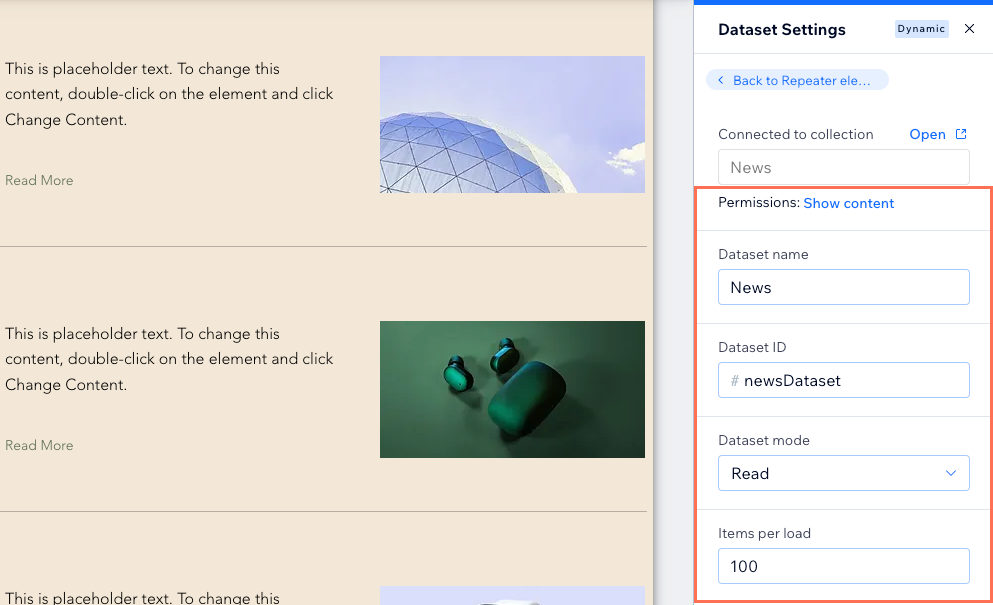
- (Nur Programmieren) Aktiviere unter Leistung die entsprechenden Kontrollkästchen:
- Nach dem Laden der Seite abrufen: Die Daten des Datensatzes werden erst abgerufen, nachdem der Rest der Seite geladen wurde. Das bedeutet, dass das erste Laden der Seite nicht durch diesen Datensatz aufgehalten wird, wodurch sie schneller geladen wird. Wir empfehlen diese Option, wenn die Elemente, in denen die Daten angezeigt werden, nicht sofort sichtbar sind. Zum Beispiel, wenn gescrollt werden muss, bevor sie zu sehen sind, oder wenn zuerst ein Abschnitt geöffnet werden muss.
- Seiten mit Cursorn abrufen: Der Datensatz lädt ursprüngliche und nachfolgende Daten mithilfe von sequentischen Cursorn. Dadurch werden die Daten schneller geladen, allerdings ist nur die Navigation zwischen den nächsten und vorherigen Datenseiten möglich. Die Navigation zwischen verschiedenen Seiten mithilfe einer Seitennummerierungsleiste oder den Datensatzaktionen „Nächste/Vorherige Seite“ ist mit dieser Option nicht verfügbar.
- Nur verknüpfte Felder abrufen: Der Datensatz lädt nur die Felder, die mit den Elementen auf der Seite verknüpft sind. Getrennte Felder und Sammlungsdaten, auf die per Code zugegriffen wird, werden ausgeschlossen. Dies kann die Leistung erheblich verbessern, indem unnötige Datenabrufe reduziert werden. Diese Einstellung ist besonders nützlich, um die Ladezeiten zu optimieren, insbesondere auf Seiten mit komplexen Datensätzen.
- (Optional) Klicke auf + Filter hinzufügen, um einen Datensatz-Filter hinzuzufügen, der bestimmte Elemente von der Anzeige in den mit dem Datensatz verbundenen Elementen ein- oder ausschließt.
- (Optional) Klicke auf + Neue Sortierung hinzufügen, um eine Datensatz-Sortierung hinzuzufügen, die die Reihenfolge steuert, in der die Elemente angezeigt werden.
Tipp: Alternativ kannst du Elemente in der gleichen Reihenfolge anzeigen, wie sie in deiner Sammlungsansicht erscheinen, indem du „Auf Website spiegeln“ aktivierst. Wenn du „Auf Website spiegeln“ aktiviert hast, kannst du Sortierungen zum Datensatz hinzufügen, um die in deiner Sammlung verwendete Reihenfolge zu überschreiben.
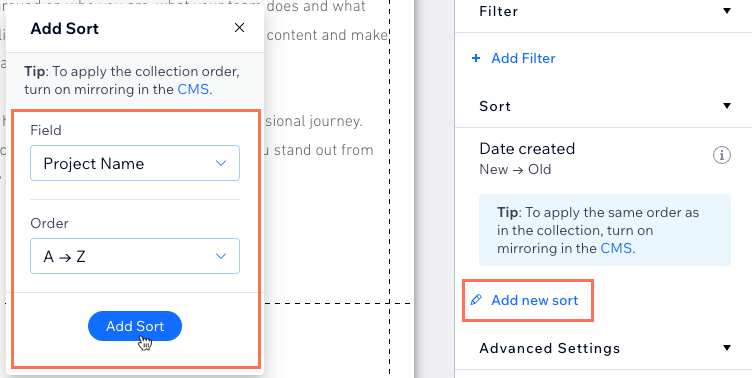
- (Optional) Aktiviere unter Erweiterte Einstellungen den Schieberegler Auf allen Seiten anzeigen, um den Datensatz global auf allen Website-Seiten zu verwenden. So kannst du Elemente in deiner Kopf- oder Fußzeile mit deiner CMS-Sammlung verknüpfen.
Hinweis: Das Hinzufügen vieler globaler Datensätze kann die Leistung deiner Website beeinträchtigen.
Schritt 4 | Seitenelemente mit dem Datensatz verknüpfen
Jetzt ist es an der Zeit, die Seitenelemente mit deinem Datensatz zu verknüpfen, damit sie Inhalte lesen oder schreiben können. Je nachdem, welches Element du verbindest, siehst du unterschiedliche Verknüpfungsoptionen. Wenn du ein Bild oder einen Button verknüpfst, kannst du Klick-Aktionen auswählen, um festzulegen, was passiert, wenn Besucher darauf klicken (z. B. Mehr laden, einreichen, nächstes Element).
Wix Editor
Studio Editor
- Wähle in deinem Editor das Element aus, das du mit dem Datensatz verknüpfen möchtest.
- Klicke auf das Symbol für Mit CMS verknüpfen
 .
. - Klicke auf das Dropdown-Menü Datensatz wählen und wähle den Datensatz aus, den du verknüpfen möchtest.
- Klicke unter Verknüpfungen auf die entsprechenden Dropdown-Menüs und wähle die Sammlungsfelder oder Datensatz-Aktionen aus, die du mit den einzelnen Teilen des Elements verknüpfen möchtest. Die Verknüpfungsoptionen sind je nach Art des Elements, das du verknüpfst unterschiedlich.

- Klicke auf Vorschau, um deine CMS-Verknüpfungen zu testen.
- Klicke auf Veröffentlichen, wenn du die Änderungen veröffentlichen möchtest.
Häufig gestellte Fragen
Klicke unten auf eine Frage, um mehr über die Einrichtung von Datensätzen zu erfahren.
Wie steuere ich, wie viele Inhalte in Repeatern und Galerien angezeigt werden?
Kann mein Datensatz Inhalte aus verschiedenen Sammlungen anzeigen?
Kann ich Textelemente verknüpfen, um die Gesamtzahl der Elemente in einer Sammlung anzuzeigen?
Kann ich die Reihenfolge steuern, in der die Elemente meiner Sammlung auf meiner Live-Website angezeigt werden?
Wie verlinke ich Buttons oder Bilder mit der dynamischen Elementseite eines Elements?
Wie erstelle ich einen „Mehr laden“-Button?
Warum reagiert der „Mehr laden“-Button meiner Pro Gallery nicht auf die Datensatzeinstellungen?
Kann ich „Weiter“- und „Zurück“-Buttons hinzufügen, mit denen Besucher durch die Elemente blättern können?
Kann ich Repeatern und Galerien eine Seitennummerierungsleiste hinzufügen?



