Wix Bookings POS: Accepting Payment for Booked Services at a Mobile Point of Sale
7 min
In this article
- Accepting payment for booked sessions at a POS
- FAQs
Important:
- This article is about Wix Mobile POS for mobile phones.
- For info on Wix POS Register for brick-and-mortar businesses, click here.
Make your phone a point of sale so clients can accept payment for services that have already been booked. You'll be able to accept payment for multiple sessions and add store items to the sale. You can also add a custom charge, discount, or tip to the sale.
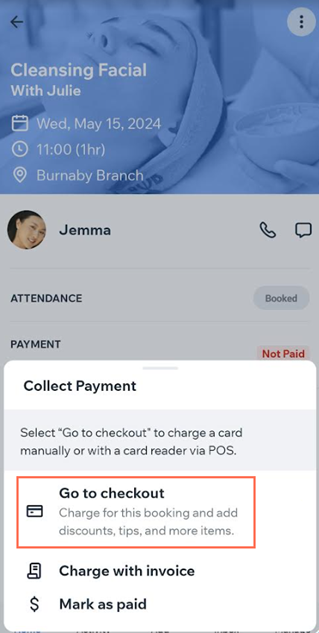
Tip:
You can also book new sessions and accept payment for them using the Wix app. Learn how
Accepting payment for booked sessions at a POS
From the Wix app, select the session your client wants to pay for, then accept payment using your mobile device.
Before you begin:
Make sure you set up your mobile device as a point of sale.
To accept payment for booked services at a mobile POS:
- Go to your site in the Wix app.
- Tap Manage
 at the bottom.
at the bottom. - Tap Bookings Calendar.
- Select a service from the calendar:
- Appointment:
- Tap to select the relevant date.
- Tap to select the relevant appointment.
- Tap Collect Payment.
- Class or Course:
- Tap to select the relevant class or course.
- Tap Manage Participants.
- Tap to select the relevant participant.
- Appointment:
- Select an option:
- Go to checkout: Select this option to collect cash, card, tap-to-pay, or gift card payment. You'll be able to add discounts, tips, coupons, or a custom charge to the sale. If you sell Wix Stores products, you can add products to the sale, as well.
- Charge with invoice: Issue an invoice requesting payment for the session.
- Mark as paid: Accept payment offline and mark the session as paid.
- If you selected Go to checkout:
- (Optional) Tap Add More Items to add additional products or services to the order.
- (Optional) Tap Add Custom Charge to add a custom amount to the order.
- (Optional) Tap Add a Discount to add a price reduction.
- Tap Charge.
- Choose how you want to accept payment:
Cash
Card
Manual card entry
(US only) Tap to Pay
Charge with pay link
Gift card
Split payment
Save order and charge later
FAQs
Click a question below to learn more about selling services at a mobile POS.
What payment method do I need to connect?
Are there limitations to what I can do on the mobile POS?
Can I collect tips from clients?
How can I send (or resend) my client a receipt at a later date?
Can I customize receipts?
Are there other Mobile POS options available for Wix Bookings?


 and then Mark as Partially Paid to collect the 2nd payment later.
and then Mark as Partially Paid to collect the 2nd payment later. at the bottom.
at the bottom. at the top right.
at the top right.