Wix Mobile POS: Customizing Receipts
3 min
Important:
- This article is about Wix Mobile POS for mobile phones.
- For info on Wix POS Register for brick-and-mortar businesses, click here.
Whether you're printing receipts or emailing them to your customers, you can customize them so they reflect your brand and business. You can add your logo, enable a field to show who made the sale, add a short note at the end of the receipt, and more.
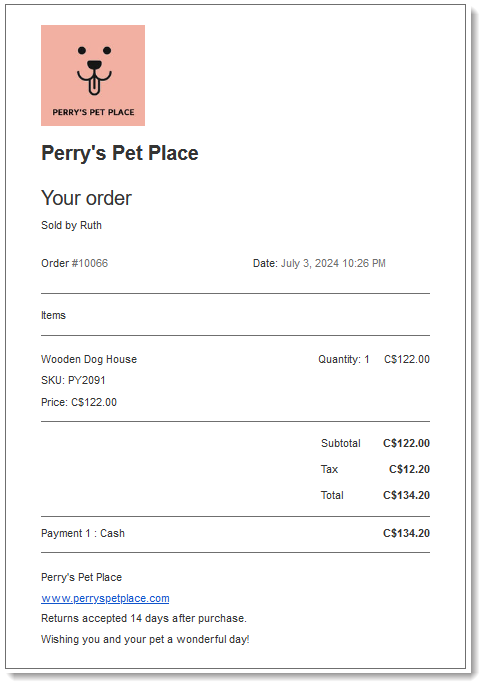
Note:
The ability to customize receipts is currently available only for sales made through Wix Stores, Wix Bookings, and Wix Restaurants Orders (New).
To customize your receipt
- Go to your site in the Wix app.
- Tap Manage
 at the bottom.
at the bottom. - Tap Point of Sale under Get Paid.
- Tap the More Actions icon
 at the top right.
at the top right. - Select POS settings.
Note: If you don't see the POS settings option, see the note below. - Tap Customize receipt.
- Add any of the following to your receipt:
Logo
Business name and website address
Address
Employee name
Return policy
Custom text
8. Tap Save at the top right.
Adding POS settings:
Normally, you should be able to access the POS Settings by clicking the More Actions icon  at the top right.
at the top right.
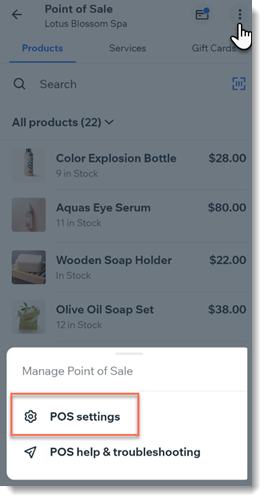
If the settings aren't displayed, you can access them by adding Wix Stores to your site.
Note: Make sure you hide store pages from your live site.
 at the top right.
at the top right. 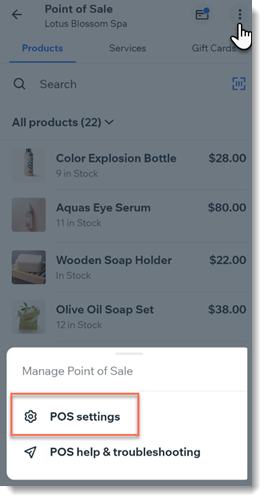
If the settings aren't displayed, you can access them by adding Wix Stores to your site.
Note: Make sure you hide store pages from your live site.


 .
.

