Wix Mobile POS: Selling Physical Gift Cards at a Mobile POS
7 min
In this article
- Step 1 | Order physical gift cards
- Order gift cards in the Wix dashboard
- Order cards through eCard Systems
- Step 2 | Enable gift cards in your dashboard
- Step 3 | Select preset gift card values
- Step 4 | Sell physical gift cards
- FAQs
Important:
- This article is about Wix Mobile POS for mobile phones. For brick-and mortar businesses, learn more about selling physical gift cards with Wix POS Register.
- The Wix POS solution for mobile phones is available only in the US, UK and Canada. If you are located elsewhere, you can check out third-party integrations.
You can sell physical gift cards directly from your phone using Mobile POS. Customers can redeem these cards when making purchases, giving them a reason to visit again and helping you reach new buyers.

Step 1 | Order physical gift cards
To get started, design and order your physical gift cards. You can do this from your site's dashboard on a computer (currently available to US merchants only) or by using eCard Systems.
Tips:
- Physical gift cards you order from your site’s dashboard do not have a set value. You choose the value each time you sell a gift card to a customer.
- You can also order other gift cards to sell at your mobile POS, as long as the cards have codes between 8 and 16 characters (letters or numbers). Only cards with codes in this range can be used at your point of sale.
Order gift cards in the Wix dashboard
Note:
This option is currently available only for merchants based in the US.
- Go to gift card templates in your site's dashboard.
- Hover over a template and click Customize to select it.
- Customize your gift card:
- Click Customize.

- Add, edit, or delete any of the available elements.
Tip: To switch to a solid color background, select the background image and set the opacity to 0%, then click Change Background to select a background color. - Click Switch to Back at the bottom to design the back of the card.
- Click Done at the top right.
- Click Customize.
- Click the Paper Type drop-down and select an option.
- Click the Quantity drop-down and select the number of cards you want to purchase.
- Click Add to Cart.
- Click Continue to Checkout.
- Enter your shipping details and click Save & Continue.
- Add your payment details.
- Click Submit Purchase.
Order cards through eCard Systems
When ordering physical gift cards through the eCard website, you can choose between quick cards, ready-to-go designs with personalized text, or custom cards if you'd prefer to design your own cards or get design help from a professional.
All gift cards are manufactured using a 30 mil litho-quality PVC core with full-color printing on both sides and finished in your choice of gloss or satin matte laminate. They include a durable hi-co magnetic stripe, encoding, and numbering to work seamlessly with your mobile POS.
Note:
Before the cards are printed, eCard Systems, will contact you so you can approve the gift card design.
- Go to the gift card order page.
- Select an option:
Order gift cards with ready-made designs
Upload your own design to create your gift cards
Create your own custom cards using a design tool
Order custom cards designed by a professional
Tip:
Check the FAQ section below for info on file types and sizes that you can upload to eCard.
Step 2 | Enable gift cards in your dashboard
Before you can start selling gift cards at your point of sale, you need to go to your Wix dashboard and enable gift cards for your site.
To enable gift cards:
- Go to Gift Cards in your site's dashboard.
- Click Add Gift Card to Site.
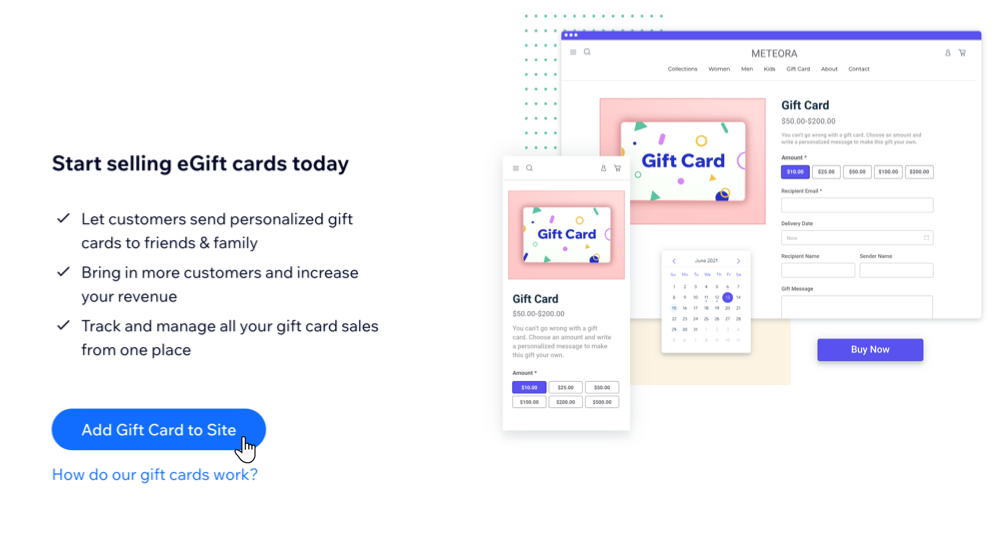
Tip:
After clicking Add Gift Card to Site, you do not need to do anything else in the dashboard page or the Editor in order to continue physical gift card setup.
Step 3 | Select preset gift card values
When you sell a gift card at your mobile POS, you choose the card’s value. You can select from preset amounts or enter a custom amount if this option is enabled.
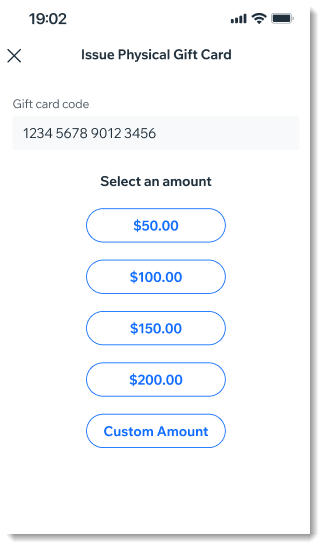
To select which gift card values are displayed:
- Go to your site in the Wix app.
- Tap Manage
 at the bottom.
at the bottom. - Scroll down to the Getting Paid section and tap Point of Sale.
- Tap the More Actions icon
 at the top right.
at the top right. - Select POS settings.
- Tap Physical gift cards.
- Enter the preset amounts you want to display.
- Tap the Let customers choose their own amount toggle to enable or disable it:
- Enabled: The Custom Amount option is displayed when you sell gift cards and you can enter an amount.
- Disabled: You won't be able to select a custom amount - only your preset values.
Step 4 | Sell physical gift cards
After you receive your cards and enable gift cards in your dashboard, you can start selling physical gift cards to customers.
To sell gift cards:
- Go to your site in the Wix app.
- Tap Manage
 at the bottom.
at the bottom. - Scroll down to the Getting Paid section and tap Point of Sale.
- Tap the Gift cards tab.
- Tap Issue a physical gift card.
- Choose a physical gift card and select an option:
- Scan the card's code.
- Manually enter the card's code and tap Next.
Tip: Gift card codes are not case sensitive.
- Select the value of the gift card or tap Custom Amount and enter the amount.
- Tap Add to Cart.
- Complete checkout.
FAQs
Click a question below to learn more.
What are the minimum and maximum possible gift card values?
How can I check a customer's gift card balance?
Are there any payment limitations when I sell a gift card?


