Wix Restaurantes: adicionar e configurar Reservas do Wix Restaurantes
9 min
Neste artigo
- Etapa 1 | Adicione o app Reservas do Wix Restaurantes ao seu site
- Etapa 2 | Configure o Reservas do Wix Restaurantes no seu painel de controle
- Etapa 3 | Personalize as páginas do seu site
- a | Personalize sua página de Reservas
- b | Personalize a página Informações da reserva
- c | Personalize sua página de Confirmação da reserva
- Perguntas frequentes
Permita que os clientes reservem mesas no seu restaurante através do seu site, usando o app Reservas do Wix Restaurantes.
Configure as mesas de acordo com o layout do seu restaurante, gerencie os tamanhos dos grupos que você pode aceitar e personalize os horários das reservas para que elas se ajustem ao que você precisa. Por exemplo, você pode manter tudo organizado limitando o número de reservas a cada 15 minutos. Essa é uma maneira fácil de garantir que tudo está funcionando perfeitamente.
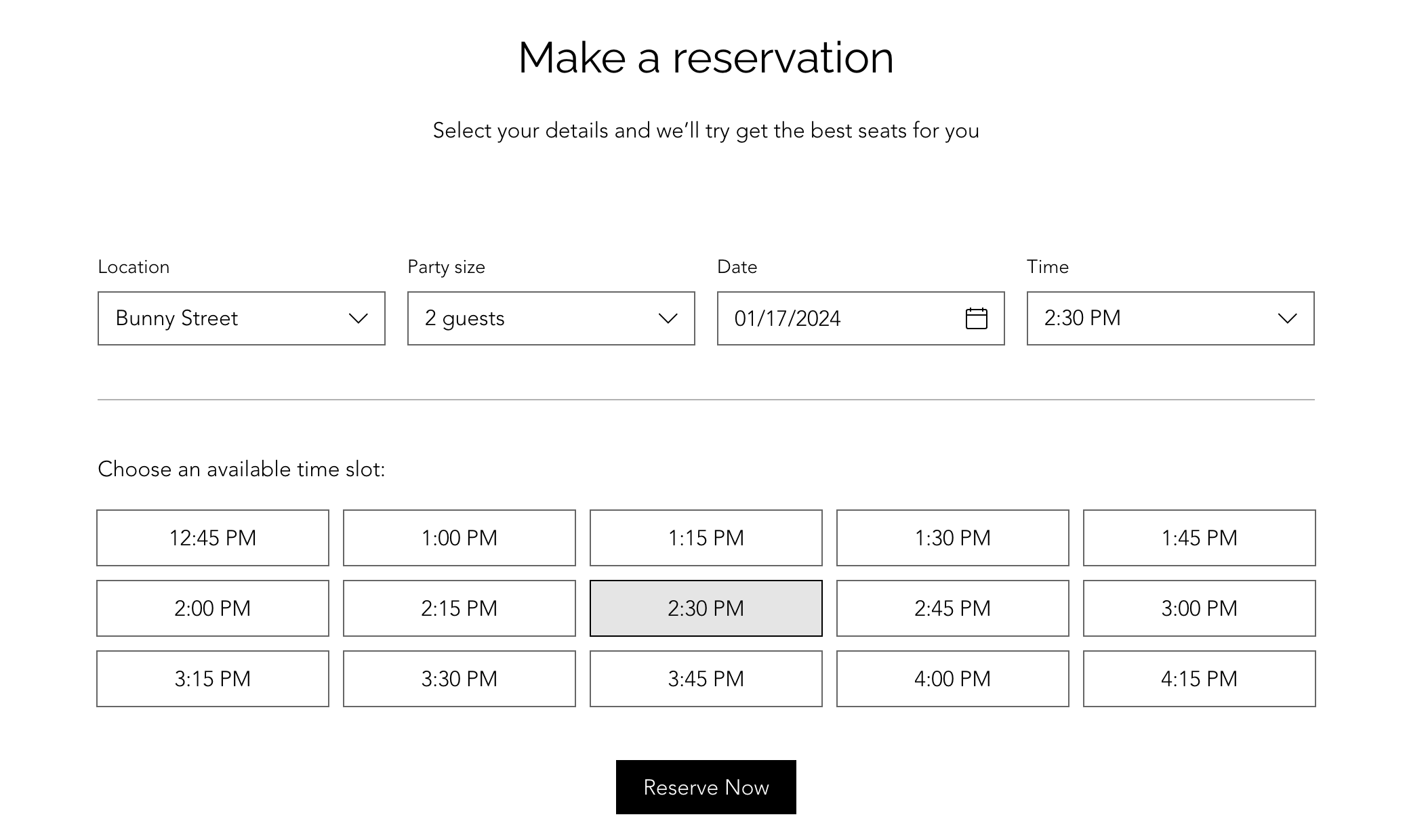
Antes de começar:
- Você precisa fazer upgrade do seu site para usar o Reservas do Wix Restaurantes. Sem um plano, os clientes não poderão reservar uma mesa no seu site. Você só poderá adicionar reservas manualmente.
- Certifique-se de adicionar suas informações do negócio, incluindo o nome do seu restaurante, localização e informações de contato.
Etapa 1 | Adicione o app Reservas do Wix Restaurantes ao seu site
Vá para o Wix App Market para adicionar o app Reservas do Wix Restaurantes ao seu site. Isso adiciona a aba Reservas de mesa ao painel de controle do seu site, além de 3 páginas personalizáveis no seu editor:
- Reservas: a página que os clientes veem quando preenchem o formulário de reserva.
- Informações da reserva: a página onde os clientes revisam e finalizam as reservas.
- Confirmação da reserva: a página onde os clientes veem a confirmação da reserva. Nesse ponto, eles podem adicionar a reserva ao calendário, cancelá-la ou retornar à página inicial.
Para adicionar o Reservas do Wix Restaurantes:
Editor Wix
Editor do Wix Studio
App Wix
- Vá para o seu editor.
- Clique em Wix App Market
 no lado esquerdo do editor.
no lado esquerdo do editor. - Use a barra de busca para encontrar o Reservas do Wix Restaurantes.
- Clique em Adicionar ao site.
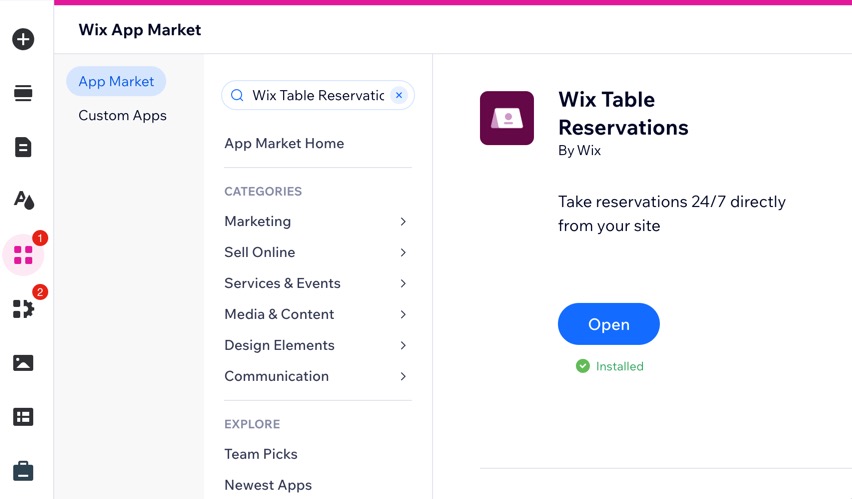
Etapa 2 | Configure o Reservas do Wix Restaurantes no seu painel de controle
Depois de adicionar o Reservas do Wix Restaurantes, acesse o painel de controle do seu site para adicionar suas mesas, horários de disponibilidade, tamanhos de grupos e o tempo limite de reservas. Configure seu formulário de reserva, políticas e notificações e conecte-se com o Reservar com o Google para que os clientes possam reservar diretamente da Pesquisa Google e do Google Maps.
Dica:
Assista ao nosso webinar sobre reservas de mesa (em inglês) para ver dicas e insights sobre como configurar e gerenciar de forma eficiente suas reservas de mesa.
Para configurar as Reservas de mesa no painel de controle do seu site:
- Vá para Reservas de mesa no painel de controle do seu site.
- Clique em Configurações no canto superior direito.
- Clique na alavanca As reservas online estão para ativar ou desativar as reservas online:
- As reservas online estão ativadas: os clientes podem reservar uma mesa no seu site.
- As reservas online estão desativadas: o app de reservas aparece no seu site, mas os clientes não podem reservar uma mesa.
- Defina os seguintes detalhes:
Agenda de reservas
Capacidades e junções de mesas
Disponibilidade para reservas online
Personalizar o formulário de reserva
Receber pagamento quando uma reserva é feita
Reservar com o Google
Gerenciar as notificações que recebo e envio aos clientes
Etapa 3 | Personalize as páginas do seu site
O app inclui 3 novas páginas em seu site que você pode personalizar no editor: Reservas, Detalhes da reserva e Confirmação da reserva. Os clientes veem essas páginas ao reservar uma mesa no seu site.

Você pode navegar entre as páginas do seu app usando o menu dropdown Alternar página na parte superior do seu editor.
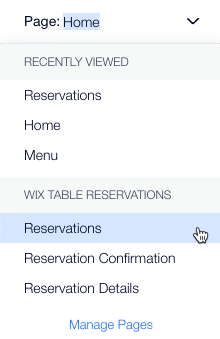
a | Personalize sua página de Reservas
- Vá para a página de reservas no seu editor:
- Clique no menu dropdown Alternar página na parte superior do editor.
- Clique em Reserva em Reservas do Wix Restaurantes.
- Clique no app Reservas.
- Clique em Configurações.
- Clique em Gerenciar para gerenciar reservas no painel de controle do seu site.
- Clique em Exibição para especificar os locais a serem mostrados no formulário de reserva.
- Clique na aba Layout para escolher o alinhamento do texto, o layout do formulário e o espaçamento.
- Clique na aba Design para personalizar o design geral do formulário de reserva, os horários e o botão.
- Clique na aba Textos para alterar o título, a descrição e a etiqueta do botão no seu formulário de reserva.
- Clique na aba Add-Ons para adicionar o formulário ou botão a outra página do seu site.
b | Personalize a página Informações da reserva
- Vá para a página Informações da reserva no seu editor:
- Clique no menu dropdown Alternar página na parte superior do editor.
- Clique em Informações da reserva em Reservas do Wix Restaurantes.
- Clique no app Reservas.
- Clique em Configurações.
- Clique na aba Design para personalizar o design geral da página Informações da reserva, detalhes e prazo, campos de texto e botão.
- Clique na aba Textos para alterar o título e a etiqueta do botão.
- Clique na aba Add-Ons para adicionar o formulário ou botão a outra página do seu site.
c | Personalize sua página de Confirmação da reserva
- Vá para a página Confirmação da reserva no seu editor:
- Clique no menu dropdown Alternar página na parte superior do editor.
- Clique em Confirmação da reserva em Reservas do Wix Restaurantes.
- Clique no app Reservas.
- Clique em Configurações.
- Clique na aba Design para personalizar o design geral da página Confirmação da reserva e do botão.
- Clique na aba Add-Ons para adicionar o formulário ou botão a outra página do seu site.
Perguntas frequentes
Clique nas perguntas abaixo para saber mais sobre o app Reservas do Wix Restaurantes.
Posso gerenciar reservas de mesa com o app Wix?
Como faço para adicionar manualmente uma nova reserva de mesa?
Posso pausar as reservas online?
Como posso selecionar um determinado local para o formulário de reserva?
Posso definir um aviso mínimo e máximo para o meu período de reserva?




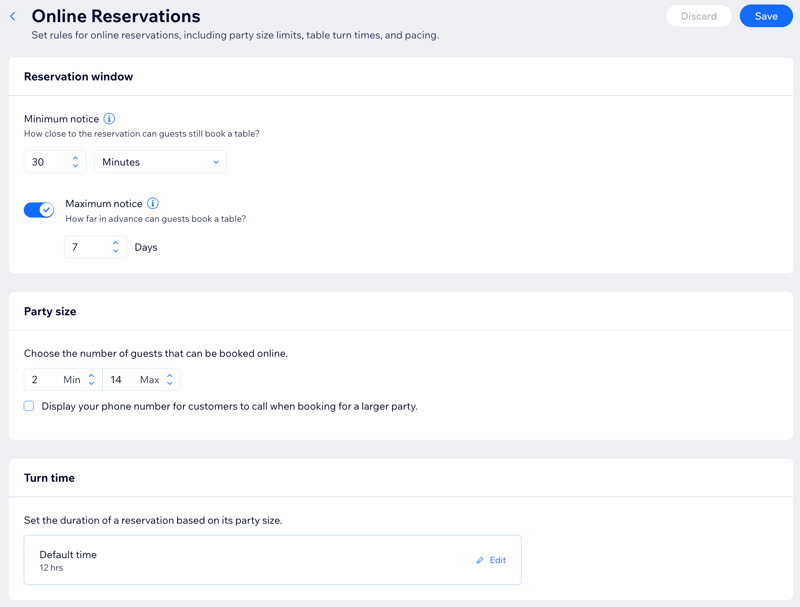
 e, em seguida, Editar.
e, em seguida, Editar. 