Wix Bookings: gerenciar a lista de participantes para um curso
11 min
Neste artigo
- Adicionar participantes a um curso
- Remover participantes de um curso
- Atualizar o status de pagamento dos clientes para um curso
- Gerenciar o comparecimento dos clientes
- Visualizar as respostas do formulário de agendamento personalizado
- Entrar em contato com os participantes do curso
- Enviar email para participantes do curso
O Wix Bookings permite que você gerencie a lista de participantes dos seus cursos de forma eficiente. Você pode acompanhar quem pagou, entrar em contato com os participantes por email ou notificação por SMS, atualizar informações de contato e adicionar ou remover clientes. Isso ajuda você a se manter organizado e garante uma comunicação simples com seus participantes. Por exemplo, se você tiver um estúdio de yoga, você pode facilmente atualizar os participantes sobre alterações na agenda ou enviar lembretes sobre sessões futuras.
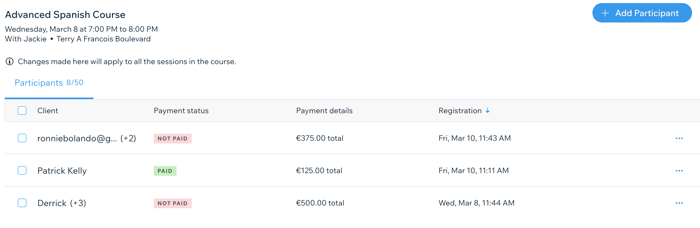
Adicionar participantes a um curso
Você pode adicionar um novo participante ao seu curso ou editar um agendamento existente para atualizar o número de pessoas registradas. Adicione contatos existentes ou crie novos contatos e escolha como deseja que cada participante pague.
Para adicionar um participante a um curso:
- Acesse o Calendário de agendamentos no painel de controle do seu site.
- Clique no curso relevante no seu calendário.
- Clique em Gerenciar ao lado do número de participantes.
- Clique em + Adicionar participante.
- Clique no campo Nome.
- Selecione quem você deseja adicionar:
- Um cliente existente: digite o nome do seu cliente ou selecione-o na lista.
- Um novo cliente: clique em + Adicionar contato, insira as informações do participante e clique em Salvar.
- Insira o número total de participantes para o agendamento em Grupo de.
Observação: você só pode editar esse número antes que o serviço seja marcado como "Pago". - Escolha uma opção em Como você quer cobrar do seu cliente?:
- Cobrar com fatura: envie uma fatura por email ao cliente para receber o pagamento online.
- Receber pagamento mais tarde: cobre o cliente por cada sessão do curso usando a página Gerenciar participantes ou o painel de Pedidos.
- Marcar como pago: marque a sessão como "Paga". Essa opção é útil para clientes que pagam pessoalmente.
- (Opcional) Marque a caixa de seleção Enviar email de confirmação para o participante.
- Escolha uma opção para salvar:
- Salvar e adicionar outro: salve o participante e comece a adicionar outro.
- Salvar: salve o participante e volte para a lista de participantes.
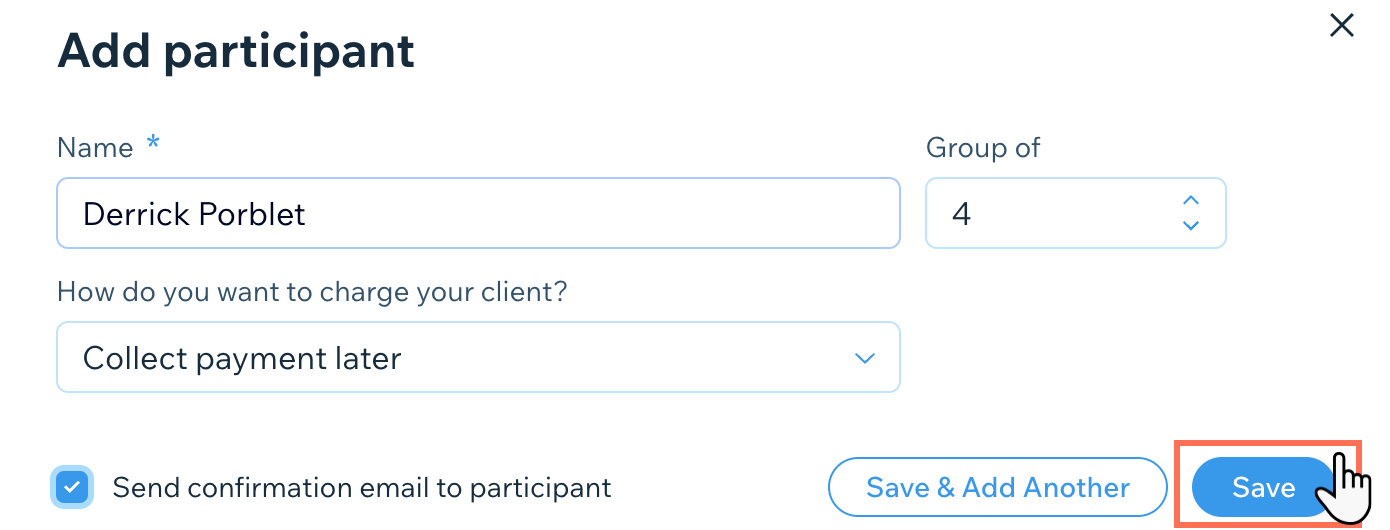
Remover participantes de um curso
Se os clientes não puderem mais participar do curso por qualquer motivo, você pode removê-los para abrir espaço para outras pessoas.
Taxas de cancelamento e não comparecimento:
Para cursos, você pode aplicar uma taxa de cancelamento única para remover um cliente de todo o curso. Não é possível remover um cliente em apenas uma sessão. Você deve cancelar todo o agendamento, uma vez que todas as sessões do curso são reservadas juntas. Leia mais sobre taxas de cancelamento e não comparecimento.
Para remover um participante de um curso:
- Acesse o Calendário de agendamentos no painel de controle do seu site.
- Clique no curso relevante no seu calendário.
- Clique em Gerenciar ao lado do número de participantes.
- Clique no ícone Mais ações
 ao lado do participante que você deseja remover.
ao lado do participante que você deseja remover. - Clique em Remover.
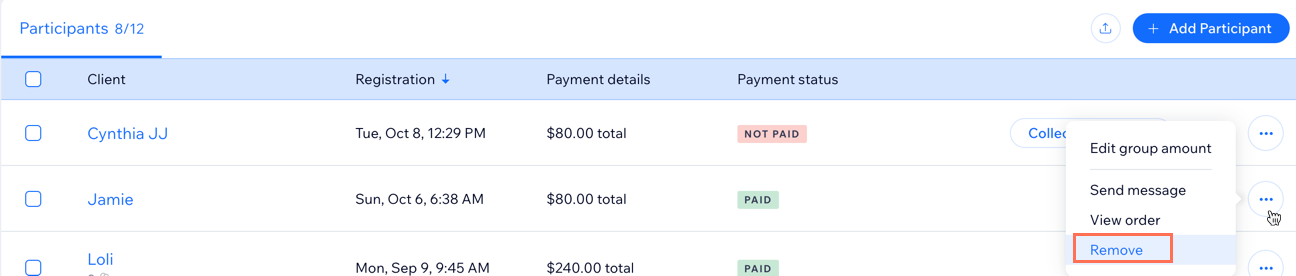
- Dependendo do tipo de pedido, siga as etapas abaixo:
Pedidos sem taxa de cancelamento ou não comparecimento
Pedidos com taxas de cancelamento e não comparecimento
Precisa emitir um reembolso?
Você pode emitir um reembolso através da página Pedidos no painel de controle do seu site.
Atualizar o status de pagamento dos clientes para um curso
Você pode atualizar o status do pagamento de qualquer participante a qualquer momento usando a página Gerenciar participantes. As opções que você vê dependem das configurações de pagamento que você escolher ao criar o serviço de curso, e também dos provedores de pagamento que você adiciona.
Para atualizar o status de pagamento de um curso de um cliente:
- Acesse o Calendário de agendamentos no painel de controle do seu site.
- Clique no curso relevante no seu calendário.
- Clique em Gerenciar ao lado do número de participantes.
- Clique em Receber pagamento ao lado do participante do qual você deseja receber o pagamento.
- Escolha como deseja cobrar do seu cliente:
Cobrar com link de pagamento
Cobrar cartão manualmente
Cobrar com fatura
Marcar como pago
Gerenciar o comparecimento dos clientes
Gerencie a presença em seus cursos usando o calendário de agendamentos no painel de controle do seu site. Você pode marcar os participantes como "Compareceu" ou "Não compareceu".
Para gerenciar o comparecimento dos clientes:
- Acesse o Calendário de agendamentos no painel de controle do seu site.
- Clique no curso relevante no seu calendário.
- Clique em Gerenciar ao lado do número de participantes.
- Marque as caixas de seleção ao lado dos clientes para os quais você deseja marcar o comparecimento.
Dica: marque a caixa de seleção na parte superior da lista para selecionar todos os participantes. - Na coluna Comparecimento, clique no dropdown Agendado ao lado do cliente relevante.
- Escolha a opção relevante:
- Compareceu: o participante agendou e participou da sessão.
- Não compareceu: o participante agendou a sessão, mas não apareceu. Se relevante, você pode clicar em Notificar cliente por email e enviar uma mensagem pessoal.
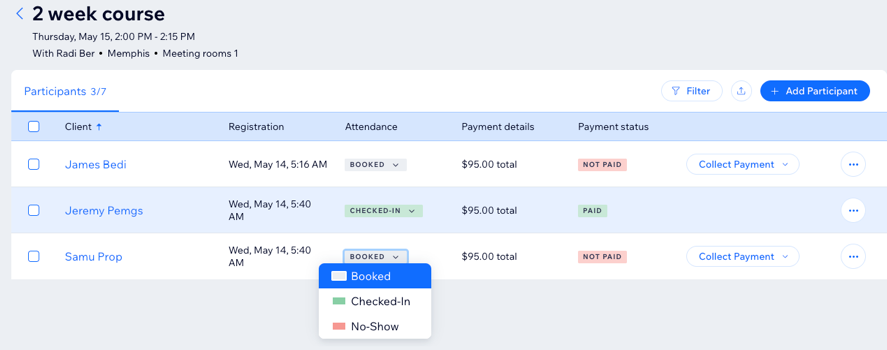
Visualizar as respostas do formulário de agendamento personalizado
Se você adicionar perguntas personalizadas ao formulário que os clientes preenchem quando agendam um serviço, você pode visualizar as respostas na lista de participantes. Basta clicar no cliente relevante para ver o que ele respondeu.
Saiba mais sobre como visualizar as respostas do formulário de agendamento.
Entrar em contato com os participantes do curso
Atualize seus membros sobre alterações em uma próxima sessão ou qualquer outra coisa que eles precisem preparar com antecedência.
Para entrar em contato com os participantes do curso:
- Acesse o Calendário de agendamentos no painel de controle do seu site.
- Clique no curso relevante no seu calendário.
- Clique em Gerenciar.
- Clique no ícone Mais ações
 ao lado do cliente relevante.
ao lado do cliente relevante. - Clique em Enviar mensagem.
- Clique no dropdown Enviar mensagem por e escolha que tipo de mensagem você deseja enviar:
- Chat: envie uma mensagem de chat ao seu cliente através do site. Ele só pode ver essa mensagem quando faz login no seu site.
- Email: envie um email ao seu cliente usando o endereço que ele fornece quando se inscreve para obter seus serviços.
- SMS: envie uma mensagem de SMS ao seu cliente. Você só pode enviar um SMS através do seu número de telefone comercial.

- Insira sua mensagem.
- (Opcional) Clique no ícone relevante para adicionar Respostas padrão
 , Solicitações de pagamento
, Solicitações de pagamento  , Emojis
, Emojis  , Anexos
, Anexos  e mais. Saiba mais sobre como responder a mensagens no Wix Inbox.
e mais. Saiba mais sobre como responder a mensagens no Wix Inbox. - Clique no ícone Enviar
 .
.
Enviar email para participantes do curso
Você pode enviar atualizações importantes por email para determinados clientes ou para todos os participantes do curso usando a lista de participantes.
Observações:
- Você deve ter um cliente de email padrão configurado no seu computador para usar essa opção.
- Se você usar o Outlook como seu email, remova os espaços entre os pontos e vírgulas que separam os emails dos participantes. Isso ajuda a garantir que os emails sejam enviados corretamente.
Para enviar um email para os contatos da sua lista de participantes:
- Acesse o Calendário de agendamentos no painel de controle do seu site.
- Clique no curso relevante no seu calendário.
- Clique em Gerenciar ao lado do número de participantes.
- Marque a caixa de seleção ao lado dos clientes relevantes ou marque a caixa de seleção Cliente na parte superior para enviar um email para todos.
- Clique em Enviar email.
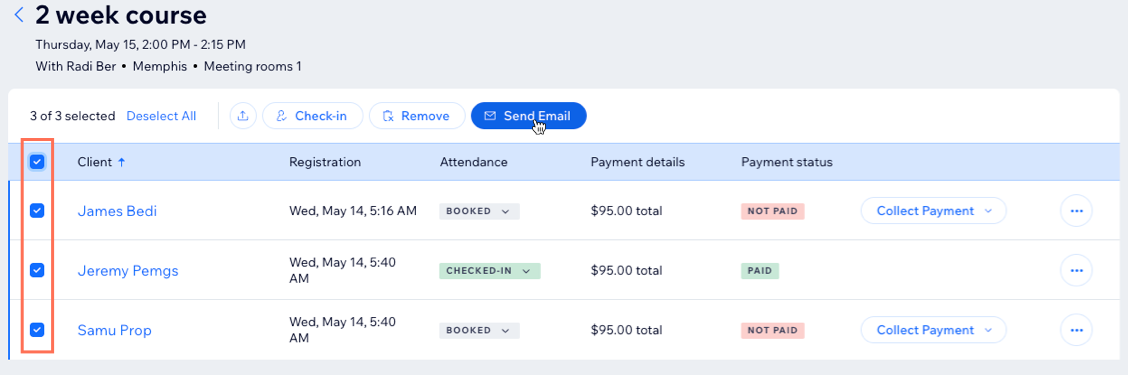
- Crie a mensagem no seu cliente de email e envie-a.






