CMS: criar automações para envios de formulários do CMS
8 min
Neste artigo
- Criar uma automação de formulário personalizado do CMS
- Perguntas frequentes
Use Automações Wix para garantir que todos os envios que você receber dos formulários personalizados do CMS (sistema de gerenciamento de conteúdo) sejam tratados de forma adequada. Essa automação funciona com qualquer formulário criado com elementos de entrada que enviam para sua coleção do CMS. Escolha entre uma variedade de ações, como executar código do Velo, enviar dados via webhooks ou conectar apps externos, como Planilhas Google e Zapier. Você também pode automatizar ações mais básicas, como enviar ou receber emails, criar ou atualizar contatos e muito mais.
Antes de começar:
- Certifique-se de adicionar o CMS ao seu site, se você ainda não tiver.
- Certifique-se de criar um formulário personalizado com elementos de entrada que são enviados para uma coleção do CMS.
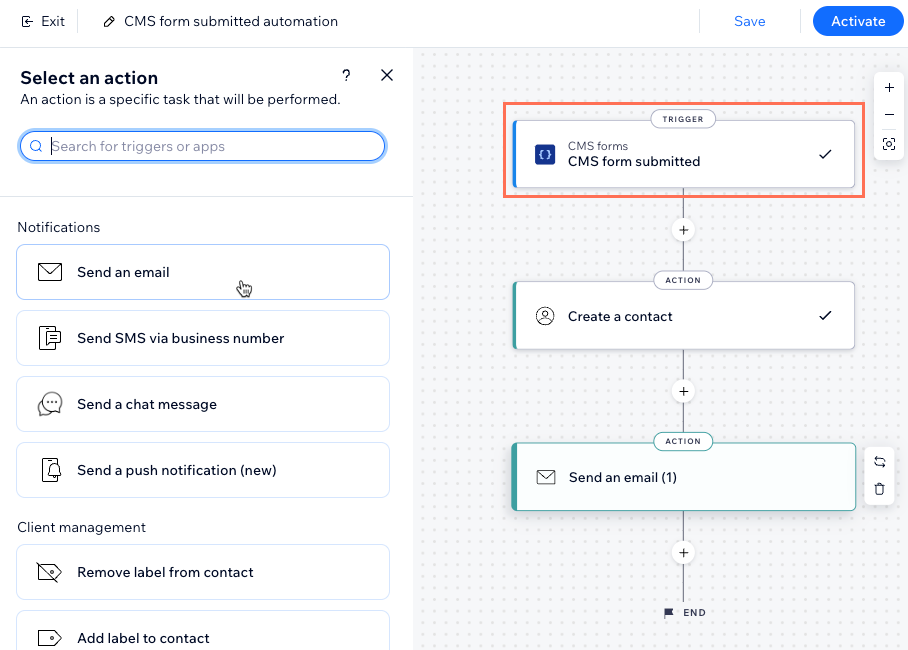
Criar uma automação de formulário personalizado do CMS
Ao configurar sua automação, escolha o gatilho do CMS e a ação que você deseja que ocorra quando receber um envio do seu formulário personalizado.
Para criar uma automação para envios de formulários personalizados do CMS:
- Vá para Automações no painel de controle do seu site.
- Clique em + Nova automação no canto superior direito.
- Escolha como deseja começar a criar sua automação:
- Do zero: clique em Criar do zero para começar a partir de um template de automação em branco.
- Automação sugerida: use as categorias ou a barra de busca para encontrar uma automação sugerida que você queira editar. Em seguida, clique em Configurar ao lado da automação.

- Clique no título no canto superior esquerdo para dar um nome à sua automação.
- Insira CMS na barra de busca e selecione o gatilho Formulário do CMS enviado.
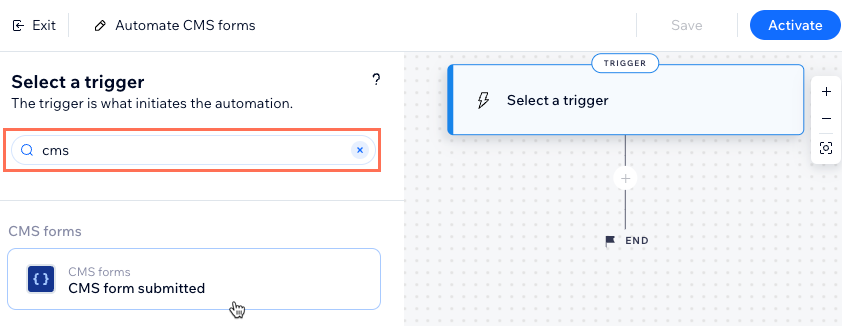
- Selecione uma opção em Selecione o formulário do CMS que aciona essa automação:
- Qualquer um: qualquer formulário que use elementos de entrada e o CMS aciona a automação.
- Específico: formulários específicos que usam elementos de entrada e o CMS acionam a automação. Clique em Selecionar, selecione os formulários personalizados que deseja usar e clique em OK.
Observação: seus formulários personalizados aparecem com o nome da página em que aparecem primeiro, seguido pelo nome do conjunto de dados e da coleção que armazena os envios.
- Clique em Aplicar.
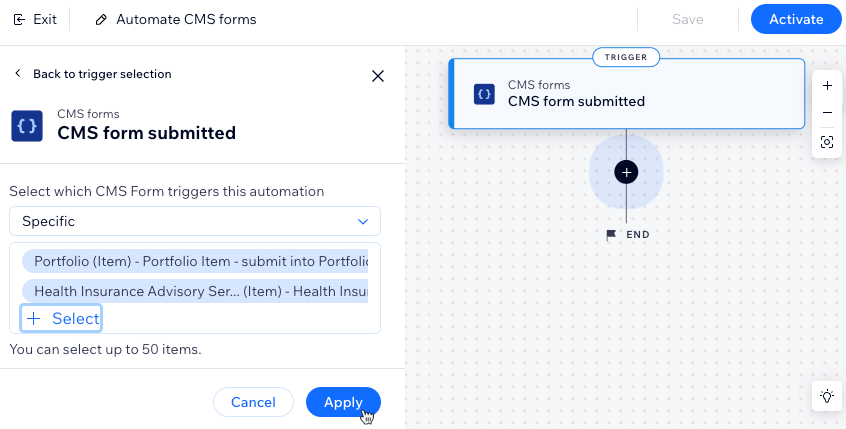
- Clique no ícone Adicionar etapa
 e escolha o que você quer fazer:
e escolha o que você quer fazer:
Observação: repita esse passo quantas vezes precisar para personalizar sua automação.- Pausa: adicione uma pausa que faz com que a automação aguarde antes de executar a próxima etapa. Escolha a duração da pausa e clique em Aplicar.
- Condição: adicione uma condição que permita que o fluxo continue somente se a condição for atendida. Você pode definir um caminho SENÃO para definir o que acontece se a condição não for atendida:
- Clique em Selecione uma propriedade e escolha o campo dinâmico que a automação coleta quando é executada (por exemplo: Nome do formulário, ID do formulário).
- Clique no dropdown Selecione a lógica e escolha um operador que irá comparar os dados recebidos com o valor (por exemplo: é igual a, contém, é verdadeiro).
- Clique no dropdown Insira um valor que aparece abaixo do operador selecionado. A declaração lógica que você criou determinará se a automação continua.
- (Opcional) Clique em + ou/+ e para adicionar outra condição para a automação verificar.
- Clique em Aplicar.
- Ação: selecione uma ação que ocorrerá a seguir (por exemplo: enviar email, criar um contato, enviar via webhook). Configure a ação usando as opções disponíveis, que variam dependendo do tipo de ação, e clique em Aplicar. Saiba mais sobre as ações que você pode escolher.
Dica: clique em Criar um contato se você quiser usar a automação para enviar um email para a pessoa que enviou o formulário ou atualizar o contato existente. Consulte a seção de perguntas frequentes abaixo para obter mais informações.
- Clique para escolher o que você quer fazer:
- Salvar: salve a automação, mas não a torne ativa ainda.
- Ativar: salve e ative sua automação.
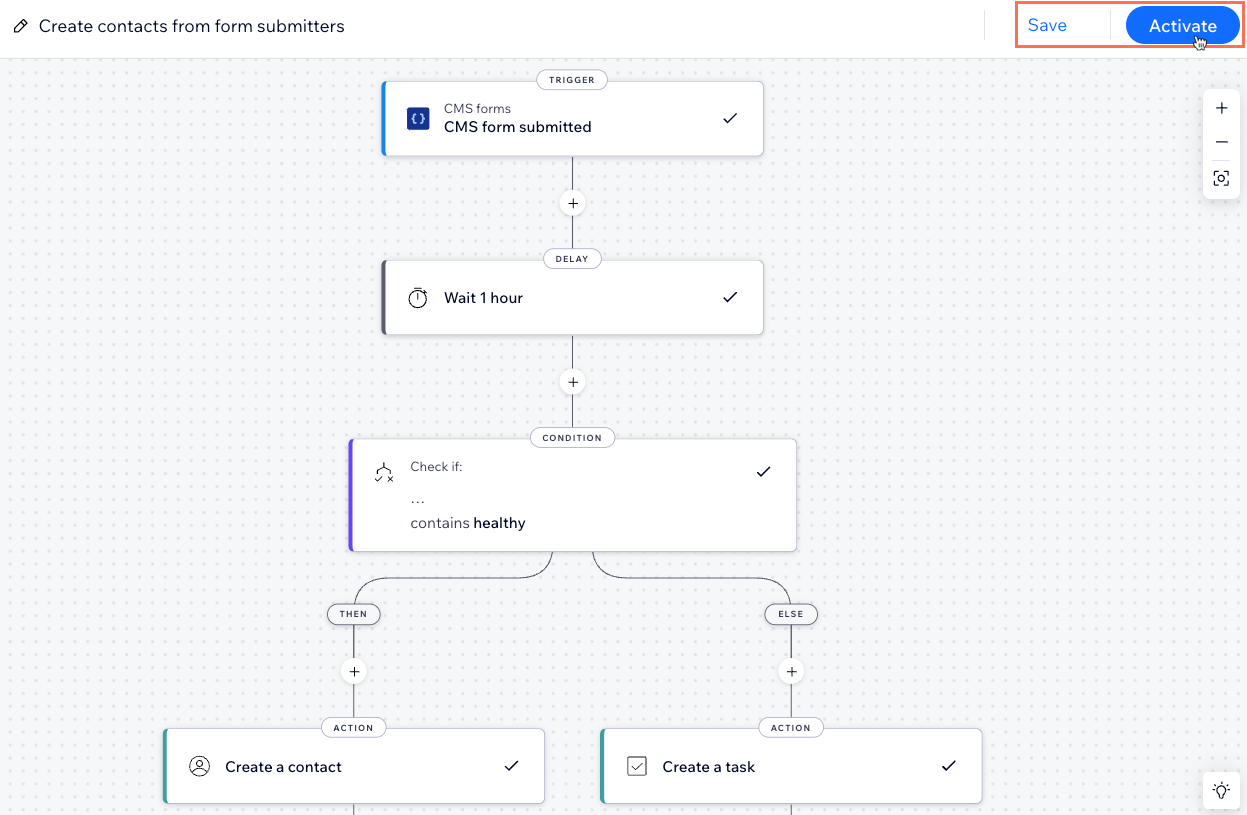
Perguntas frequentes
Clique abaixo para obter respostas a perguntas comuns sobre o uso de automações com formulários de CMS personalizados.
Como faço para usar a automação para enviar um email para a pessoa que enviou o formulário?
Como faço para usar a automação para atualizar um contato ou criar um novo contato?
Como faço para saber quais automações estão disponíveis para mim?
Posso conectar minhas automações a aplicativos que uso fora do meu site Wix?
Quais campos de coleção do CMS posso usar nas Automações Wix?




