Wix Restaurantes: responder automaticamente aos pedidos recebidos
2 min
Importante:
- Este artigo é sobre o app Pedidos do Wix Restaurantes original.
- Lançamos um novo app de pedidos online. Saiba como adicionar e configurar o novo app Pedidos do Wix Restaurantes (Novo).
Use as Automações Wix para responder automaticamente aos clientes quando eles fazem pedidos no seu site com Wix Restaurantes. Você pode escolher como responder ou o que gostaria de fazer quando os clientes fazem pedidos. Por exemplo, envie um email automatizado ou receba um email, premie clientes com pontos de fidelidade, atribua tarefas à sua equipe e muito mais.
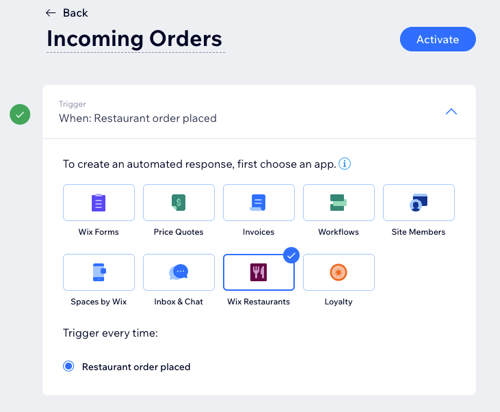
Dica:
Saiba mais sobre como criar uma nova automação e como você pode responder aos clientes quando eles fizerem pedidos no seu site.
Para responder a pedidos recebidos no restaurante:
- Vá para Automações no painel de controle do seu site.
- Clique em + Criar automação.
- Clique em + Criar.
- Clique no título para dar um nome à sua automação.
- Clique no app Wix Restaurantes na seção Gatilho.
- Selecione a ação escolhida na seção Ação e configure a ação usando as opções disponíveis.
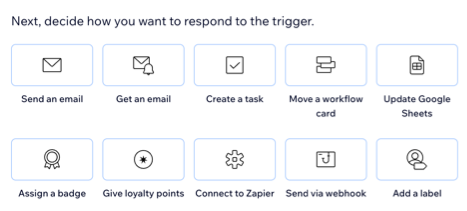
- Clique na seção Quando enviar para expandi-la.
- Clique no dropdown Escolha um horário para enviar essa ação para selecionar quando a ação deve ser realizada:
- Imediatamente: a ação é executada assim que o gatilho ocorre.
- Horário personalizado: a ação é realizada após o gatilho, em um horário definido por você. Clique nas setas para cima e para baixo para definir o número e clique no dropdown para escolher entre dias, horas e minutos.
- Clique no dropdown Frequência para definir a frequência do gatilho:
- Sem limite (acionar sempre): sua ação ocorrerá toda vez que for acionada por um visitante.
- 1 vez por contato: sua ação ocorrerá apenas uma vez por contato.
- 1 vez por contato a cada 24 horas: sua ação ocorrerá apenas uma vez por contato em um período de 24 horas.
- (Opcional) Clique em + Adicionar uma ação na parte inferior para configurar uma automação de múltiplas ações.
- Clique em Ativar para salvar sua nova automação.


