Connecting SumUp as a Payment Provider
3 min
In this article
- Managing SumUp payment methods
- FAQs
Important:
As of March 2025, SumUp is temporarily unavailable to connect as a payment provider in Wix. Merchants who have already connected to SumUp can still process payments. However, if you disconnect your SumUp account from Wix, you will not be able to reconnect it for the time being.
Connect SumUp as a payment provider to accept credit and debit card payments from your customers. Using SumUp you can accept payments online, or in-person using a POS card reader.
General Info | |
|---|---|
Supported countries | Austria, Belgium, Brazil, Bulgaria, Cyprus, France, Germany, Ireland, Italy, Latvia, Luxembourg, Malta, Netherlands, Norway, Poland, Slovakia, Slovenia, Spain, Switzerland and United Kingdom |
Supported payment methods | Credit / debit cards and POS. Additional payment methods are available in selected locations: iDEAL (Netherlands), Bancontact (Belgium), Boleto (Brazil), P24 (Poland) and EPS (Austria) |
Accepted currencies | EUR, GBP, CHF, PLN, NOK, BGN, BRL Note: The currency used in your Wix account must match the currency used in your SumUp account. If the currencies do not match, the transactions may be declined. Learn how to change your currency |
Transaction fees | Vary by location Online payments from 1.95% per transaction Card reader transactions from 0.9% per transaction |
Managing your account | For information on topics such as payout schedules, refunding a customer, chargeback disputes, and more, visit SumUp |
Managing SumUp payment methods
Once you've connected SumUp as your payment provider, you can enable or disable your payment methods (credit card, debit card and POS)
To manage your payment methods:
- Go to Accept Payments in your site's dashboard.
- Click Manage next to SumUp.
- Use the toggles to enable or disable your SumUp payment methods, such as POS payments.
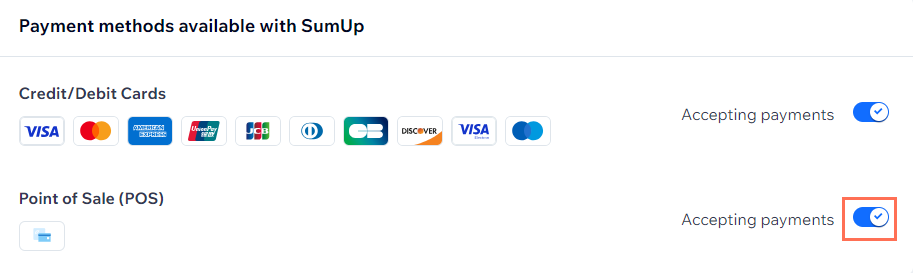
FAQs
Click a question below to learn more about accepting payments.
How can I use SumUp for in-person (POS) payments?
How can I tell if a payment method is active?
Is my currency supported?
What is a minimum payment amount?
Can I offer recurring payments?
How do I get my payouts?
My customers' payments are being declined. What can I do?
Why can’t I connect my desired payment provider?
Do I need to upgrade my site to accept payments?



