Wix Bookings: De deelnemerslijst voor een cursus beheren
11 min
In dit artikel
- Deelnemers aan een cursus toevoegen
- Deelnemers uit een cursus verwijderen
- De betaalstatussen van klanten voor een cursus bijwerken
- Aanwezigheid van klanten beheren
- Reacties op aangepaste boekingsformulieren bekijken
- Contact opnemen met deelnemers
- Cursusdeelnemers e-mailen
Met Wix Bookings kun je de deelnemerslijst voor je cursussen efficiënt beheren. Je kunt bijhouden wie heeft betaald, contact opnemen met deelnemers via e-mail of sms, contactgegevens bijwerken en klanten toevoegen of verwijderen. Dit helpt je georganiseerd te blijven en zorgt voor een soepele communicatie met je deelnemers. Als je bijvoorbeeld een yogastudio runt, kun je deelnemers eenvoudig op de hoogte houden van wijzigingen in de planning of herinneringen sturen over aankomende sessies.
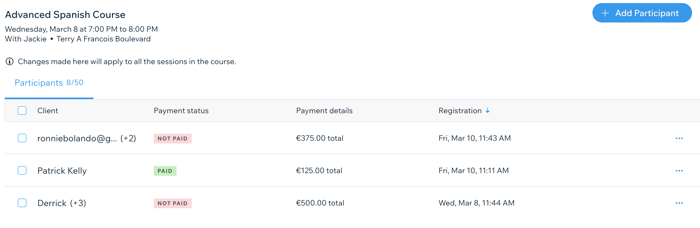
Deelnemers aan een cursus toevoegen
Je kunt een nieuwe deelnemer aan je cursus toevoegen of een bestaande boeking bewerken om het aantal geregistreerde personen bij te werken. Voeg bestaande contactpersonen toe of maak nieuwe en kies hoe je wilt dat elke deelnemer betaalt.
Om een deelnemer aan een cursus toe te voegen:
- Ga naar de Boekingsagenda op het dashboard van je website.
- Klik in je agenda op de relevante cursus.
- Klik naast het aantal deelnemers op Beheren.
- Klik op + Deelnemer toevoegen.
- Klik op het Naam-veld.
- Selecteer wie je wilt toevoegen:
- Een bestaande klant: Typ de naam van je klant of selecteer deze uit de lijst.
- Een nieuwe klant: Klik op + Contact toevoegen, vul de gegevens van de deelnemer in en klik op Opslaan.
- Voer het totale aantal deelnemers voor de boeking in onder Groep van.
Let op: Je kunt dit nummer alleen bewerken voordat de dienst is gemarkeerd als 'Betaald'. - Kies een optie onder Hoe wil je deze dienst in rekening brengen?
- Met factuur in rekening brengen: E-mail een factuur naar de klant om online betaald te worden.
- Betaling later innen: Breng de klant voor elke cursussessie in rekening met behulp van het Deelnemers beheren of het Bestellingen-dashboard.
- Markeren als betaald: Markeer de sessie als 'Betaald'. Deze optie is handig voor klanten die ter plaatse betalen.
- (Optioneel) Selecteer Verstuur bevestigingsmail naar deelnemer.
- Kies een opslagoptie:
- Opslaan en andere toevoegen: Sla de deelnemer op en begin met het toevoegen van een andere deelnemer.
- Opslaan: Sla de deelnemer op en keer terug naar de deelnemerslijst.
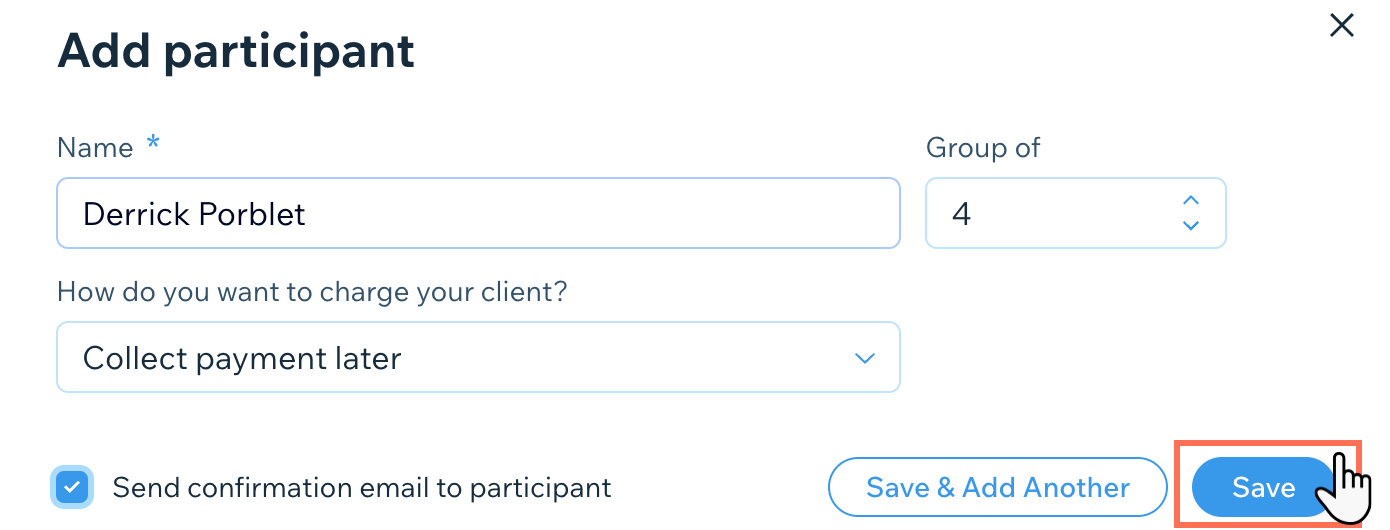
Deelnemers uit een cursus verwijderen
Als klanten de cursus om wat voor reden dan ook niet meer kunnen bijwonen, kun je ze verwijderen om ruimtes vrij te maken voor anderen.
Kosten voor annuleringen en no-shows
Voor cursussen kun je eenmalige annuleringskosten toepassen om een klant uit de hele cursus te verwijderen. Het is niet mogelijk om een klant uit slechts één sessie te verwijderen. Je moet je de hele boeking annuleren, aangezien alle cursussessies samen zijn gereserveerd. Lees meer over annulerings- en no-show kosten.
Om een deelnemer uit een cursus te verwijderen:
- Ga naar de Boekingsagenda op het dashboard van je website.
- Klik in je agenda op de relevante cursus.
- Klik naast het aantal deelnemers op Beheren.
- Klik naast de deelnemer die je wilt verwijderen op het Meer acties-pictogram
 .
. - Klik op Verwijderen.
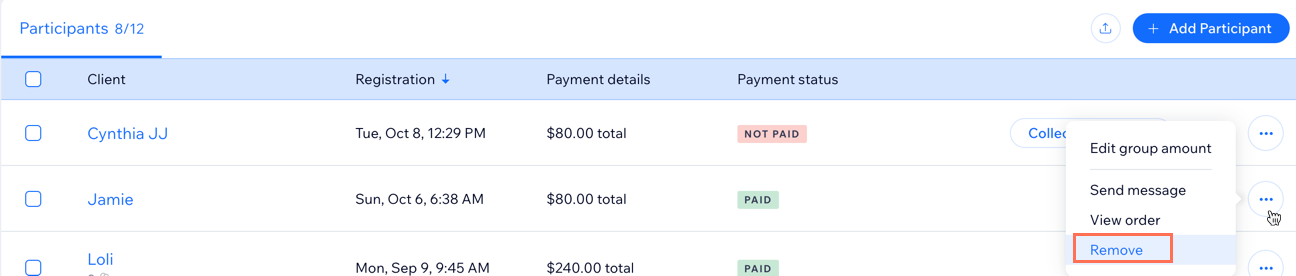
- Afhankelijk van het type bestelling, volg je de onderstaande stappen:
Bestellingen zonder annulerings- of no-show kosten
Bestellingen met annulerings- en no-show kosten
Wil je een terugbetaling doen?
Je kunt een terugbetaling uitvoeren via de Bestellingen-pagina op het dashboard van je website.
De betaalstatussen van klanten voor een cursus bijwerken
Je kunt de betaalstatus voor elke deelnemer op elk moment bijwerken via de Deelnemers beheren-pagina. De opties die je ziet, zijn afhankelijk van de betaalinstellingen die je kiest bij het maken van de cursusdienst en de betaalproviders die je toevoegt.
Om de betaalstatus van een klant voor een cursus bij te werken:
- Ga naar de Boekingsagenda op het dashboard van je website.
- Klik in je agenda op de relevante cursus.
- Klik naast het aantal deelnemers op Beheren.
- Klik naast de deelnemer van wie je het bedrag wilt innen op Betaling innen.
- Kies hoe je je klant wilt laten betalen:
Betaallink toevoegen
Kaartgegevens handmatig voeren
Met factuur in rekening brengen
Markeren als betaald
Aanwezigheid van klanten beheren
Beheer de aanwezigheid voor je cursussen met behulp van de boekingsagenda op het dashboard van je website. Je kunt deelnemers markeren als ingecheckt of no-show.
Om de aanwezigheid van klanten te beheren:
- Ga naar de Boekingsagenda op het dashboard van je website.
- Klik in je agenda op de relevante cursus.
- Klik naast het aantal deelnemers op Beheren.
- Schakel de selectievakjes in naast de klanten waarvoor je de aanwezigheid wilt markeren.
Tip: Schakel het selectievakje bovenaan de lijst in om alle deelnemers te selecteren. - Klik in de Aanwezigheid-kolom naast de betreffende klant op de Geboekt-dropdown.
- Kies de relevante optie:
- Ingecheckt: De deelnemer boekte de sessie en woonde deze bij.
- No-show: De deelnemer boekte de sessie maar kwam niet opdagen. Indien relevant, kun je op de klant informeren met een e-mail en een persoonlijk bericht klikken.
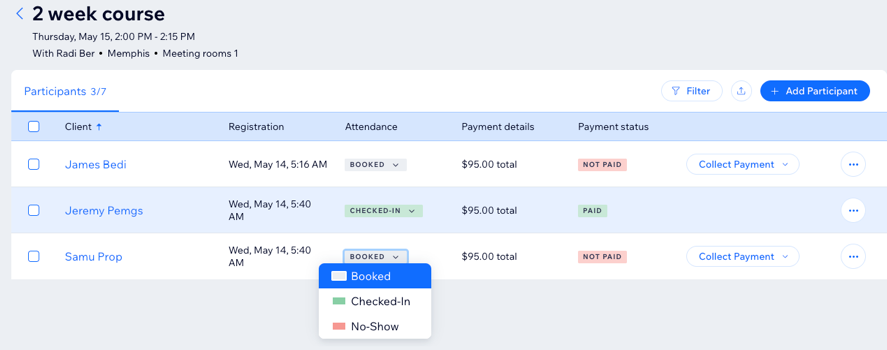
Reacties op aangepaste boekingsformulieren bekijken
Als je gepersonaliseerde vragen toevoegt aan het formulier dat klanten invullen wanneer ze een dienst boeken, kun je hun reacties op de deelnemerslijst bekijken. Klik simpelweg op de relevante klant om te zien wat hij of zij heeft geantwoord.
Lees meer over het bekijken van reacties op boekingsformulieren.
Contact opnemen met deelnemers
Breng je leden op de hoogte van wijzigingen in een komende sessie of iets anders dat ze vooraf moeten voorbereiden.
Om contact op te nemen met je cursusdeelnemers:
- Ga naar de Boekingsagenda op het dashboard van je website.
- Klik in je agenda op de relevante cursus.
- Klik op Beheren.
- Klik naast de betreffende klant op het Meer acties-pictogram
 .
. - Klik op Bericht verzenden.
- Klik op de Bericht via-dropdown en kies wat voor soort bericht je wilt verzenden:
- Chat: Stuur je klant een chatbericht via je website. Zij kunnen deze berichten alleen zien wanneer zij inloggen op je website.
- E-mail: Stuur je klanten een e-mail op het adres dat ze hebben opgegeven bij het aanmelden voor je diensten.
- Sms: Stuur je klant een sms-bericht. Je kunt alleen een sms sturen via je zakelijke telefoonnummer.

- Voer je bericht in.
- (Optioneel) Klik op het relevante pictogram om Opgeslagen antwoorden
 , Betaalverzoeken
, Betaalverzoeken  , Emoji's
, Emoji's  , Bijlagen
, Bijlagen  en meer toe te voegen. Lees meer over het beantwoorden van berichten in de Wix Inbox.
en meer toe te voegen. Lees meer over het beantwoorden van berichten in de Wix Inbox. - Klik op het Verzenden-pictogram
 .
.
Cursusdeelnemers e-mailen
Je kunt belangrijke updates via e-mail sturen naar specifieke klanten of naar alle deelnemers aan de cursus met behulp van de deelnemerslijst.
Let op:
- Je moet een standaard e-mailclient op je computer hebben ingesteld om deze optie te gebruiken.
- Als je Outlook als je e-mailclient gebruikt, verwijder dan de spaties tussen de puntkomma's die de e-mails van de deelnemers scheiden. Dit helpt garanderen dat de e-mails correct worden verzonden.
Om contactpersonen op je deelnemerslijst te e-mailen:
- Ga naar de Boekingsagenda op het dashboard van je website.
- Klik in je agenda op de relevante cursus.
- Klik naast het aantal deelnemers op Beheren.
- Schakel het selectievakje naast de relevante klant(en) in of selecteer het Klant-selectievakje bovenaan om iedereen een e-mail te sturen.
- Klik op E-mail versturen.
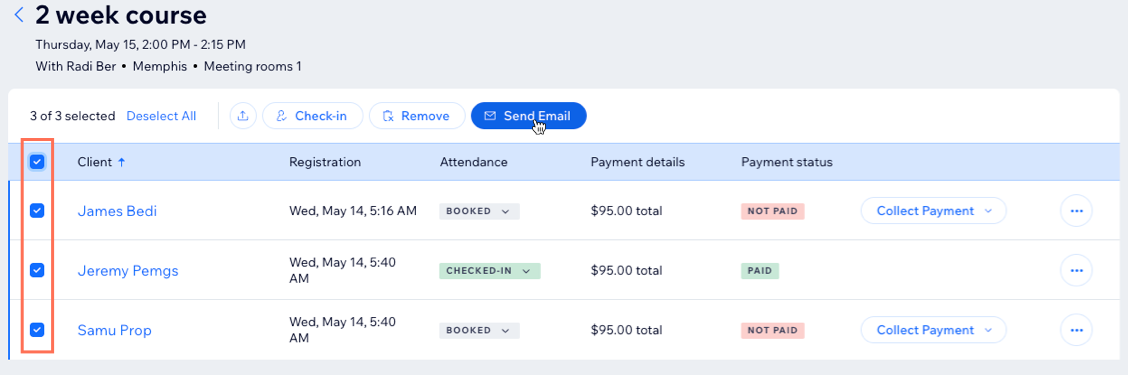
- Maak het bericht aan in je e-mailclient en verzend het.





