Wix Mobiele Apps: Tips voor het aanpassen van je eigen mobiele app voor je bedrijf
5 min
In dit artikel
- De app aanpassen voor:
- Een webshop
- Boekingen en diensten
- Een restaurant
- Wix Events
- Communities
- Aangepaste widgets toevoegen
Bouw een native mobiele app die is afgestemd op jouw bedrijf. Of je nu een winkel, restaurant, dienst, evenement of community runt, pas de inhoud en het ontwerp aan om een naadloze merkervaring voor je gebruikers te creëren.

Tip:
Ontwerp je startscherm, inlogscherm, app-pictogram en kleurenthema om je merk te weerspiegelen.
Lees hoe je aan de slag kunt gaan met je app.
Lees hoe je aan de slag kunt gaan met je app.
De app aanpassen voor:
Een webshop
Verander je app in een winkelbestemming voor jouw merk. Presenteer producten met behulp van galerijen en carrousels, zodat klanten rechtstreeks vanaf hun telefoon kunnen bladeren en kopen. Organiseer je producten met categorieën en filters zodat kopers ze kunnen verkennen op interessegebied en voeg een zoekbalk toe zodat ze rechtstreeks naar wat ze zoeken kunnen gaan. Laat klanten favorieten opslaan op een verlanglijst en winkel rechtstreeks vanuit de productgalerij met een Snelle 'In winkelwagen'-knop.
Bied een soepele winkelervaring vanaf je mobiele telefoon die klanten betrokken houdt en de verkoop stimuleert, met alles klaar voor mobiele apparaten en afgestemd op jouw merk.
Tips voor webshop-apps:
🛍 Gebruik een productgalerij of productcarrousel om de best verkopende producten of promoties onder de aandacht te brengen.
🛍Voeg een video-element toe en upload een video waarin je producten worden getoond.
🛍Voeg een 'In winkelwagen'-knop toe, zodat klanten rechtstreeks vanuit de galerij kunnen winkelen.
🛍 Voeg een productzoekbalk toe zodat klanten kunnen zoeken naar specifieke producten.
🛍 Voeg een Verlanglijstje-element toe zodat gebruikers producten kunnen opslaan en ze later kunnen bekijken.
🛍 Voeg een hoeveelheidskiezer toe, zodat klanten meerdere items tegelijk aan hun winkelwagen kunnen toevoegen.
🛍 Voeg een 'Mijn winkelwagen'--pictogram in de koptekst toe voor een snel betaalproces.
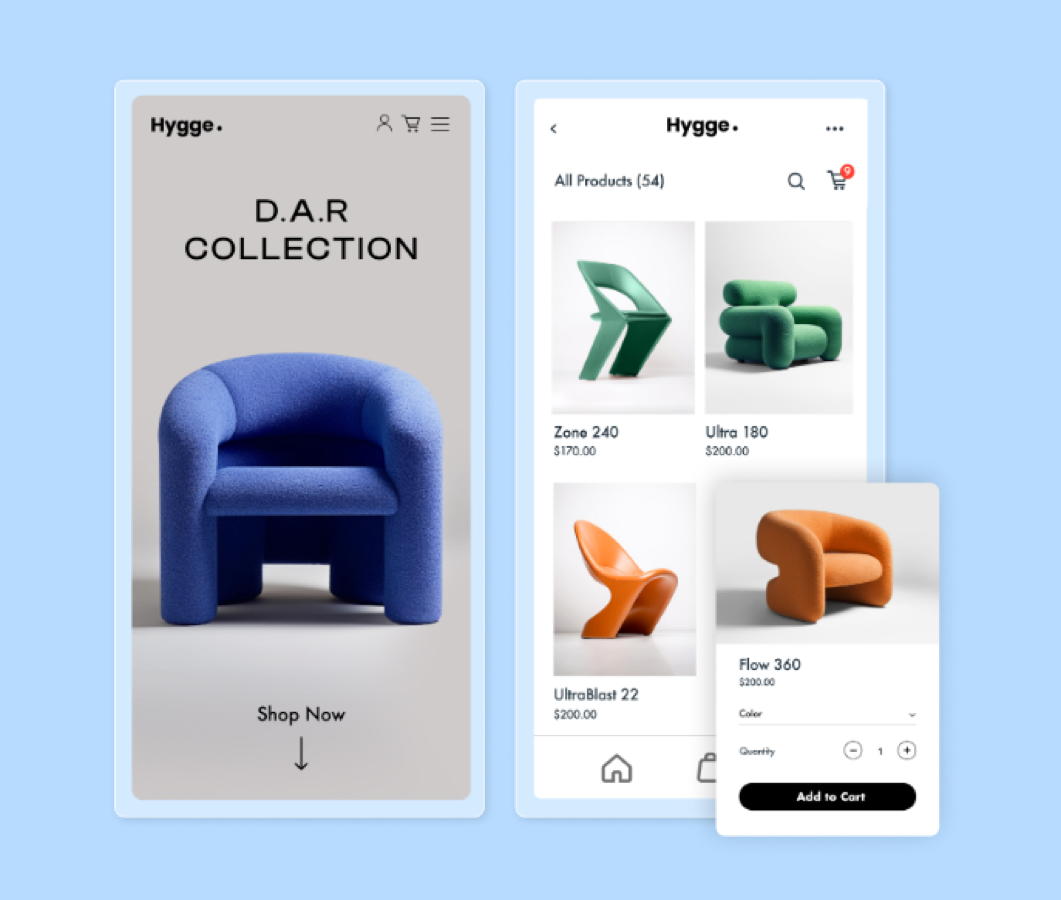
Lees meer over het aanpassen van je app voor je webshop.
Boekingen en diensten
Laat je klanten afspraken boeken, hun lidmaatschappen beheren en op de hoogte blijven van je diensten, waar ze ook zijn. Met ingebouwde tools voor boekingen, abonnementen en prestatietracking, kan je app een go-to hub worden voor alles wat je aanbiedt. Perfect voor fitnessstudio's, personal coaches, spa's, schoonheidsstudio's en meer.
Tips voor dienst-apps:
📆 Voeg diensten- en agenda-elementen toe zodat klanten gemakkelijk kunnen boeken of aanbiedingen kunnen verkennen.
📆 Voeg een abonnementen-tabblad toe voor snelle toegang tot lidmaatschapsopties.
📆 Voeg een prestatietracker toe zodat klanten hun voortgang kunnen volgen.
📆 Gebruik Aankomende boekingen om gebruikers te herinneren aan hun aankomende boeking.
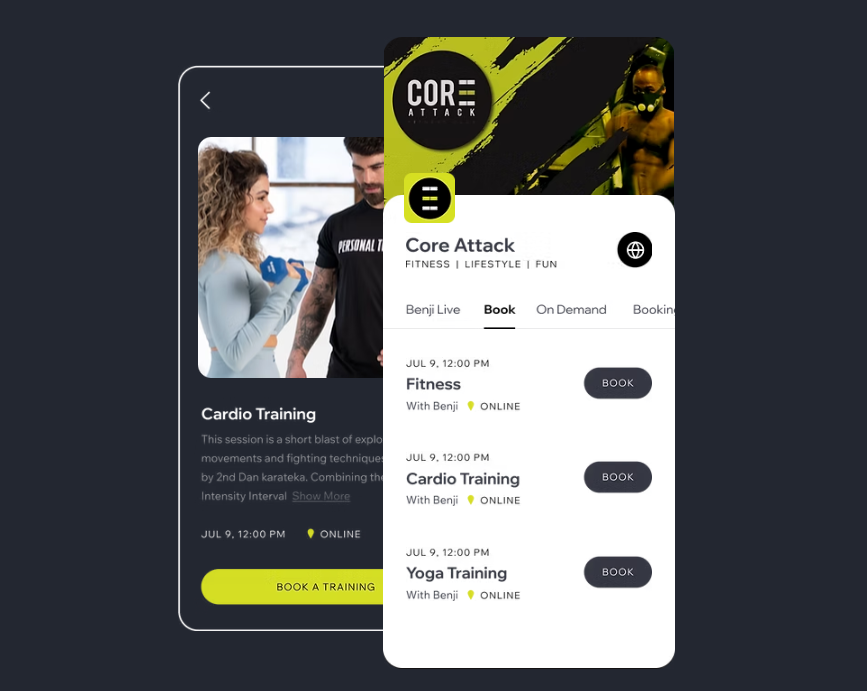
Lees meer over het toevoegen van elementen voor je diensten.
Een restaurant
Of je nu een lokaal restaurant runt, dine-in en catering aanbiedt op meerdere locaties, of een high-end restaurant met een sterrenrestaurant beheert, je kunt een mobiele ervaring creëren die de kern van je bedrijf weergeeft. Laat klanten door je menu bladeren, tafels reserveren en betrokken blijven met loyaliteitsvoordelen — allemaal vanuit je native app. Markeer kenmerkende gerechten met afbeeldingsgalerijen, bouw verwachtingen op met uitgelichte items en moedig herhaalde bezoeken aan via voordelen of beloningen die alleen voor leden zijn.
Tips voor restaurant-apps:
🍽 Gebruik galerijen om je populairste gerechten te laten zien
📅 Voeg een Tafelreserveringen-element toe om boekingen te stroomlijnen
🎁 Zet een loyaliteitsprogramma op om terugkerende klanten te belonen en een community op te bouwen
📅 Voeg een Tafelreserveringen-element toe om boekingen te stroomlijnen
🎁 Zet een loyaliteitsprogramma op om terugkerende klanten te belonen en een community op te bouwen
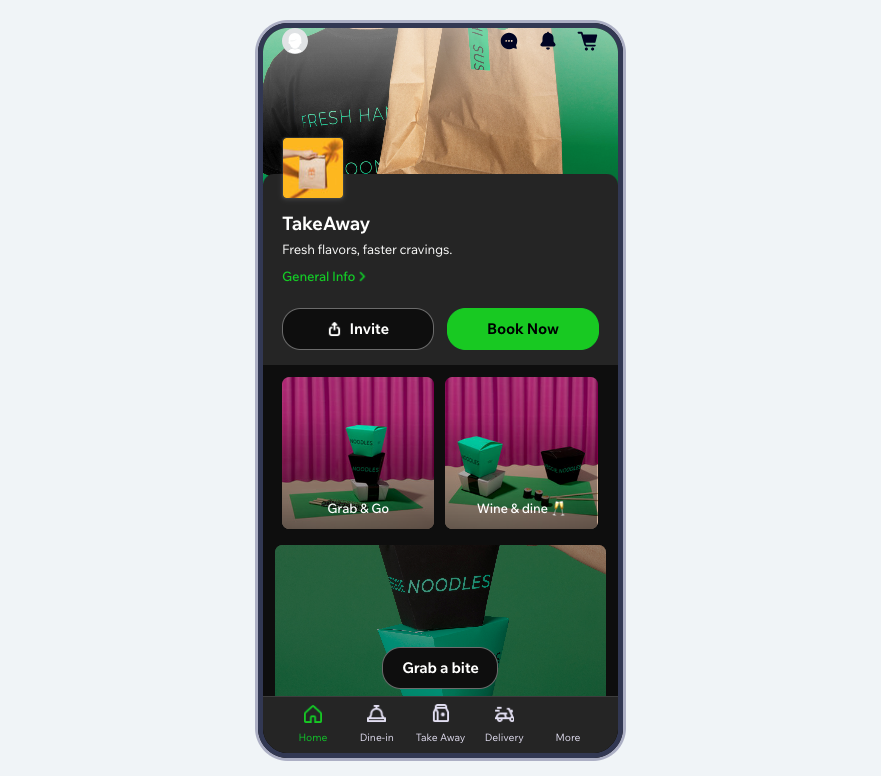
Lees meer over het aanpassen van je app voor je restaurant.
Wix Events
Creëer een meeslepende mobiele ervaring die evenementbezoekers betrokken houdt — voor, tijdens en na je evenementen. Of je nu een eenmalig evenement of een doorlopende reeks host, je app wordt de centrale hub voor ticketverkoop, updates en contacten met de community. Voeg evenementen, agenda's, gastenlijsten en live discussies toe om enthousiasme op te bouwen en deelname aan te moedigen. Laat gebruikers door aankomende evenementen bladeren, tickets kopen en deze delen met vrienden — rechtstreeks vanuit je app.
Tips voor evenementen-apps:
🎟 Gebruik de evenementencarrousel, lijst of planning om de details van aankomende evenementen te delen.
🎟 Voeg een evenementdiscussie toe om deelname voor en na je evenement aan te moedigen.
🎟 Belicht deelnemers met het Gasten-element.
🎟 Voeg een evenementdiscussie toe om deelname voor en na je evenement aan te moedigen.
🎟 Belicht deelnemers met het Gasten-element.
🎟 Maak een evenementspecifieke groep waar bezoekers na het evenement kunnen chatten en media kunnen delen.
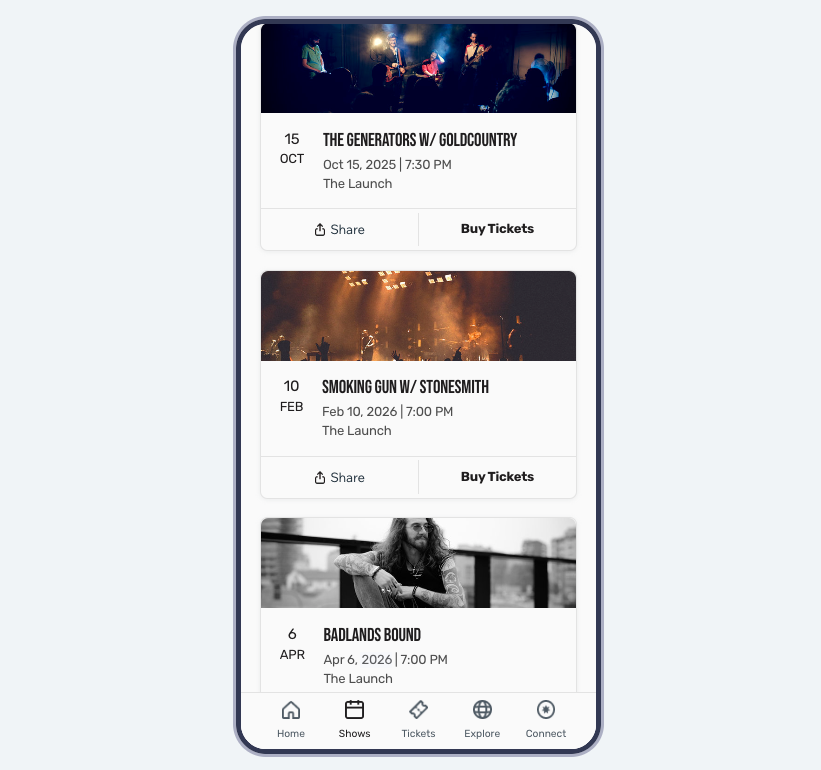
Lees meer over het toevoegen van elementen voor evenementen.
Communities
Bouw een ruimte waar leden in contact kunnen komen, updates kunnen delen en hun gevoel van verbondenheid kunnen versterken. Of je nu een club, een professioneel netwerk of een loyaal klantenbestand beheert, je app helpt iedereen om verbonden te blijven en op de hoogte te blijven. Voeg aankondigingen, ledenlijsten, forums en groepsfeeds toe om van je community het hart van je community te maken.
Tips voor community-apps:
💬 Moedig deelname aan door een forum te maken en boeiende onderwerpen te plaatsen.
💬 Verzend aankondigingen als pushmeldingen om gebruikers op de hoogte te houden.
💬 Vier gebruikers via de ledenbadgelijst.
💬 Voeg de profielcarrousel en een ledenprofiellijst toe waar mensen elkaar kunnen volgen en berichten kunnen sturen.
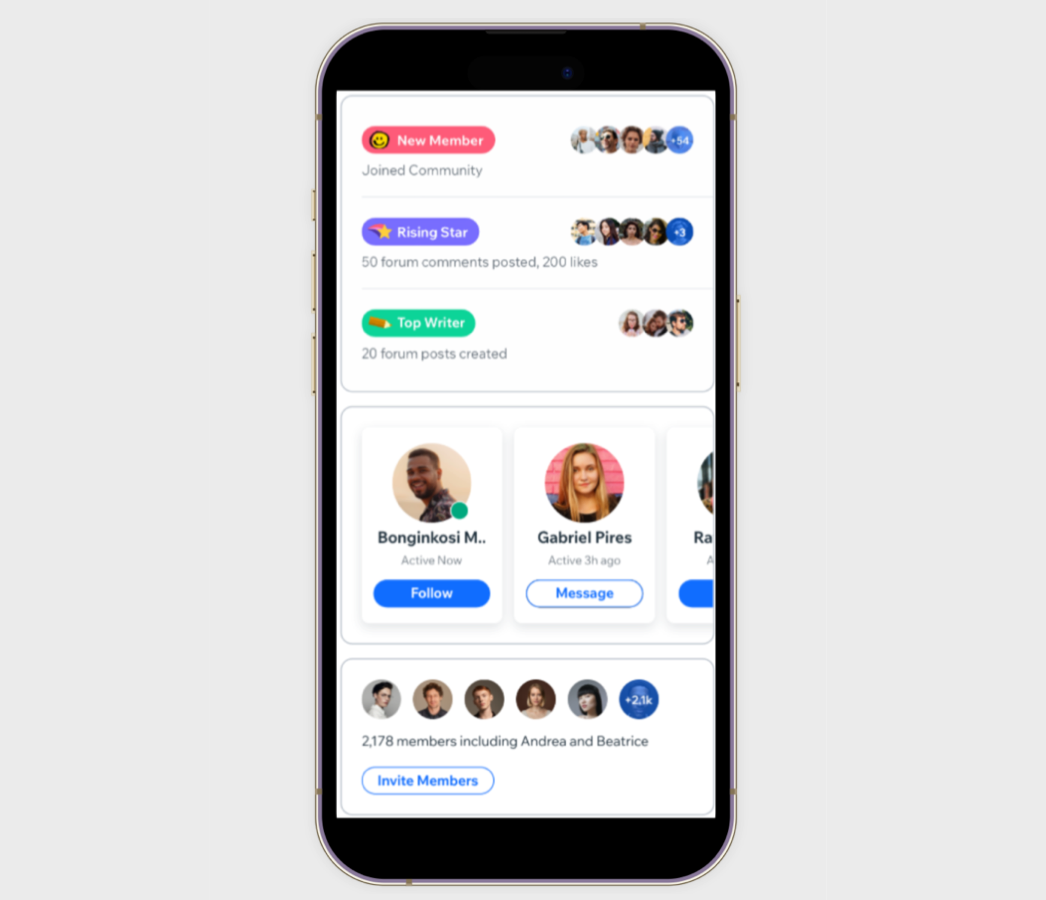
Aangepaste widgets toevoegen
Meer flexibiliteit nodig? Bouw aangepaste widgets met de platformoverschrijdende widgetbouwer van Wix voor iOS en Android. Maak vanaf nul unieke interfaces of verbeter je app met Wix-oplossingen. Pas widgets aan met de editor slepen en neerzetten, koppel dynamische inhoud via Wix CMS en voeg geavanceerde functionaliteit toe met behulp van JavaScript en Velo by Wix.
Custom widgets zijn ideaal voor gepersonaliseerde ervaringen, zoals het aftellen van evenementen, seizoensbanners, spelersstatistieken en competitiestanden, en meer.
Belangrijk:
Momenteel kun je alleen aangepaste widgets voor je eigen mobiele app bouwen als je website is gebouwd met de Studio Editor. Lees meer over het aan de slag gaan met custom widgets.
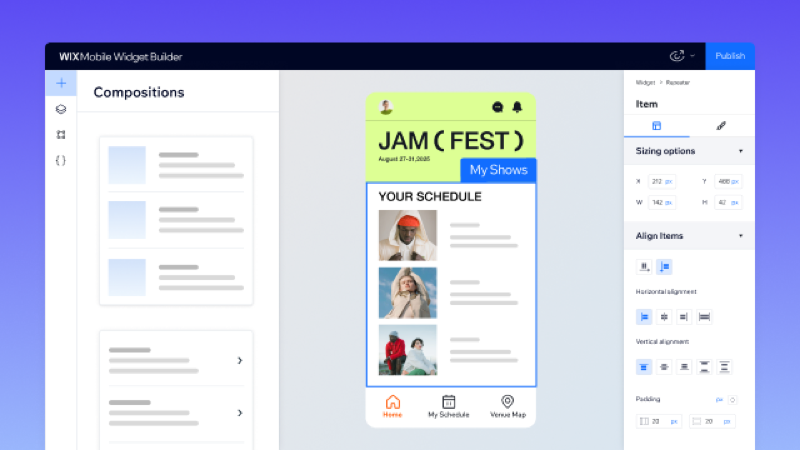
En nu? Houd gebruikers betrokken en vergroot je bereik met de volgende functies:
📲 Gebruik een WebView-element om inhoud van websites te embedden
🛎 Verzend pushmeldingen om met je publiek in contact te komen
🔐 Stel aangepaste machtigingen in om te bepalen waartoe gebruikers toegang hebben
👤 Schakel de bezoekersmodus in om meer gebruikers aan te trekken zonder zich te moeten aanmelden
🎯 Promoot je mobiele app om je doelgroep te bereiken
🛎 Verzend pushmeldingen om met je publiek in contact te komen
🔐 Stel aangepaste machtigingen in om te bepalen waartoe gebruikers toegang hebben
👤 Schakel de bezoekersmodus in om meer gebruikers aan te trekken zonder zich te moeten aanmelden
🎯 Promoot je mobiele app om je doelgroep te bereiken

