Wix Mobiele Apps: Aangepaste pushmeldingen maken en verzenden naar je native app
5 min
In dit artikel
- Pushmeldingen maken en verzenden
- Pushmeldingen opnieuw versturen
- Controleren wie een pushmelding heeft gezien
- Veelgestelde vragen
Vanuit de Wix-app kun je een pushmelding rechtstreeks naar mensen sturen die je native app gebruiken. Stuur ze naar een product of dienst, een specifiek tabblad op je app, of maak een aangepast scherm dat ze zien nadat ze op de melding hebben getikt.
Je kunt ervoor kiezen om de pushmelding naar iedereen of alleen specifieke gebruikers te sturen. Zodra de pushmelding is verzonden, kun je de openings- en leveringspercentages controleren in de Wix-app.
Let op:
Om pushmeldingen te zien, moeten je app-gebruikers meldingen voor je app inschakelen. Ze kunnen dit doen via de meldingsinstellingen van hun apparaat.
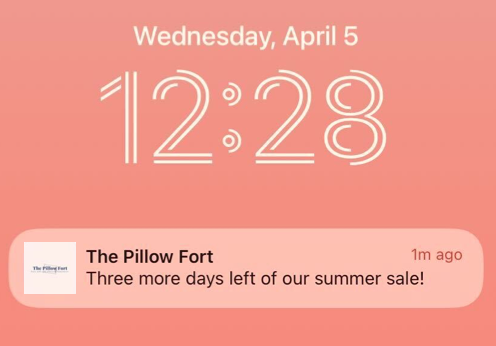
Pushmeldingen maken en verzenden
Maak een pushmelding om updates te delen of je app-gebruikers te herinneren aan een product of dienst. Je kunt ook een aangepast scherm maken met afbeeldingen, video's, GIF's en meer dat wordt geopend wanneer ze op de pushmelding tikken.
Tip:
Maak een automatisering die een pushmelding activeert naar de mobiele apparaten van je gebruikers wanneer ze een specifieke actie uitvoeren (zoals meld je aan voor een online les). Lees hoe je pushmeldingen instelt als automatisering.
Om een pushmelding te maken en versturen:
- Ga naar je website in de Wix-app.
- Tik onderaan op Toevoegen
 .
. - Tik op Stuur een pushmelding.
- Typ het bericht dat je in de melding wilt weergeven.
- Kies wat er wordt geopend wanneer gebruikers op de melding tikken:
- Een item: Stuur gebruikers om een specifiek product of een specifieke dienst te bekijken.
- Een scherm: Leid gebruikers naar een specifiek scherm op je branded app, zoals 'home' of 'shop'.
- Een aangepast scherm: Voeg tekst, afbeeldingen of video toe aan een aangepast scherm dat je maakt. Wanneer gebruikers op de pushmelding tikken, wordt dit aangepaste scherm in de app geopend.
- Tik op Gepersonaliseerd scherm maken.
- Voeg inhoud toe aan het gepersonaliseerde scherm. Tik op het Toevoegen-pictogram
 om afbeeldingen, video's en GIF's op te nemen.
om afbeeldingen, video's en GIF's op te nemen. - Tik op Opslaan.
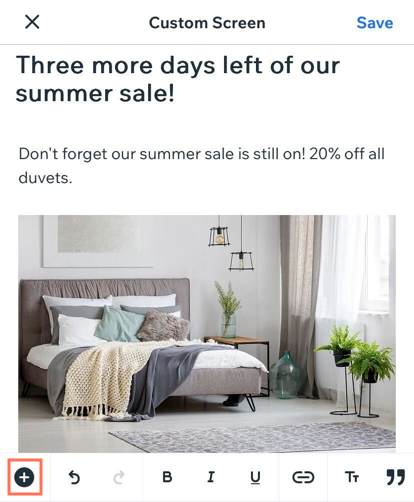
- (Optioneel) Tik op Verstuur testmelding naar mezelf om te zien hoe je melding eruit zal zien voordat je deze verstuurt.
Let op: Totdat je app live is in de App Store en Google Play Store, kun je deze functie testen met de Spaces by Wix leden-app. - Tik op Volgende.
- Schakel de selectievakjes in naast de gebruikers waarvan je de melding wilt ontvangen of selecteer Stuur naar alle leden.
- Tik op Volgende.
- Tik op Verstuur een pushmelding.
En nu?
Je app-gebruikers ontvangen een pushmelding op hun mobiele apparaten als ze meldingen voor je app hebben ingeschakeld.
Pushmeldingen opnieuw versturen
Soms hebben je app-gebruikers een melding niet gezien of geopend. In deze gevallen kan het opnieuw versturen van de melding hun betrokkenheid verhogen.
Voordat je een pushmelding opnieuw verzendt:
Als een gebruiker geen interactie heeft gehad met je melding, betekent dit niet dat ze deze nog niet hebben gezien. Ze hebben de melding bijvoorbeeld op hun startscherm gezien. Vermijd spamming van je gebruikers door zorgvuldig te kiezen aan wie je opnieuw meldingen stuurt.
Om pushmeldingen opnieuw te versturen:
- Ga naar je website in de Wix-app.
- Tik onderaan op Beheren
 .
. - Tik onder Marketing op Pushmelding.
- Tik op de betreffende pushmelding.
- Tik rechtsboven op het Meer acties-pictogram
 .
. - Tik op Verstuur deze pushmelding opnieuw om de melding opnieuw te verzenden.
- (Optioneel) Bewerk de inhoud van de pushmelding voordat je deze verzendt, of kies andere gebruikers om de melding naar te verzenden.
- Tik op Volgende.
- Tik op Verstuur een pushmelding.
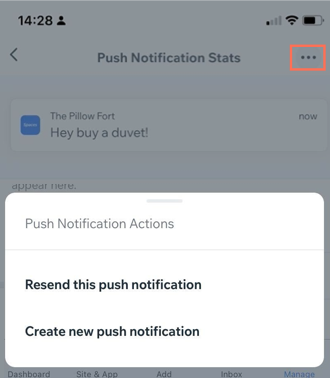
Controleren wie een pushmelding heeft gezien
Volg het openingspercentage van je pushmeldingen om te zien welke gebruikers interactie hebben gehad met je melding en welke niet.
Om te controleren wie een pushmelding heeft gezien:
- Ga naar je website in de Wix-app.
- Tik onderaan op Beheren
 .
. - Tik onder Marketing op Pushmelding.
- Tik op de betreffende pushmelding.
- Bekijk de Ledenstatistieken van de melding:
- Geopend: Gebruikers die je pushmelding hebben geopend.
- Nog geen interactie: Gebruikers die je melding op hun startscherm hebben gelezen, deze nog niet hebben gezien of waarvan de meldingen zijn uitgeschakeld.
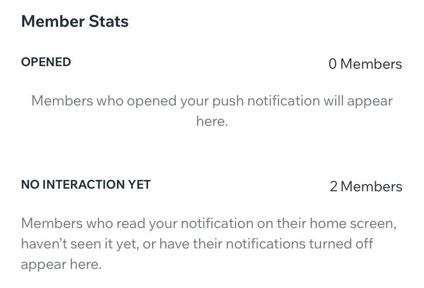
Veelgestelde vragen
Klik op een vraag hieronder om meer te lezen over pushmeldingen.
Waarom kunnen mijn app-gebruikers mijn pushmeldingen niet zien?
Er is een testmelding naar mijn telefoon verzonden. Waarom kan ik deze niet zien?
Is het mogelijk om een pushmelding te verwijderen nadat ik deze heb verzonden?

