Wix Mobile App: Aangepaste pushmeldingen verzenden
7 min
In dit artikel
- Pushmeldingen maken en versturen
- Pushmeldingen opnieuw versturen
- Veelgestelde vragen
Blijf in contact met je leden door ze gepersonaliseerde pushmeldingen te sturen. Herinner leden bijvoorbeeld aan items in hun winkelwagen, of openstaande boekingen die mogelijk verlopen.
Je kunt berichten ook opnieuw naar specifieke leden sturen en zien hoeveel meldingen zijn geopend en afgeleverd voor betere communicatie.
Pushmeldingen maken en versturen
Maak en verzend pushmeldingen vanaf het dashboard van je website, de Wix-app of de Studio-app. Je kunt je leden naar een specifiek item leiden (bijvoorbeeld een product of dienst), een bepaald app-tabblad of een aangepast scherm.
Dashboard
Wix-app
Studio-app
- Ga naar Mobiele app op het dashboard van je website.
- Klik onder Pushmeldingen op Pushmelding maken.
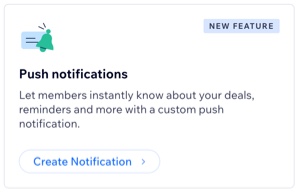
- Klik op Pushmelding maken.
- Voer het bericht in dat je in de melding wilt weergeven.
- Kies wat wordt geopend wanneer leden op de melding tikken onder Actie pushmelding:
- Een item: Stuur leden om een specifiek product of een specifieke dienst te bekijken. Kies het relevante product of de relevante dienst in de Item selecteren-dropdown.
- Een scherm: Leid leden naar een specifiek scherm op je website. Kies het relevante scherm in de Een scherm selecteren-dropdown.
- Gepersonaliseerd scherm: Maak je eigen scherm met onbeperkt tekst, links en media.
- Klik op Gepersonaliseerd scherm maken.
- Voeg aangepaste tekst, URL's, afbeeldingen en meer toe.
- Klik op Opslaan.
- Kies onder Ontvangers selecteren wie deze melding moet ontvangen:
- Contacten: Schakel de selectievakjes in naast de leden van wie je de melding wilt ontvangen.
- Labels: Een categorie die je hebt toegepast op contacten of een categorie die voor jou is gemaakt (bijvoorbeeld heeft contact met mij opgenomen, klanten).
- Segmenten: Een segment dat je hebt gedefinieerd voor een specifieke groep contacten.
- Klik op Verzenden.
Pushmeldingen opnieuw versturen
Volg het openingspercentage van je pushmeldingen om te zien welke leden wel en welke niet op je melding hebben gereageerd, en beslis of je de melding opnieuw moet versturen.
Soms hebben leden een melding niet gezien of geopend. In deze gevallen kan het opnieuw versturen van de melding hun engagement verhogen.
Dashboard
Wix-app
Studio-app
- Ga naar Mobiele app op het dashboard van je website.
- Klik onder Pushmeldingen op Pushmelding maken.
- Klik naast de betreffende pushmelding op Bewerken en opnieuw verzenden.
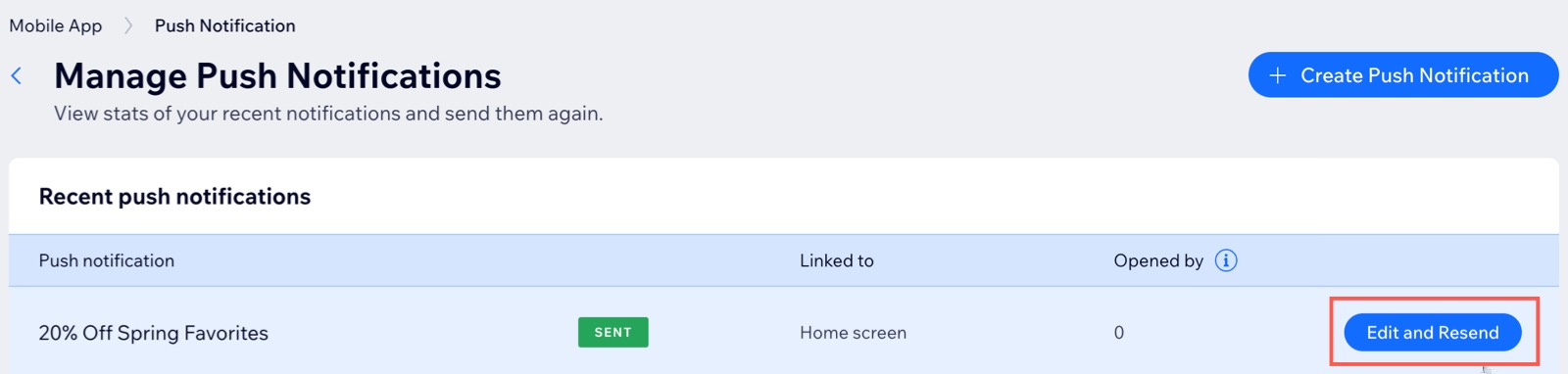
- (Optioneel) Breng de gewenste wijzigingen aan in de melding.
- Scrol omlaag naar Ontvangers selecteren en schakel de selectievakjes in naast de leden naar wie je de pushmelding opnieuw wilt verzenden.
- Klik op Verzenden.
Veelgestelde vragen
Klik op een vraag hieronder om meer te lezen over pushmeldingen.
Waar kunnen mijn leden hun pushmeldingen bekijken?
Waarom kunnen mijn leden mijn pushmeldingen niet zien?
Er is een testmelding naar mijn telefoon verzonden. Waarom kan ik deze niet zien?
Is het mogelijk om een pushmelding te verwijderen nadat ik deze heb verzonden?

