Wix Mobiele Apps: Een WebView aan je eigen app toevoegen
5 min
Embed webinhoud in je eigen mobiele app met het WebView-element om naadloze weergave mogelijk te maken zonder dat je een externe browser nodig hebt. Je kunt inhoud van je eigen website of een externe bron toevoegen, waardoor de inhoud een integraal onderdeel van de app lijkt. Door het WebView-element toe te voegen, hoeven gebruikers geen externe browser te openen om de inhoud te bekijken.
Je kunt de grootte van de ingesloten inhoud aanpassen en de weergave van ingesloten kop- en voetteksten van websites binnen het WebView-element bepalen.
Let op:
Dit element is alleen beschikbaar voor je eigen mobiele app. Zorg ervoor dat je een Mobile App Premiumpakket.
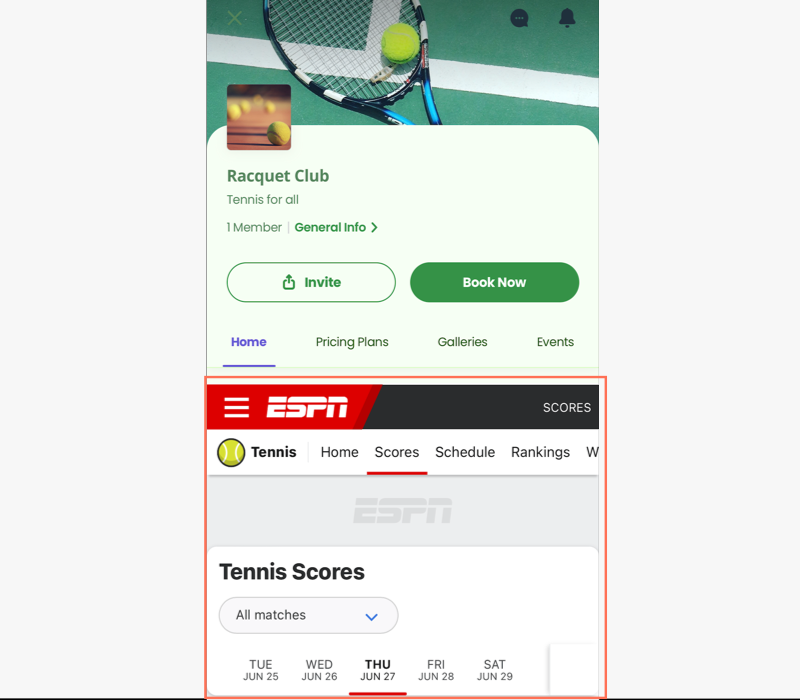
Om een WebView-element aan je eigen app toe te voegen:
Dashboard
Wix-app
Wix Studio-app
- Ga naar Mobiele app op je dashboard.
- Klik op het tabblad met de naam van je eigen mobiele app.
- Klik op Mobiele app bewerken.
- Klik bovenaan op de Scherm-dropdown en kies het scherm dat je wilt bewerken.
- Klik links op Elementen.
- Klik op Embed en selecteer het WebView-element.
- Pas het volgende aan in het paneel aan de rechterkant:
- Inhoud: Voer de pagina-URL in van de website die je wilt embedden.
- Indeling: Kies een hoogte voor je WebView:
- Dynamisch: De hoogte van de WebView past zich automatisch aan het scherm aan.
- Vast: Stel de hoogte van je WebView in pixels in.
- Weergave: Schakel de schakelaars in om de kop- en voettekst van de website weer te geven.

- Marges: Sleep de Marges-schuifregelaars om de opvulling rond de webweergave aan te passen.
Let op: Klik op het Individueel bewerken-pictogram om de marges afzonderlijk aan te passen.
om de marges afzonderlijk aan te passen. - Algemene instellingen: Klik op Algemene instellingen en kies op welk apparaat je dit element wilt weergeven: Alle, Android of iOS.
Let op: Je kunt elementen van je website weergeven of verbergen, afhankelijk van het besturingssysteem dat je leden op hun mobiele apparaten gebruiken. Je elementen zijn standaard zichtbaar op alle besturingssystemen, maar je kunt beslissen wat je wilt weergeven op iOS, Android of beide.
- Klik op Opslaan.

