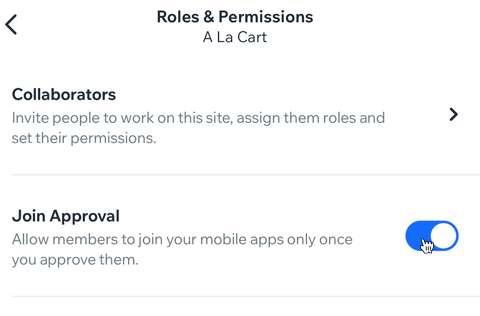Wix Mobiele Apps: Machtigingen van leden aanpassen in je eigen mobiele app
11 min
In dit artikel
- Zichtbaarheid voor leden instellen
- Ledengegevens aanpassen in de koptekst
- Toegang beperken tot specifieke schermen
- Toegang beperken tot onderdelen op basis van het besturingssysteem
- Ledenverzoeken goedkeuren of afwijzen
Bepaal wat je leden wel en niet kunnen doen in je eigen mobiele app door specifieke ledenmachtigingen in te stellen. Door machtigingen in te stellen, kun je te allen tijde begrijpen wie er lid wordt van je app en wat je huidige ledenactiviteit is. Verberg informatie waarvan je niet wilt dat leden die zien of beperk de toegang tot specifieke schermen op basis van criteria zoals badges of abonnementen.
Als je eigen app een sociaal aspect heeft, zoals een blog, forum of chat, kun je ook de machtigingen wijzigen zodat leden niet met elkaar kunnen chatten en alleen met jou, het bedrijf, kunnen praten.
Zichtbaarheid voor leden instellen
Kies of je wilt dat leden de mogelijkheid hebben om elkaars activiteit te zien en te socializen in je app. Als je Wix Chat hebt geïnstalleerd, kun je de functie uitschakelen waarmee leden met elkaar kunnen chatten.
Wix-app
Wix Studio-app
- Ga naar je website in de Wix-app.
- Tik onderaan op Beheren
 .
. - Scrol omlaag en tik op Instellingen.
- Tik op Privacy van leden.
- Kies onder Wie kan zijn of haar profiel openbaar maken? of je wilt dat de ledenactiviteit zichtbaar is voor anderen. Dit omvat chats van leden.
- Alle websiteleden: Leden en hun sociale activiteit (bijvoorbeeld: blogposts liken, in een forum posten) zijn zichtbaar voor alle andere leden. Leden kunnen ook met elkaar chatten.
- Niemand: Leden kunnen elkaars activiteiten of een ledenlijst niet zien. Ze kunnen niet met elkaar chatten en alleen rechtstreeks met het bedrijf chatten.
Ledengegevens aanpassen in de koptekst
Met een minimale koptekst zijn de ledengegevens niet zichtbaar. Voor gedetailleerde koppen kun je kiezen of je het totale aantal leden en hun profielafbeeldingen in je mobiele app wilt weergeven of verbergen.
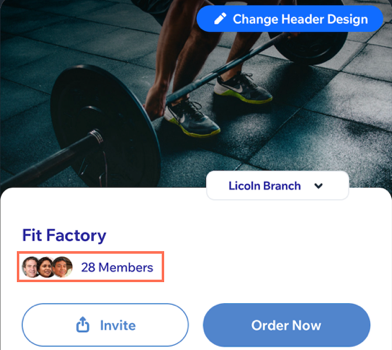
Wix-app
Wix Studio-app
- Ga naar je website in de Wix-app.
- Tik onderaan op Beheren
 .
. - Tik op Mobiele app.
- (Indien nodig) Schakel over naar het bewerken van je eigen mobiele app:
- Tik bovenaan op de naam van de Leden-app (bijvoorbeeld: Spaces by Wix).
- Selecteer Mobile App Builder.
- Tik op Bewerken.
- Tik bovenaan op Koptekst wijzigen.
- Tik op de Gedetailleerd-koptekst en tik dan op Aanpassen.
- Scrol omlaag naar Ledengegevens en tik op de Toon ledenaantal-schakelaar om je app-leden en hun profielafbeeldingen weer te geven.
- Ingeschakeld: Alle leden kunnen het totale aantal huidige leden zien, evenals pictogrammen voor profielafbeeldingen. Tik op de Ledenprofiel weergeven-schakelaar om de profielafbeeldingen weer te geven of te verbergen (leden zien het aantal leden nog steeds).
- Uitgeschakeld: Leden kunnen geen informatie zien over andere leden van je app.
Toegang beperken tot specifieke schermen
Je kunt de machtigingen van elk scherm in je app wijzigen, zodat alleen leden met een specifieke badge of een specifiek abonnement toegang hebben tot de inhoud van dat scherm.
Voordat je begint:
Stel je native mobiele app in op de bezoekersmodus om toegang te krijgen tot meer machtigingsopties voor elk scherm. In de ledenmodus geeft het selecteren van 'Alle leden' iedereen toegang en verbergt die geavanceerde instellingen.
Wix-app
Wix Studio-app
- Ga naar je website in de Wix-app.
- Tik onderaan op Beheren
 .
. - Tik op Mobiele app.
- (Indien nodig) Schakel over naar het bewerken van een andere mobiele app:
- Tik bovenaan op de naam van de mobiele app.
- Tik op de betreffende mobiele app.
Tip: Als je een andere mobiele app wilt bewerken (bijvoorbeeld: Fit by Wix, Spaces by Wix), kies je de app als mobiele app van je voorkeur.
- Tik op Bewerken.
- Tik onderaan op Schermen.
- Tik naast het betreffende scherm op het Meer acties-pictogram
 .
. - Tik op Schermmachtigingen instellen.
- (Alleen bezoekersmodus) Selecteer wie dit scherm kan bekijken:
- Iedereen: Iedereen die je app gebruikt, kan het scherm bekijken. Tik op Klaar om de machtigingen voor iedereen in te stellen.
- Alleen voor leden: Beperk de toegang tot bepaalde leden. Kies welke leden toegang hebben tot het scherm:
Alle leden
Leden met badges:
Leden met abonnementen
Toegang beperken tot onderdelen op basis van het besturingssysteem
Toon of verberg delen van je eigen app, afhankelijk van het besturingssysteem dat je leden gebruiken op hun mobiele apparaten. Dit is handig als je voor elk platform verschillende inhoud wilt maken, of als je een onderdeel wilt laten zien dat alleen relevant is voor leden die iOS gebruiken.
Wix-app
Wix Studio-app
- Ga naar je website in de Wix-app.
- Tik onderaan op Beheren
 .
. - Tik op Mobiele app.
- (Indien nodig) Schakel over naar het bewerken van je eigen mobiele app:
- Tik bovenaan op de naam van de Leden-app (bijvoorbeeld: Spaces by Wix-app).
- Selecteer Mobile App Builder.
- Tik op Bewerken.
- Tik bovenaan op de Scherm-dropdown en kies het scherm dat je wilt bewerken.
- Tik rechtsboven van het onderdeel dat je wilt weergeven of verbergen op het Bewerken-pictogram
 .
.
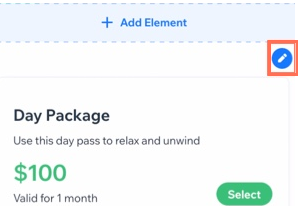
- Tik op Element aanpassen.
- Scrol omlaag en tik op de dropdown onder Zichtbaarheid.
- Kies op welk apparaat dit element moet worden weergegeven:Android, iOS of Alle.
- Tik op Opslaan.
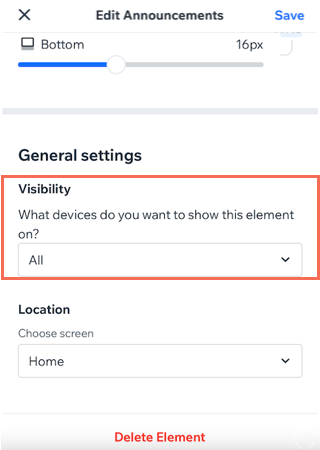
Ledenverzoeken goedkeuren of afwijzen
Kies ervoor om elke persoon die een app-lid wil worden, goed te keuren of te weigeren. Zelfs als je een uitnodigingscode hebt gedeeld om lid te worden, moet je nog steeds elk verzoek goedkeuren als Toestemming is ingeschakeld. Indien ingeschakeld, hebben nieuwe leden de status 'In behandeling' totdat je hun verzoek goedkeurt of afwijst. Je ontvangt een melding wanneer iemand vraagt om lid te worden van je app.
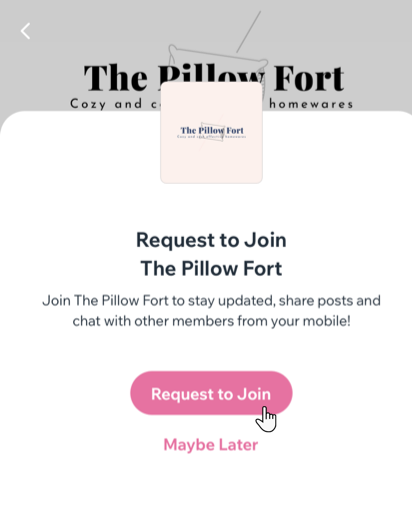
Let op:
Als je de zichtbaarheidsinstellingen van je inlogscherm hebt ingesteld op Leden-modus, ziet iedereen die je app downloadt het inlogscherm zodra ze de app starten en kan geen voorbeeldinhoud worden bekeken. Lees meer over de ledenmodus versus bezoekersmodus.
Wix-app
Wix Studio-app
- Ga naar je website in de Wix-app.
- Tik onderaan op Beheren
 .
. - Tik op Instellingen en tik dan op Je mobiele app.
- Tik op Goedkeuren en schakel de schakelaar in.