Wix Stores: Een webshop aanpassen in de Wix Mobiele Apps
19 min
In dit artikel
- Webshop-elementen aanpassen in je mobiele app
- Veelgestelde vragen
Klanten kunnen door je webshop bladeren met behulp van leden-apps (bijvoorbeeld: Spaces by Wix of Fit by Wix) of je eigen mobiele app. Standaard bevat je mobiele app een webshoptabblad waarop al je producten worden weergegeven. Nadat je nieuwe webshop-categorieën hebt gemaakt, kun je nieuwe webshopschermen of elementen toevoegen om ze op aparte tabbladen te laten zien.
Door je webshop aan te passen, kun je meer klanten aantrekken en de verkoop stimuleren. Je kunt bijvoorbeeld seizoenscollecties uitlichten of nieuwe producten onder de aandacht brengen voor een boeiende winkelervaring.
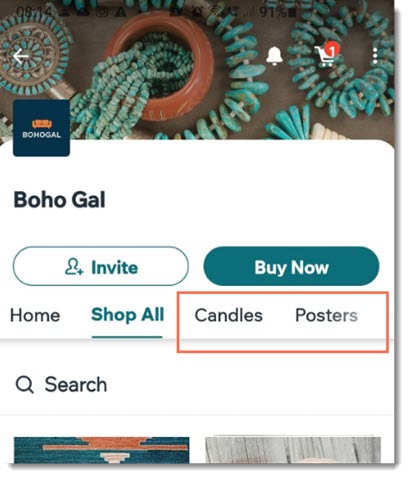
Webshop-elementen aanpassen in je mobiele app
Verbeter de winkelervaring voor je klanten door de elementen in je mobiele app te personaliseren. Je kunt je producten weergeven in een galerij of carrousel. Als je je eigen native mobiele app hebt, kun je rechtstreeks in de galerij een 'In winkelwagen'-knop of een verlanglijstje inschakelen.
Overweeg het gebruik van een opzichzelfstaand verlanglijstje en een productzoekfunctie om je app aantrekkelijker te maken. Deze zoek- en filtertools zijn vooral handig voor grote catalogi, helpen klanten gemakkelijker te navigeren en hun kansen op het doen van een aankoop te vergroten.
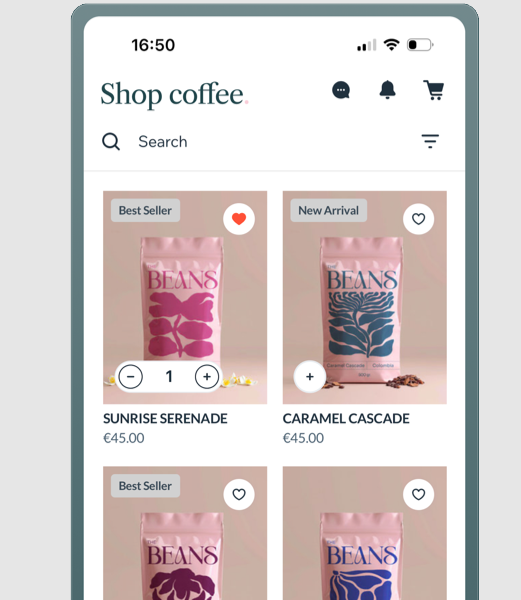
Dashboard
Wix-app
Wix Studio-app
- Ga naar Mobiele app op het dashboard van je website.
- Klik op het relevante tabblad (bijvoorbeeld: Spaces by Wix-app, Je eigen mobiele app).
- Klik op Mobiele app bewerken.
- Klik bovenaan op de Scherm-dropdown en kies het scherm dat je wilt bewerken.
- Klik links op Elementen.
- Selecteer Webshop onder Elementen toevoegen.
- Klik op een element om aan je scherm toe te voegen en aan te passen met behulp van de onderstaande stappen:
Producten zoeken
Productgalerij
Productcarrousel
Verlanglijstje
Veelgestelde vragen
Klik om meer te lezen over het aanpassen van je webshop in de Wix Mobiele Apps.
Hoe kan ik klanten uitnodigen om lid te worden van mijn webshop op mijn Wix Leden-apps?
Hoe bewerk ik het ontwerp van mijn website in de leden-apps?
Kan ik nieuwe webshoppagina's toevoegen aan mijn app?
Kunnen app-gebruikers rechtstreeks vanuit de galerij producten aan hun winkelwagen toevoegen?


 om de marges afzonderlijk aan te passen.
om de marges afzonderlijk aan te passen. 