Wix Mobiele Apps: Een website aanpassen in de leden-apps
27 min
In dit artikel
- De koptekst aanpassen
- Elementen aan je schermen toevoegen en ze beheren
- Schermen toevoegen en beheren
- De themakleur van je leden-app wijzigen
- Het scherm met algemene gegevens aanpassen
- Veelgestelde vragen
Pas aan hoe je website eruitziet in de Wix Leden-apps (bijvoorbeeld: Spaces by Wix, Fit by Wix) met behulp van de mobiele editor op je mobiele dashboard of rechtstreeks vanuit de Wix-app. Je Wix Leden-apps bestaan uit verschillende schermen die op websitepagina's lijken. Deze schermen geven weer wat je leden zien, zodat je elk scherm kunt ontwerpen met elementen die je bedrijf vertegenwoordigen, zoals online programma's, boekingsdiensten of productpagina's.
Ontwerp je schermen met knoppen en afbeeldingen om je inhoud te laten opvallen. Als je bijvoorbeeld een kleine webshop runt en snel productgegevens moet bijwerken of een nieuw blogbericht moet plaatsen terwijl je onderweg bent, kun je dit eenvoudig doen via de Wix-app.
De koptekst aanpassen
Je koptekst is het eerste wat leden zien wanneer ze je website bezoeken in de Wix-ledenapps. Personaliseer het voor je bedrijf door een uniek logo en omslagfoto toe te voegen. Je kunt kiezen welke informatie je wilt laten zien en van websitebezoekers leden maken.
Sommige stappen variëren wanneer je de koptekst van je website aanpast vanaf de desktop en de Wix-app.
Dashboard
Wix-app
Wix Studio-app
Het ledenaantal op het dashboard van je website toont alle app-leden. Dit omvat leden met zowel openbare als privéprofielen, evenals geblokkeerde leden.
- Ga naar Mobiele app op het dashboard van je website.
- Klik op het relevante tabblad (bijvoorbeeld: Spaces by Wix-app, Fit by Wix-app).
- Klik op Mobiele app bewerken.
- Klik op de koptekst van je app in de webeditor om het Voorbeeld-paneel Koptekst wijzigen te openen.
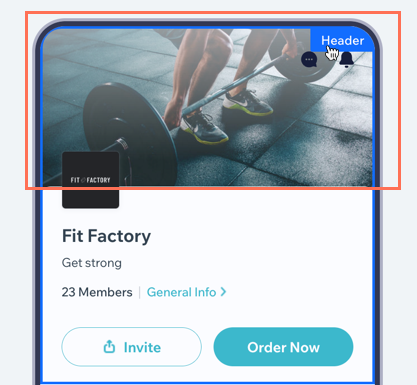
- Kies wat je wilt bewerken:
- Type: Je kunt een gedetailleerde koptekst alleen bewerken met leden-apps. het selecteren van een minimale koptekst is alleen beschikbaar bij het aanpassen van je eigen app.
- App-info: Kies wat je wilt aanpassen. Je kunt de naam en ondertitel van je app bewerken. Schakel Logo weergeven in om je logo weer te geven en Schakel Algemene gegevens tonen in om een link met basis bedrijfsgegevens toe te voegen.
Tip: Maak je eigen unieke logo met de Wix Logo maker. - Omslagfoto: Upload een omslagfoto voor je website. Je kunt meerdere foto's toevoegen en de duur tussen elke overgang instellen
- Ledengegevens: Schakel de relevante schakelaars in om het aantal leden en profielen in de koptekst weer te geven of te verbergen.
- Actieknoppen: Schakel de relevante schakelaars in om een uitnodigingsknop en een aangepaste knop weer te geven of te verbergen. Kies vervolgens de knopactie en tekst. Een Stuur ons een bericht-knop kan leden bijvoorbeeld sturen om in realtime met je te chatten.
- Klik op Opslaan en publiceren.
Elementen aan je schermen toevoegen en ze beheren
Voeg elementen toe aan je app om je inhoud en wat je aanbiedt weer te geven. Voeg bijvoorbeeld Online programma's toe en maak van leden actieve deelnemers. Plaats deze elementen waar leden ze gemakkelijk kunnen zien en er gemakkelijk mee kunnen communiceren.
Nadat je elementen hebt toegevoegd, kun je kiezen waar je ze wilt weergeven en ze eenvoudig beheren, bewerken of verwijderen voor een gepersonaliseerde ervaring.
Dashboard
Wix-app
Wix Studio-app
- Ga naar Mobiele app op het dashboard van je website.
- Klik op het relevante tabblad (bijvoorbeeld: Spaces by Wix-app, Fit by Wix-app).
- Klik op Mobiele app bewerken.
- Klik bovenaan op de Scherm-dropdown en kies het scherm dat je wilt bewerken.
- Klik links op Elementen.
- Selecteer een categorie onder Elementen toevoegen.
- Klik op het element dat je aan je scherm wilt toevoegen. Onder Basisitems kun je bijvoorbeeld elementen toevoegen om je app te ontwerpen en te organiseren, zoals knoppen, media, titels en paragrafen.
Let op: Sommige elementen kunnen alleen worden aangepast vanuit de Wix-app. - Beheer het element met behulp van de beschikbare opties:
Elementen opnieuw ordenen
Elementen dupliceren
Een element verwijderen
Marges van elementen aanpassen
Zichtbaarheid van elementen instellen
9. Klik op Opslaan en publiceren.
Schermen toevoegen en beheren
Je website bestaat uit schermen die je weergeeft in het navigatiemenu om je leden te helpen gemakkelijk te vinden wat ze zoeken. Je kunt schermen ook verbergen in het hoofdmenu van je app en kiezen wie toegang heeft tot elk scherm.
Beheer de schermen vanuit de webeditor op het dashboard van je website of onderweg vanuit de Wix-app.
Dashboard
Wix-app
Wix Studio-app
- Ga naar Mobiele app op het dashboard van je website.
- Klik op het relevante tabblad (bijvoorbeeld: Spaces by Wix-app, Fit by Wix-app).
- Klik op Mobiele app bewerken.
- Klik links op Schermen.
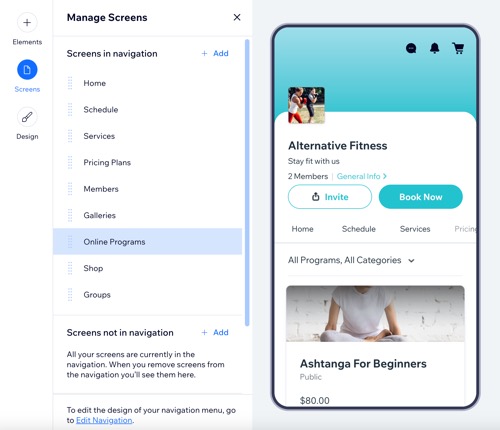
- Kies wat je wilt doen:
Een nieuw scherm toevoegen
Voeg een scherm toe dat niet in de navigatie wordt weergegeven
Schermmachtigingen instellen
Een scherm uit de navigatie verwijderen
De volgorde van schermen wijzigen
De naam van een scherm wijzigen
Scherm verwijderen
5. Klik op Opslaan en publiceren.
De themakleur van je leden-app wijzigen
Personaliseer de app-ervaring van je leden door een aangepast kleurenthema te kiezen dat bij je merk past. De kleur die je selecteert, integreert in de hele app, van de koptekst tot andere belangrijke elementen.
Dashboard
Wix-app
Wix Studio-app
- Ga naar Mobiele app op het dashboard van je website.
- Klik op het relevante tabblad (bijvoorbeeld: Spaces by Wix-app, Fit by Wix-app).
- Klik op Mobiele app bewerken.
- Klik links op Ontwerp.

- Klik naast Kleuren op het Bewerken-pictogram
 .
. - Stel onder Thema personaliseren de Primaire kleur in.
Let op: Het bewerken van tekst, pictogrammen en achtergrondkleuren is alleen beschikbaar bij het bouwen van je eigen native app. - Klik op Opslaan en publiceren.
Het scherm met algemene gegevens aanpassen
Op het Algemene gegevens-scherm kun je wijzigingen aanbrengen in je websitegegevens die leden zien in hun leden-apps. Bewerk je contactgegevens, logo-instellingen, slogan, ledenlijst en verschillende social media-links.
Let op:
Momenteel is deze functie alleen beschikbaar vanuit de Wix-app.
Wix-app
Wix Studio-app
- Ga naar je website in de Wix-app.
- Tik onderaan op Beheren
 .
. - Tik op Mobiele app.
- (Indien nodig) Schakel over naar het bewerken van een andere mobiele app:
- Tik bovenaan op de naam van de mobiele app.
- Tik op de betreffende mobiele app.
Tip: Als je een andere mobiele app wilt bewerken (bijvoorbeeld: Fit by Wix), kies je de app als je mobiele app van je voorkeur.
- Tik op Bewerken.
- Tik bovenaan op de Scherm-dropdown en tik vervolgens op Algemene gegevens.

- Kies welke informatie je wilt bewerken:
Contactgegevens:
Ledenstrook
Social media links
7. Tik op Opslaan en tik vervolgens op Klaar.
Veelgestelde vragen
Klik op een vraag voor meer informatie over het aanpassen van je website in de leden-apps.
Waarom verschilt het aantal leden in mijn dashboard van wat leden in de app zien?
Waarom geven sommige elementen realtime gegevens weer, terwijl andere een demobericht weergeven?
Moet ik wijzigingen aanbrengen vanuit de webeditor in mijn dashboard en de Wix-app?
Kan ik aangepaste functionaliteit of code toevoegen aan mijn leden-app?
Kan ik de Spaces-app gebruiken zonder een website te maken?
Hoe kan ik contactpersonen omzetten in leden?


 .
. .
.
 om de marges afzonderlijk aan te passen.
om de marges afzonderlijk aan te passen. 

 .
.
 .
. 

