Wix Restaurants: creare un ordine manualmente
5 min
In questo articolo:
- Passaggio 1 | Aggiungi elementi all'ordine
- Passaggio 2 | Aggiungi un cliente all'ordine
- Passaggio 3 | (Facoltativo) Aggiungi uno sconto
- Passaggio 4 | Seleziona un metodo di consegna
- Passaggio 5 | Crea l'ordine
- Passaggio 6 | Addebita il costo al cliente
- FAQ
Importante:
Questo articolo riguarda l'integrazione della nuova app Ordini Wix Restaurants.
Aggiungi gli ordini effettuati di persona o per telefono all'elenco degli ordini, in modo che sia sempre aggiornato. Puoi aggiungere elementi del menu esistenti o elementi personalizzati specifici per l'ordine.
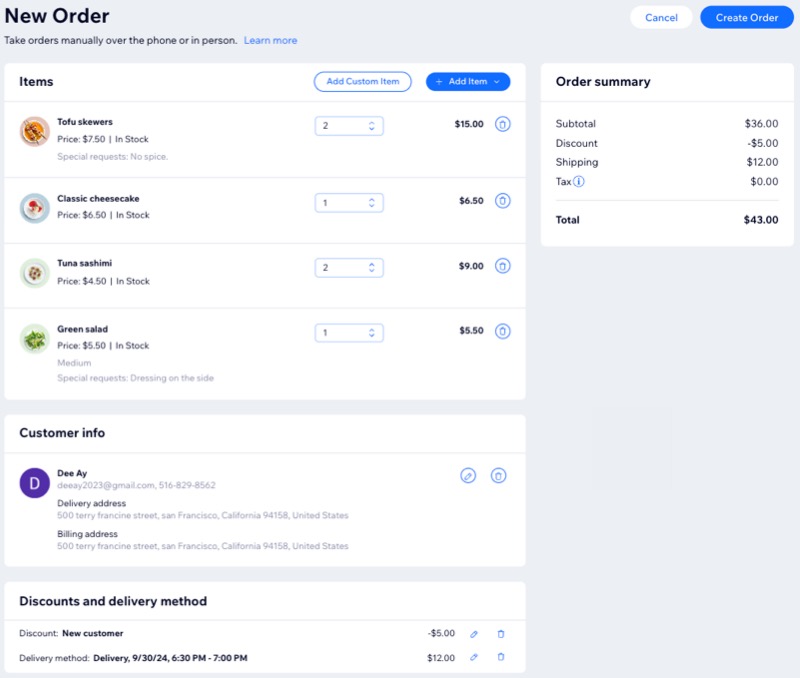
Passaggio 1 | Aggiungi elementi all'ordine
Puoi aggiungere qualsiasi elemento del menu esistente a un ordine manuale. Inoltre, se stai creando un elemento personalizzata per il tuo cliente, puoi aggiungerlo e impostarne il prezzo.
Per aggiungere elementi esistenti a un ordine:
- Vai a Ordini nel Pannello di controllo del tuo sito
- Clicca su + Aggiungi nuovo ordine
- Scegli cosa vuoi aggiungere:
Aggiungi un elemento del menu esistente
Aggiungi un elemento personalizzato
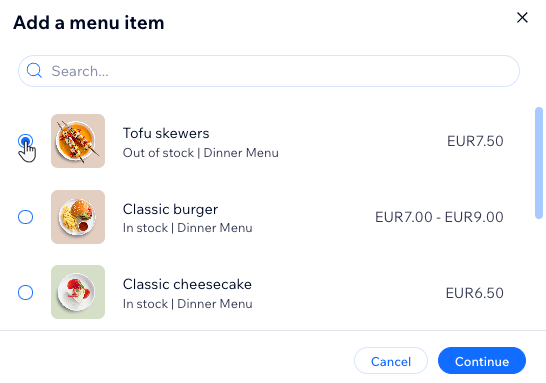
Passaggio 2 | Aggiungi un cliente all'ordine
Ora puoi aggiungere i dettagli del tuo cliente all'ordine. Se è un cliente abituale, puoi semplicemente selezionarlo dall'elenco dei clienti. Altrimenti, puoi aggiungerlo come nuovo cliente.
Per aggiungere un cliente all'ordine:
- Clicca sul menu a tendina Aggiungi un cliente all'ordine
- Seleziona un'opzione:
- Cliente esistente:
- Seleziona un cliente
- (Facoltativo) Clicca sull'icona Modifica
 per visualizzare o modificare i dettagli del cliente
per visualizzare o modificare i dettagli del cliente
- Nuovo cliente:
- Clicca su + Aggiungi nuovo cliente
- Inserisci i dettagli del cliente
- (Facoltativo) Clicca su Aggiungi nuovo campo per aggiungere altre informazioni sul cliente e compila il nuovo campo
Nota: se la consegna è il tuo metodo di evasione, assicurati di aggiungere un indirizzo di consegna - Clicca su Salva
- Cliente esistente:
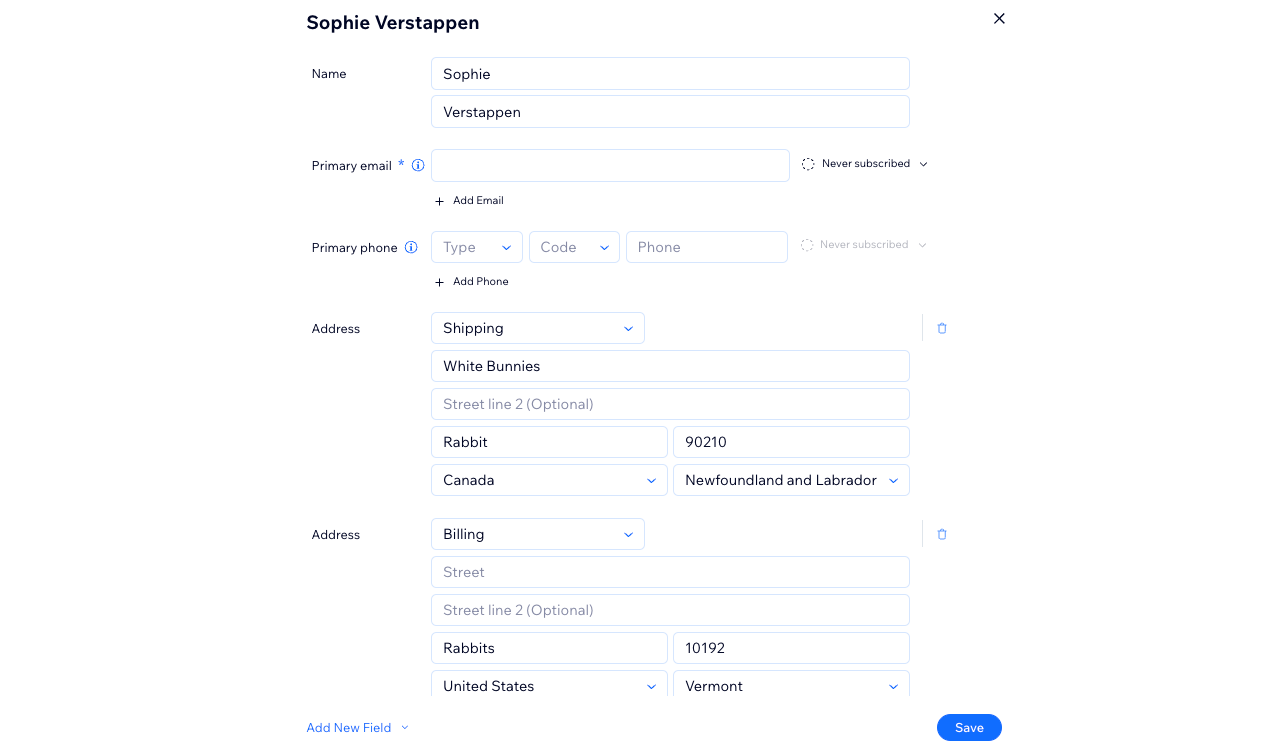
Passaggio 3 | (Facoltativo) Aggiungi uno sconto
Ora puoi facoltativamente offrire uno sconto ai tuoi clienti. Tieni presente che i clienti non possono riscattare un buono su una vendita manuale, ma puoi sostituirlo con uno sconto dello stesso valore.
Per aggiungere uno sconto:
- Clicca su Aggiungi sconto sotto Sconti e metodo di consegna
- Inserisci l'importo dello sconto
- (Facoltativo) Inserisci una nota sullo sconto (non visibile ai clienti)
- Clicca su Applica
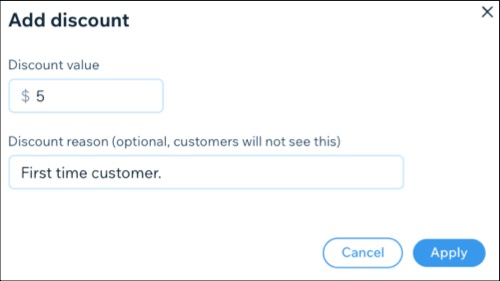
Passaggio 4 | Seleziona un metodo di consegna
Prima di creare l'ordine, devi impostare il modo in cui l'ordine arriverà al tuo cliente. Scegli i metodi di ritiro disponibili nel tuo ristorante o crea una tariffa di consegna personalizzata.
Per selezionare un metodo di consegna:
- Clicca su Aggiungi metodo di consegna sotto Sconti e metodo di consegna
- Seleziona un'opzione: Ritiro o Consegna
- Aggiungi la data e l'ora
- (Per le consegne) Aggiungi una commissione, se applicabile
- Clicca su Applica
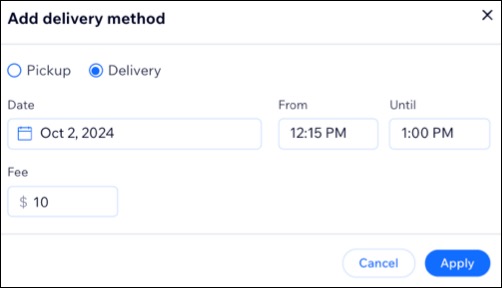
Suggerimento:
Puoi anche accettare ordini telefonici e assegnare DoorDash Drive per la consegna dopo aver creato l'ordine manuale e ricevuto il pagamento.
Passaggio 5 | Crea l'ordine
Dopo aver ricontrollato i dettagli, è il momento di cliccare su Crea ordine. Il nuovo ordine apparirà immediatamente nella scheda Ordini nel Pannello di controllo del tuo sito e nella colonna Accettato, con un badge distintivo "Ordine manuale" per una facile identificazione.
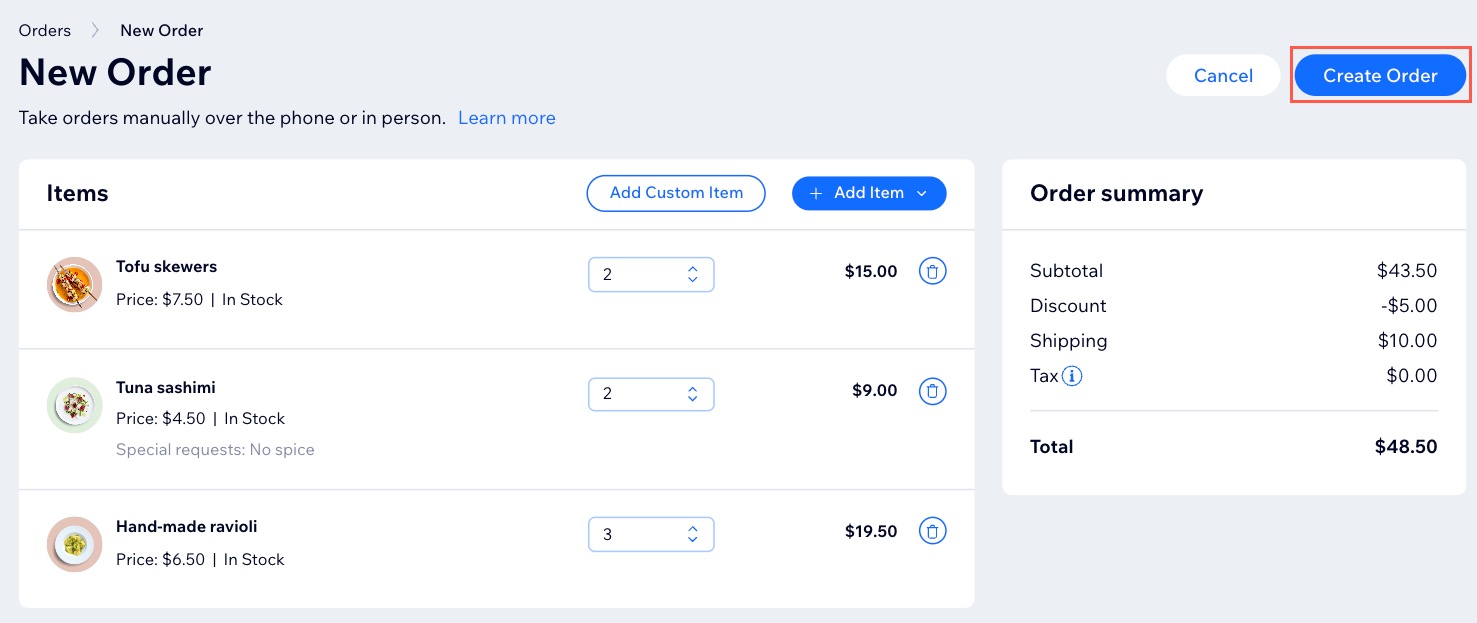
Note:
- Gli ordini che contengono solo elementi personalizzati non verranno visualizzati nella vista Stato
- Sebbene gli ordini senza tempi di consegna vengano visualizzati nella vista Ordini, non sono disponibili nelle viste Stato e Calendario
Passaggio 6 | Addebita il costo al cliente
Completare le modalità di pagamento è fondamentale, soprattutto perché la creazione di un ordine manuale non genera automaticamente una richiesta di pagamento. Invece, puoi scegliere tra le seguenti opzioni:
FAQ
Clicca su una domanda qui sotto per saperne di più.
Posso assegnare a DoorDash Drive la gestione della consegna di un ordine effettuato telefonicamente?
Come posso inviare un'email di conferma dell'ordine al cliente?
Posso inviare un ordine manuale alla mia stampante termica?




