Wix Stores: creare fatture per gli ordini del negozio
5 min
In questo articolo:
- Configurare le fatture
- Creare manualmente le fatture per gli ordini pagati
- Creare automaticamente fatture per ogni ordine
- Richiedere il pagamento tramite fattura per un ordine non pagato
- Creare una fattura da zero
- Visualizzare le fatture che hai creato
Puoi creare ed emettere una fattura ogni volta che vuoi richiedere il pagamento di un ordine del negozio.
Prima di iniziare a inviare fatture, assicurati che le informazioni della tua azienda siano nella parte superiore della fattura.
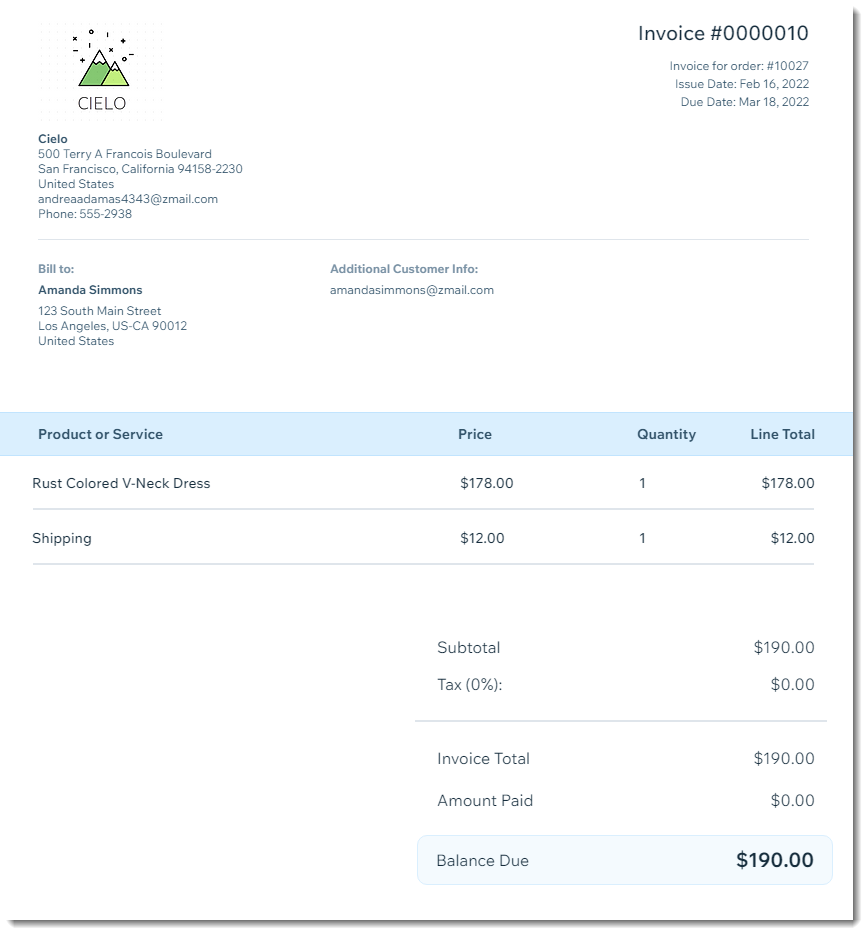
Configurare le fatture
Aggiungi il logo e le informazioni della tua azienda, in modo che vengano visualizzati in alto sulle fatture. Puoi anche aggiungere altri elementi come un campo con data di scadenza o termini legali.
Scopri come personalizzare le tue fatture.

Non hai ancora un logo aziendale?
Usa Wix Logo Maker per creare un logo per la tua attività.
Creare manualmente le fatture per gli ordini pagati
Crea fatture per gli ordini del negozio con lo stato "pagato", in modo che tu o i tuoi clienti abbiate una prova ufficiale dell'acquisto. Puoi creare una fattura per un singolo ordine o selezionare più ordini e creare fatture per tutti contemporaneamente.
Lo sapevi?
Puoi creare una ricevuta per un ordine pagato anziché una fattura. Scopri di più su come emettere le ricevute.
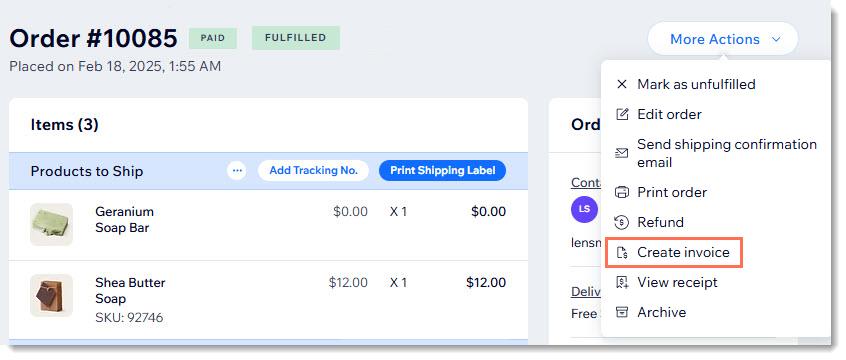
Per generare manualmente una fattura per gli ordini pagati:
- Vai a Ordini nel Pannello di controllo del tuo sito
- Clicca sull'ordine pagato di tuo interesse
- Clicca sul menu a tendina Altre azioni
- Seleziona Crea fattura
- Clicca su Crea fattura per confermare
- (Facoltativo) Condividi, stampa o invia la fattura tramite email utilizzando i link in alto
Fatture per più ordini:
Puoi anche creare fatture per più ordini contemporaneamente:
- Seleziona le caselle di spunta accanto agli ordini pertinenti o clicca sulla casella di spunta in alto per selezionarli tutti
- Clicca su Altre azioni
- Clicca su Crea fattura
Creare automaticamente fatture per ogni ordine
Puoi impostare il tuo negozio in modo che crei automaticamente una fattura ogni volta che un ordine viene pagato online. Questo interruttore è disattivato per impostazione predefinita, quindi è necessario abilitarlo manualmente.
Per generare automaticamente una fattura per ogni ordine:
- Vai alle Impostazioni di checkout nel Pannello di controllo del tuo sito
- Clicca sull'interruttore Fatture per abilitare la fatturazione automatica
Nota:
Se emetti un rimborso parziale o completo per un ordine del negozio, la fattura non si aggiornerà per riflettere l'importo del rimborso.

Richiedere il pagamento tramite fattura per un ordine non pagato
Puoi creare una fattura per un ordine non pagato per richiedere il pagamento al cliente.
Se invii la fattura al tuo cliente via email o come link condiviso, può cliccare per pagarla online utilizzando uno qualsiasi dei tuoi metodi di pagamento.
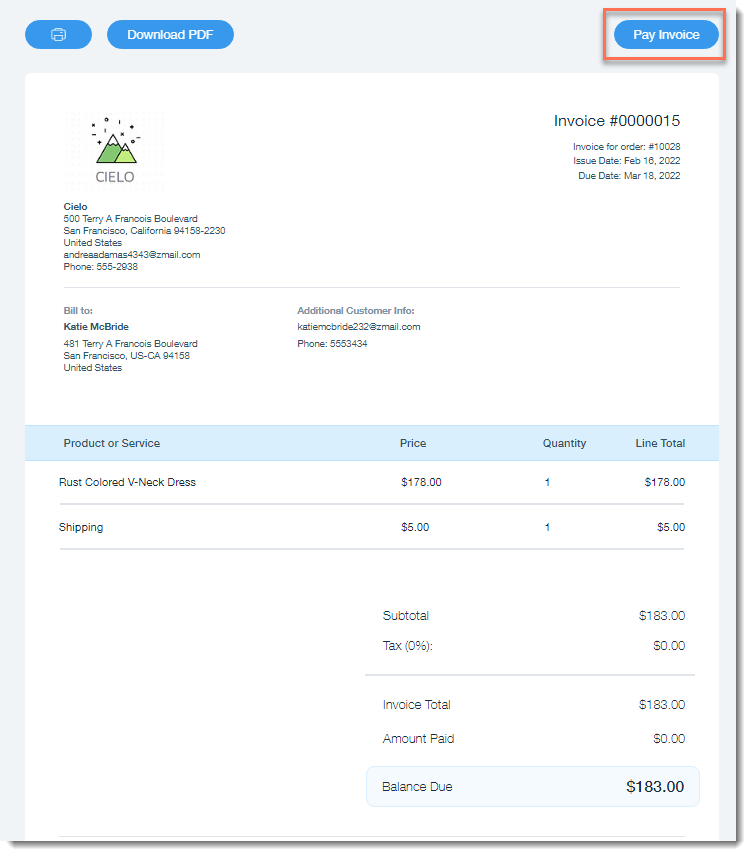
Per generare manualmente una fattura per un ordine non pagato:
- Vai a Ordini nel Pannello di controllo del tuo sito
- Seleziona l'ordine non pagato pertinente
- Clicca sul menu a tendina Riscuoti pagamento e seleziona Addebita con fattura
- Clicca su Crea fattura
Suggerimento: questo crea una bozza della fattura salvata - Scegli cosa fare dopo:
Suggerimento: puoi inviare la fattura al cliente, riscuotere il pagamento e altro ancora. Scopri come fare
Aggiornare lo stato del pagamento:
- Se il cliente paga online, lo stato si aggiorna automaticamente
- Se ricevi il pagamento offline, puoi andare alla scheda Ordini e contrassegnare l'ordine come "Pagato"
- Puoi richiedere il pagamento parziale come acconto
Creare una fattura da zero
Con Fatture Wix, puoi creare una fattura e un nuovo ordine del negozio in una volta sola.
Questo può tornare utile quando vuoi aggiungere altri addebiti alla fattura (es. addebitando ore fatturabili) insieme ai prodotti Wix Stores.

Suggerimenti:
- Gli articoli esauriti possono essere aggiunti alla fattura
- Non puoi creare un ordine manuale per un abbonamento a un prodotto
- Puoi aggiungere i prodotti del negozio a una fattura, senza creare un ordine nel negozio, seguendo le istruzioni riportate di seguito, ma selezionando Fattura al passaggio 3
Per creare un ordine manuale tramite Fatture Wix:
- Vai a Fatture nel Pannello di controllo del tuo sito
- Clicca su Crea
- Seleziona Fattura e ordine
- (Facoltativo) Modifica la Data di emissione della fattura
- (Facoltativo) Modifica la Scadenza
- Inserisci i dati del tuo cliente:
Nota: i dettagli devono includere il numero di telefono, gli indirizzi di spedizione e di fatturazione- Clicca su Cliente
- Seleziona un contatto esistente dal menu a tendina o clicca su + Nuovo cliente per aggiungere un nuovo contatto
- Inserisci un titolo per la fattura
- Aggiungi un prodotto del negozio alla tua fattura:
- Clicca sul menu a tendina Prodotto o servizio e seleziona un prodotto del negozio
- Se pertinente, seleziona le varianti del prodotto e clicca su Aggiungi alla fattura
Nota: il prezzo e la descrizione del prodotto vengono aggiunti automaticamente e possono essere modificati - (Facoltativo) Seleziona una tassa esistente dal menu a tendina o creane una nuova
- (Facoltativo) Aggiungi un altro elemento alla fattura (es. ore fatturabili):
Suggerimento: puoi selezionare questo elemento la prossima volta che invii una fattura- Seleziona un'opzione:
- Aggiungi un nuovo articolo alla fattura:
- Clicca su +Aggiungi riga elemento
- Inserisci un nome (es. Servizi sartoriali)
- Inserisci una descrizione (es. modifiche su giacca blu)
- Inserisci un prezzo
- Seleziona un elemento della fattura esistente: seleziona l'elemento dal menu a tendina
- Aggiungi un nuovo articolo alla fattura:
- (Facoltativo) Seleziona una tassa esistente dal menu a tendina o creane una nuova
- Seleziona un'opzione:
- (Facoltativo) Clicca su Aggiungi sconto e inserisci uno sconto
- (Facoltativo) Scorri verso il basso e inserisci o modifica il testo nei campi Note e Termini
- Clicca sull'icona Anteprima
 per visualizzare la fattura
per visualizzare la fattura - Clicca su Invia fattura

Qual è il prossimo passo?
Dopo che il cliente ha pagato la fattura online, l'ordine viene visualizzato nella scheda Ordini.
Visualizzare le fatture che hai creato
Puoi visualizzare una fattura specifica andando all'ordine pertinente nella scheda Ordini e cliccando su Visualizza fattura. Puoi anche stampare la fattura, inviarla di nuovo via email o condividerla come link.
Suggerimento:
Per visualizzare un elenco di tutte le tue fatture, vai alla scheda Fatture nel Pannello di controllo del tuo sito.
Per visualizzare le fatture:
- Vai a Ordini nel Pannello di controllo del tuo sito
- Clicca sull'ordine pertinente
- Clicca su Altre azioni
- Seleziona Vedi fattura
- (Facoltativo) Condividi, stampa o invia la fattura tramite email utilizzando i link in alto

