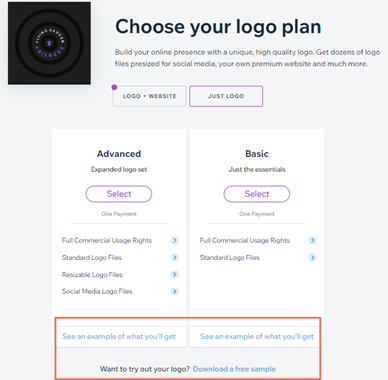Wix Logo: creare un logo con Wix Logo Maker
5 min
In questo articolo:
- Passaggio 1 | Parlaci della tua attività e del tuo brand
- Passaggio 2 | Seleziona il tuo logo
- Passaggio 3 | Personalizza il tuo logo
- Passaggio 4 | Scegli il tuo pacchetto logo e acquista il tuo logo
- FAQ
Creare un logo e definire la tua brand identity non è mai stato così facile. Wix Logo Maker ha tantissimi design da offrire, in base alla tua linea di business e all'aspetto che vuoi ottenere. Raccontaci un po' di te e poi scegli un design che ti piace e personalizzalo in base alle tue esigenze.
Seguendo i passaggi in questo articolo, imparerai come creare un logo che riflette davvero il tuo brand e la tua attività.
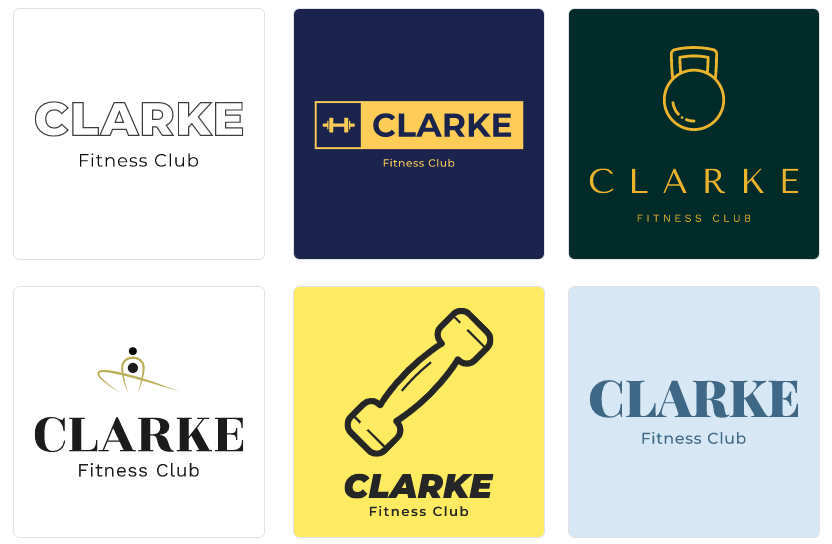
Passaggio 1 | Parlaci della tua attività e del tuo brand
Il tuo logo è il simbolo visivo della tua attività, del settore in cui operi e del tuo brand. Il primo passo nella creazione di un logo è la compilazione delle tue informazioni: parlaci della tua attività, ma anche del modo in cui vorresti che fosse percepita come brand.
Dopo averlo fatto, saremo in grado di fornire numerose opzioni per soddisfare le tue esigenze.
Per cominciare e inserire le tue informazioni:
- Vai a Logo e brand
- Clicca su Crea un logo
- Inserisci il tipo di attività e clicca su Avanti
- Scegli uno o più stili desiderati e clicca su Avanti
- Inserisci il testo del logo e clicca su Avanti
Suggerimento: utilizza il generatore di testi IA per ottenere dei suggerimenti
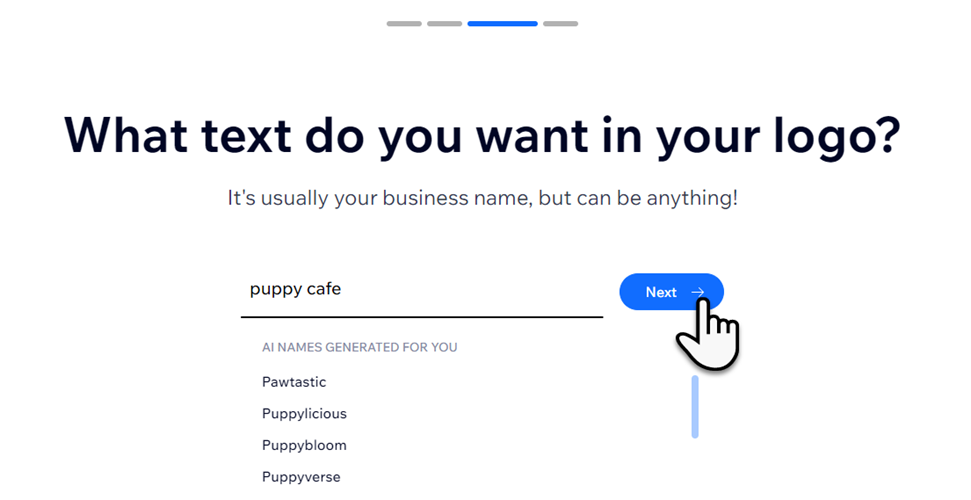
- (Facoltativo) Inserisci una descrizione e clicca su Fatto
Suggerimento: il generatore di testi IA può aiutarti con una tagline
Nota:
Il nome dell'azienda e lo slogan possono contenere fino a 50 caratteri ciascuno.
Passaggio 2 | Seleziona il tuo logo
Dopo aver fornito alcuni dettagli aziendali e aver effettuato le selezioni, scegli tra una vasta gamma di opzioni per il logo. Ricorda che il design che stai scegliendo in questa fase è un template che personalizzerai in base alle tue esigenze nel passaggio successivo.
Per selezionare il tuo logo:
- Scorri le opzioni disponibili per il logo
- (Facoltativo) Clicca su Vedi altre icone se vuoi scegliere un'icona diversa tra quelle proposte nell'elenco
- Clicca sul logo che vuoi modificare
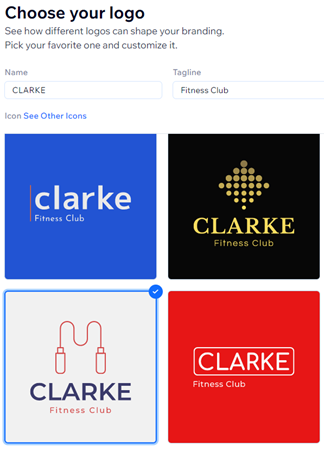
Passaggio 3 | Personalizza il tuo logo
Dopo aver scelto un suggerimento per il logo, puoi andare all'Editor del Logo Maker. Qui puoi personalizzare il tuo logo e renderlo tuo. Cambia i colori, i caratteri e il posizionamento, aggiungi altri simboli e carica le tue immagini.
Prima di iniziare:
Ti consigliamo di dedicare del tempo alla lettura delle nostre linee guida per il Logo Maker. Questo può davvero aiutare a evitare potenziali problemi di progettazione a lungo termine.
Per personalizzare il tuo logo:
- Clicca su Personalizza il tuo logo in alto a destra
- Clicca sulle schede a sinistra (puoi anche cliccare sull'elemento stesso per aprire la sua scheda):
- Template: scegli un nuovo template per il tuo logo che si adatti alle tue esigenze
- Palette: seleziona una nuova palette di colori per il tuo logo. Le palette di colori sono disponibili in 4 colori predefiniti. Puoi modificare i singoli colori nelle altre schede
- Testo: personalizza il nome dell'azienda e lo slogan (c'è un limite di 50 caratteri per ciascuno)
- Simboli: clicca su Aggiungi simbolo per aggiungere un simbolo al tuo logo
- Forme: clicca su Aggiungi forma per aggiungere un cerchio o un rettangolo al tuo logo
- Immagini: clicca su Carica immagine per aggiungere la tua immagine al tuo logo
Nota: al momento, puoi caricare solo immagini .JPEG e .PNG con una dimensione massima di 500MB - Sfondo: il tuo logo ha uno sfondo bianco per impostazione predefinita. Usa il selettore colori per cambiare il colore
Nota: al momento, non è possibile riempire lo sfondo dell'intero logo con un'immagine caricata. Se questo è qualcosa che vorresti vedere in futuro, vota per questa funzionalità
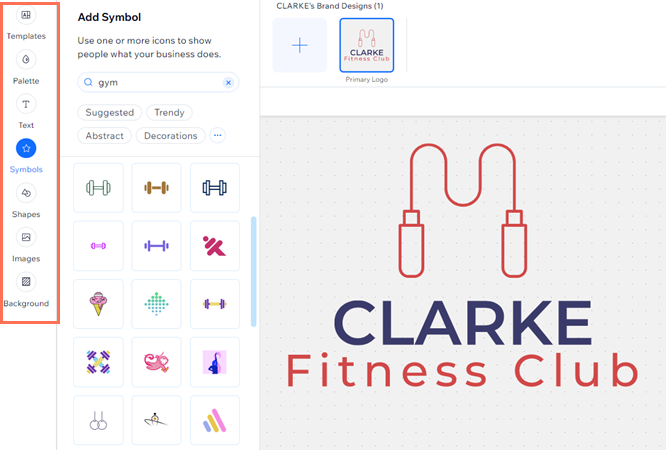
Gestire gli elementi:
Per allineare, spostare in avanti/indietro, duplicare o eliminare un elemento, cliccaci sopra.
Passaggio 4 | Scegli il tuo pacchetto logo e acquista il tuo logo
Il passaggio finale per completare il processo è scegliere il pacchetto logo e completare l'acquisto del tuo logo. Scopri di più sui nostri pacchetti Wix Logo Maker.
Tieni presente che se vuoi creare loghi secondari, dovrai acquistare un pacchetto Logo Maker Illimitato o Business. Scopri di più sui loghi secondari.
Suggerimento:
Se non hai acquistato un logo, puoi utilizzare il file di esempio gratuito 200x200 da mostrare sul tuo sito. Se vuoi mostrare un logo più grande o hai bisogno di una versione del file più grande, puoi acquistare un pacchetto logo.
FAQ
Clicca su una domanda qui sotto per saperne di più su come creare un logo con Wix Logo Maker:
Come posso salvare il design del mio logo?
Posso vedere un esempio di cosa riceverò prima di acquistare un pacchetto?
Lo sfondo tratteggiato dell'Editor del Logo Maker è visibile nei file acquistati?
Posso riempire l'intero sfondo del mio logo con un'immagine caricata?
Come posso visualizzare tutti gli elementi del mio logo?
Posso ottenere un feedback da altre persone sul design del mio logo?