Wix Stores: evadere gli ordini del negozio
5 min
In questo articolo:
- Contrassegnare manualmente gli ordini come "Pagati"
- Contrassegnare gli ordini come "Evasi"
- Aggiungere i numeri di tracking
- Gestire la consegna locale e gli ordini programmati
- Stampare documenti di trasporto
- FAQ
Hai appena effettuato una vendita, congratulazioni! Il passaggio successivo è l'elaborazione dell'ordine. Ciò può includere la spedizione dell'ordine, l'aggiunta di un numero di tracciamento, la stampa di un documento di trasporto e altro ancora.
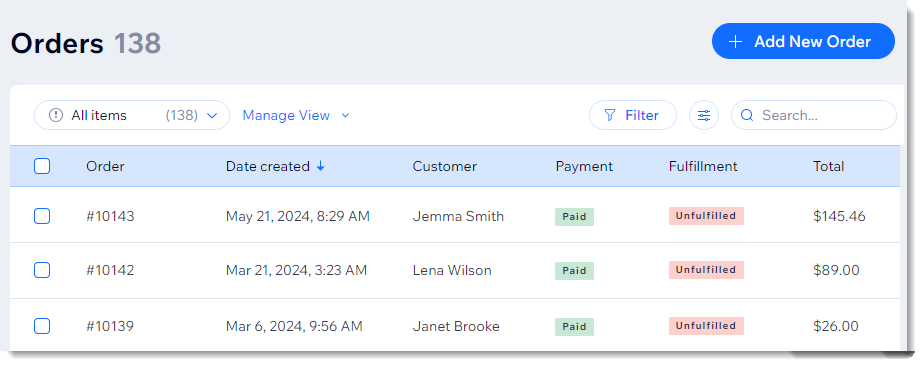
Mostrami come accedere ai miei ordini
Contrassegnare manualmente gli ordini come "Pagati"
Se un ordine è stato effettuato utilizzando il metodo di pagamento manuale, devi contrassegnarlo manualmente come "Pagato", affinché il tuo inventario si aggiorni e tutti i buoni applicati siano considerati come utilizzati.
Suggerimento:
Se hai ricevuto un pagamento parziale, puoi inserire un importo personalizzato.
Per aggiornare lo stato del pagamento:
- Vai a Ordini nel Pannello di controllo del tuo sito
- Clicca sull'ordine non pagato pertinente
- Clicca sul menu a tendina Riscuoti pagamento e seleziona Contrassegna come pagato
- (Facoltativo) Seleziona un importo personalizzato (es. se accetti pagamenti parziali):
- Seleziona la casella di spunta Contrassegna l'importo personalizzato come pagato
- Inserisci l'importo
Nota: deve essere inferiore al totale dell'ordine
- Clicca su Contrassegna come pagato per confermare
Nota: questa operazione non può essere annullata
Prodotti digitali:
Non appena un prodotto digitale viene contrassegnato come "Pagato", viene inviata un'email al cliente con un link per scaricare il file. Lo stato dell'ordine cambia automaticamente in "Evaso".
Scopri di più su come riscuotere un pagamento per gli ordini non pagati.
Contrassegnare gli ordini come "Evasi"
Per tenere traccia degli ordini inviati ai clienti o ritirati, assicurati di contrassegnarli come "Evasi" non appena vengono elaborati.
Per contrassegnare un ordine come "Evaso":
- Vai a Ordini nel Pannello di controllo del tuo sito
- Seleziona un ordine
- Clicca su Altre azioni in alto a destra
- Seleziona Contrassegna come completato:
- (Facoltativo, se l'ordine non è pagato) Seleziona la casella di spunta Segna ordine come pagato
- (Facoltativo) Invia un'email al cliente per:
- Spedizione o consegna degli ordini: seleziona la casella di spunta Invia email di conferma della spedizione
- Ritiro degli ordini: seleziona la casella di spunta Invia email quando il ritiro è disponibile
- Clicca su Contrassegna come completato per confermare
Suggerimento:
Puoi modificare lo stato di un ordine da "Evaso" a "Non evaso" seguendo gli stessi passaggi e selezionando Contrassegna come non completato nel passaggio 4.
Aggiungere i numeri di tracking
Un numero di tracking aiuta te e i tuoi clienti a seguire il progresso del pacco mentre viene spedito.
I clienti possono trovare il numero di tracciamento di un ordine nell'email di conferma della spedizione e nella loro pagina I miei ordini. Puoi trovarli nella scheda Ordini nel Pannello di controllo Wix.
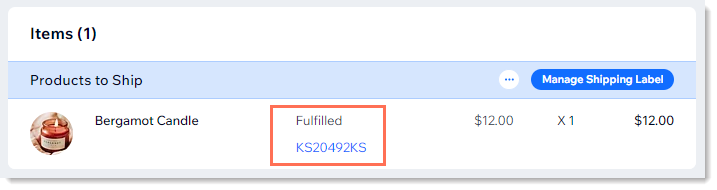
Gestire la consegna locale e gli ordini programmati
Se offri ai tuoi clienti la consegna locale, soprattutto se consenti loro di scegliere la fascia oraria che preferiscono, dovrai personalizzare l'aspetto della pagina dell'ordine per vedere a colpo d'occhio quali ordini devono essere consegnati in orari specifici. Scopri come personalizzare la scheda Ordini per la consegna locale.
Stampare documenti di trasporto
I documenti di trasporto mostrano il numero d'ordine, l'indirizzo di spedizione e fatturazione, i prodotti acquistati e le condizioni di servizio del tuo negozio.
Nota:
- I documenti di trasporto non sono disponibili per gli ordini dropshipping o digitali
- Puoi stampare un documento di trasporto per gli ordini che vengono ritirati o consegnati localmente
Per stampare un documento di trasporto:
- Vai a Ordini nel Pannello di controllo del tuo sito
- Seleziona un ordine
- Clicca sull'icona Altre azioni

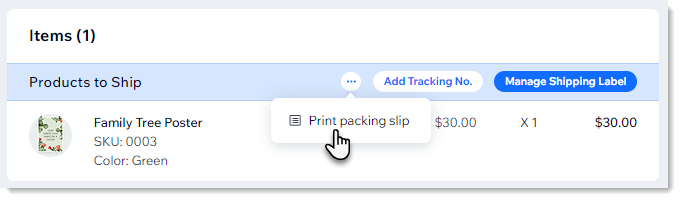
- Seleziona Stampa documento di trasporto
- Clicca sull'icona Stampa

- Clicca su Stampa
Di seguito è riportato un esempio di documento di trasporto:

FAQ
Clicca su una domanda per saperne di più.
Come posso contrassegnare un ordine come "pagato parzialmente"?
Posso modificare lo stato da "Pagato" a "Non pagato"?
Posso modificare un ordine?
Posso stampare un ordine?
Come posso personalizzare le colonne nella scheda Ordini?
Vuoi saperne di più?
Dai un'occhiata al corso completo su Wix Learn su come costruire il tuo negozio o vai al video su come gestire i tuoi ordini (contenuti in inglese).



