Wix Stores: aggiungere un numero di tracciamento a un ordine del negozio
3 min
In questo articolo:
- Aggiungere un numero di tracciamento a un ordine
- Aggiungere più numeri di tracciamento allo stesso ordine
- Gestire i numeri di tracciamento aggiunti da terze parti
Un numero di tracciamento aiuta te e i tuoi clienti a seguire gli spostamenti del pacco quando viene spedito.
I clienti possono trovare il numero di tracciamento di un ordine nell'email di conferma della spedizione e nella loro pagina I miei ordini. Puoi trovare i numeri di tracciamento nella scheda Ordini nel Pannello di controllo Wix.
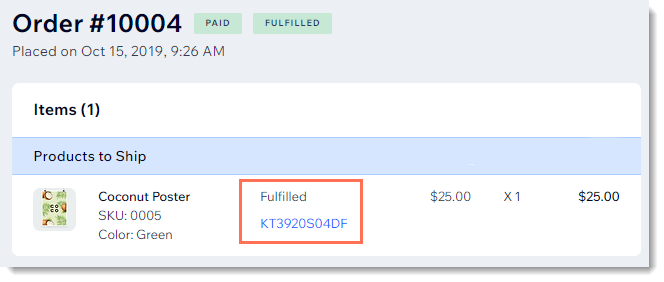
Aggiungere un numero di tracciamento a un ordine
Che tu stia spedendo un singolo prodotto al tuo cliente o più prodotti insieme nello stesso pacco, ti consigliamo di aggiungere un numero di tracciamento all'ordine.
Per aggiungere un unico numero di tracciamento a un ordine:
- Vai alla scheda Ordini nel Pannello di controllo del tuo sito
- Clicca sull'ordine pertinente
- Clicca su Aggiungi numero di spedizione
- Inserisci il numero di tracciamento
- Clicca sul menu a tendina Corriere e seleziona un'opzione:
- Seleziona un corriere esistente
- Scorri verso il basso e clicca su Aggiungi corriere per aggiungere un nuovo corriere
- (Facoltativo) Aggiungi un URL di tracciamento
- (Facoltativo) Seleziona la casella di spunta Invia email di conferma della spedizione per inviare un'email al cliente informandolo che l'articolo è stato spedito. Il numero di tracciamento viene visualizzato nell'email. Scopri di più sulle email di conferma
- Clicca su Applica
Aggiungere più numeri di tracciamento allo stesso ordine
A volte, un cliente acquista più di un prodotto e tu scegli di spedirli separatamente. Quando ciò accade, puoi aggiungere più di un numero di tracciamento allo stesso ordine.
Per aggiungere più numeri di tracciamento a un ordine:
- Vai alla scheda Ordini nel Pannello di controllo del tuo sito
- Clicca sull'ordine pertinente
- Clicca su Aggiungi numero di spedizione
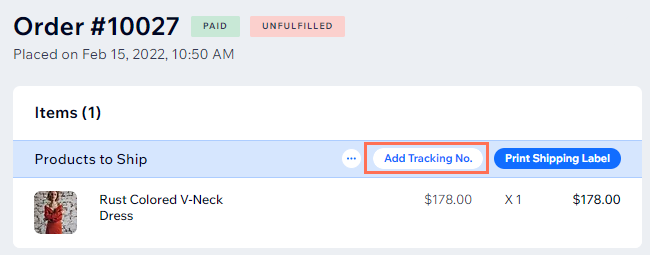
- Deseleziona la casella di spunta Applica a tutti gli articoli preparati autonomamente per questo ordine
Nota: dopo aver deselezionato la casella di spunta, vedrai i prodotti di questo ordine elencati singolarmente - Seleziona i prodotti pertinenti
- Inserisci il numero di tracciamento
- Clicca sul menu a tendina per selezionare il Corriere
Suggerimento: scorri verso il basso e clicca su Aggiungi corriere per aggiungere un nuovo corriere - (Facoltativo) Seleziona la casella di spunta Invia email di conferma della spedizione per inviare un'email al cliente informandolo che l'articolo è stato spedito. Il numero di tracciamento viene visualizzato nell'email
- Clicca su Applica
- Quando spedisci altri prodotti in questo ordine, segui i passaggi precedenti per aggiungere un numero di tracciamento aggiuntivo
Suggerimento:
Se un cliente acquista 2 o più articoli dello stesso articolo, puoi anche spedirli separatamente e assegnare a ogni pacco un numero di tracciamento diverso. Seleziona il numero di articoli che vuoi spedire.


Gestire i numeri di tracciamento aggiunti da terze parti
Se utilizzi fornitori di terze parti (es. Modalyst) o se la spedizione viene gestita tramite un'app di spedizione (es. Shippo), le terze parti aggiorneranno i numeri di tracciamento per te.
Per gli ordini misti, quando alcuni prodotti vengono gestiti da te e altri da terze parti, puoi aggiungere un numero di tracciamento quando spedisci i tuoi articoli. Segui le istruzioni qui sopra per aggiungere i numeri di tracciamento a un ordine.
Suggerimenti:
- Non puoi aggiungere un numero di tracciamento quando aggiorni più ordini contemporaneamente
- Puoi modificare i numeri di tracciamento aggiornati da terze parti cliccando sull'icona Altre azioni


- Dai un'occhiata al corso completo su Wix Learn su come costruire il tuo negozio o vai al video su come gestire i tuoi ordini (contenuti in inglese)

