Casella di posta: gestire le impostazioni della tua Casella di posta
5 min
In questo articolo:
- Personalizzare il template dell'email
- Invitare i collaboratori della Casella di posta
- FAQ
La Casella di posta Wix ti aiuta a personalizzare le comunicazioni aziendali e a controllare l'accesso del team ai tuoi messaggi. Personalizza i dettagli dell'email in base al tuo brand, come l'identità del mittente e la firma dell'email, e imposta le autorizzazioni in modo che il tuo team possa lavorare insieme senza intoppi.

Personalizzare il template dell'email
Personalizza le tue email in uscita modificando l'oggetto, l'identità del mittente e la tua firma individuale nell'email. Queste impostazioni ti aiutano a mantenere un'immagine coerente e professionale quando comunichi con i tuoi clienti.
Suggerimento:
Queste impostazioni si applicano alle email che scrivi tu stesso e non alle email automatiche inviate da Wix.
Per personalizzare il template dell'email:
- Vai all Casella di posta nel Pannello di controllo del tuo sito
- Clicca sul menu a tendina Impostazioni in alto a destra
- Seleziona Impostazioni Casella di posta
- Scegli cosa personalizzare:
Oggetto
Identità mittente
Firma email del collaboratore
5. Clicca su Salva modifiche in alto a destra
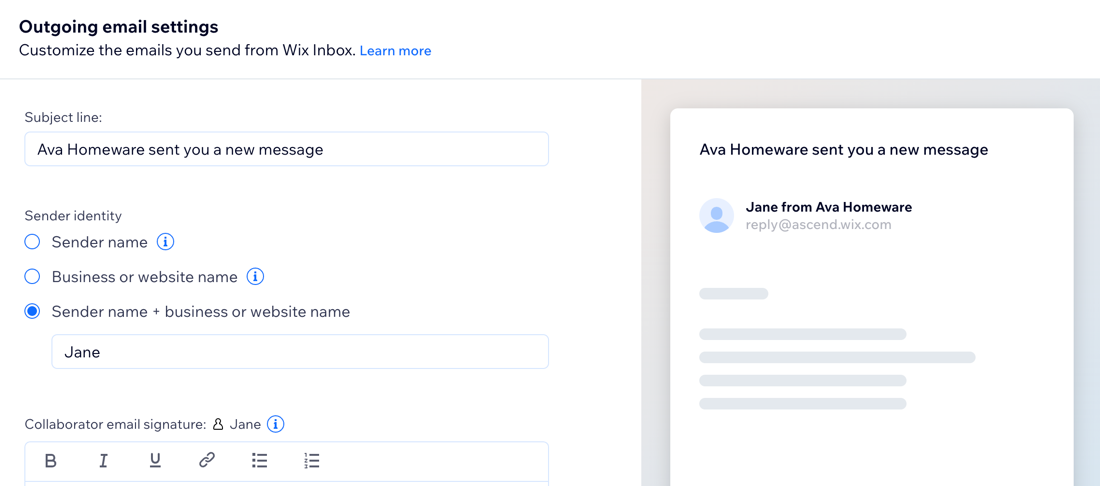
Suggerimento:
Usa l'anteprima dell'email a destra per controllare come apparirà la tua email ai destinatari.
Invitare i collaboratori della Casella di posta
In qualità di proprietario del sito, puoi invitare i collaboratori a lavorare su diversi aspetti del tuo sito. Condividi la responsabilità di gestire la tua Casella di posta assegnando le autorizzazioni per la Casella di posta ai tuoi collaboratori, consentendo loro di visualizzare e rispondere ai messaggi.
Nota:
Chi ha il ruolo di Amministratore o Responsabile Back office ha accesso alla tua Casella di posta e ad alcuni ruoli per le app di Wix integrate (es. Responsabile relazioni con i clienti e Personale della reception) e ruoli personalizzati con autorizzazioni aggiuntive per Casella di posta. Scopri di più su ruoli e autorizzazioni.
Per invitare i collaboratori:
- Vai all Casella di posta nel Pannello di controllo del tuo sito
- Clicca sul menu a tendina Impostazioni in alto a destra
- Clicca su Impostazioni Casella di posta
- Clicca sulla scheda Collaboratori della Casella di posta
- Clicca su + Invita persone
- Inserisci l'indirizzo email della persona che desideri aggiungere
Nota: in questo modo assegnerai a questa persona il ruolo di Responsabile back office per impostazione predefinita. Puoi modificare il ruolo dopo averla aggiunta - Clicca su Invia invito
- Clicca su Fatto
- (Facoltativo) Ripeti questi passaggi per tutti gli altri membri del team che desideri aggiungere
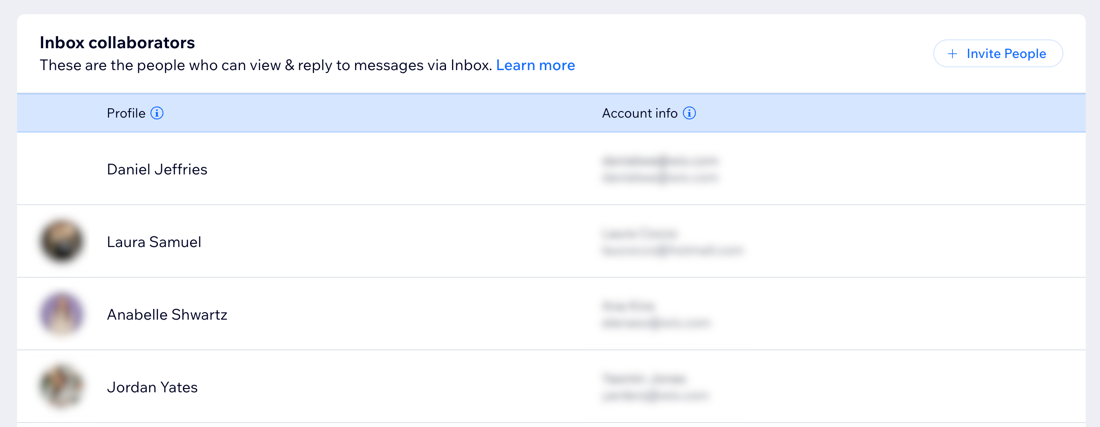
FAQ
Clicca su una delle seguenti domande per scoprire di più sulle impostazioni della Casella di posta.
Chi può accedere alla scheda Collaboratori della Casella di posta?
Cosa possono fare i collaboratori del sito?
Cosa succede se desidero che un collaboratore usi la Casella di posta ma non voglio assegnargli il ruolo di Responsabile Back office?
Posso gestire le notifiche ricevute dal mio team?
Quale indirizzo email è usato come indirizzo del mittente?


