Gestore contenuti: mostrare i contenuti della raccolta sulla pagina prodotto di Wix Stores
11 min
In questo articolo:
- Passaggio 1 | Crea una raccolta che faccia riferimento alla raccolta della tua app Wix
- Passaggio 2 | Configura i dataset e collega gli elementi
La tua pagina prodotto del negozio ha versioni diverse per ciascuno dei tuoi prodotti che condividono lo stesso layout. Adesso nel Gestore contenuti puoi personalizzare questa pagina per includere dettagli aggiuntivi sul prodotto che vengono salvati in una raccolta separata del Gestore contenuti. Puoi anche nascondere i contenuti predefiniti della pagina prodotto e mostrarli negli elementi supportati per un maggiore controllo sul layout della pagina. Questo ti dà la possibilità di personalizzare la tua pagina prodotto e migliorare i tuoi elenchi di prodotti, offrendo ai clienti un'esperienza più completa.
Innanzitutto, crea una raccolta "Dettagli" del Gestore contenuti che faccia riferimento alla tua raccolta dell'app Wix Stores. In questa raccolta "Dettagli" salverai le informazioni aggiuntive che desideri integrare nella pagina prodotto. Configura quindi i dataset sulla tua pagina, collegandoli alla raccolta dell'app Wix Stores e alla raccolta "Dettagli" del Gestore contenuti. Infine, collega gli elementi supportati, come l'elemento Contenuto multimediale, alla raccolta "Dettagli" per mostrare informazioni aggiuntive.
Se necessario, puoi nascondere il contenuto predefinito nel widget della pagina prodotto e mostrarlo altrove collegando gli elementi alla raccolta dell'app Wix Stores. Ad esempio, puoi nascondere la galleria integrata della pagina Prodotto, quindi aggiungere una galleria professionale e collegarla al tipo di campo Galleria multimediale della raccolta dell'app Wix Stores. Questo ti dà un maggiore controllo sulla personalizzazione della tua galleria e sulla sua visualizzazione in qualsiasi punto della pagina. Lo stesso vale per tutti gli elementi del widget del negozio su cui desideri un maggiore controllo.
Questo può essere un punto di svolta per il tuo business online. Immagina di essere il proprietario o la proprietaria di una boutique e di volere una pagina prodotto su misura che offra ai clienti uno sguardo più approfondito ai tuoi prodotti. Con questo processo, puoi aggiungere facilmente dettagli extra, come la storia di un prodotto o istruzioni specifiche per l'uso, direttamente nella tua pagina prodotto personalizzata.

Prima di iniziare:
- Assicurati di aggiungere il Gestore contenuti al tuo sito, se non l'hai già fatto
- Abilita le raccolte delle app di Wix in modo da poter utilizzare Wix Stores con il Gestore contenuti. La raccolta dell'app Wix Stores è di sola lettura e include automaticamente tutti i dettagli del prodotto che hai configurato su Wix Stores
Passaggio 1 | Crea una raccolta che faccia riferimento alla raccolta della tua app Wix
Se vuoi che la tua pagina prodotto includa dettagli sui tuoi prodotti che non esistono già su Wix Stores, devi creare una raccolta del Gestore contenuti con le informazioni aggiuntive. Per ogni elemento della raccolta, avrai anche bisogno di un campo di riferimento che si colleghi al prodotto pertinente nella raccolta dell'app Wix Stores.
Suggerimento:
Se non hai bisogno di mostrare informazioni aggiuntive sul prodotto e vuoi utilizzare solo i dati esistenti di Wix Stores negli elementi della pagina collegati nella pagina Prodotto, salta questo passaggio.
Per creare una raccolta del Gestore contenuti che faccia riferimento alla raccolta dell'app Wix dello Stores:
- Crea una raccolta di più elementi dove conserverai le informazioni aggiuntive che desideri integrare nella pagina prodotto
- Clicca su + Aggiungi elemento per aggiungere elementi per ogni prodotto di cui vuoi salvare ulteriori dettagli
- Clicca su + Aggiungi campo per aggiungere campi per ogni tipo di contenuto che vuoi salvare (ad esempio Contenuto multimediale
- Clicca sulle celle pertinenti per aggiungere i tuoi contenuti a ogni elemento
- Aggiungi un tipo di campo Riferimento e collegalo alla raccolta dell'app Wix Stores:
- Clicca su Gestisci campi e poi clicca su + Aggiungi campo
- Seleziona Riferimento e clicca su Scegli un tipo di campo
Suggerimento: seleziona il campo Riferimento multiplo se desideri usare il contenuto di un elemento per più di un prodotto - Inserisci il Nome campo
- (Solo con Velo) Se necessario, aggiorna l'ID campo utilizzato nel codice del sito. Non potrai aggiornare l'ID in un secondo momento
- Clicca sul menu a tendina Raccolta di riferimento e seleziona Products (Prodotti) sotto Stores
- (Facoltativo) Inserisci il testo guida per aggiungere una descrizione alla raccolta, accanto al nome del campo
- Clicca su Salva

- Per ogni elemento, clicca sul campo di riferimento e seleziona il prodotto pertinente. Se hai aggiunto un campo di riferimento multiplo nel passaggio precedente, puoi selezionare più prodotti

Passaggio 2 | Configura i dataset e collega gli elementi
I dataset sono gli strumenti che collegano elementi della pagina come testo, tasti e immagini al contenuto della raccolta. Facilitano i collegamenti tra gli elementi e il contenuto del campo della raccolta.
Dovrai aggiungere uno o due dataset alla pagina Prodotto, a seconda che tu voglia mostrare o meno dettagli aggiuntivi dalla raccolta del Gestore contenuti.
I passaggi in questa sezione mostrano come aggiungere i seguenti dataset alla tua pagina prodotto:
- Dataset della raccolta dell'app Wix: legge le informazioni sul prodotto memorizzate e gestite all'interno della tua app Wix Stores. Aggiungi al dataset un filtro per gli slug dell'URL. Puoi collegare gli elementi supportati al dataset per mostrare i contenuti di Wix Stores
- Dataset dei dettagli: legge il contenuto aggiuntivo che hai memorizzato sui tuoi prodotti dalla tua raccolta del Gestore contenuti. Aggiungi un filtro al dataset che filtri il campo di riferimento o di riferimento multiplo della raccolta. Collega elementi, come l'elemento Contenuto multimediale, al dataset per mostrare i contenuti complementari che hai aggiunto alla raccolta "Dettagli" del Gestore contenuti
Nota: non hai bisogno di questo dataset se non devi di mostrare informazioni aggiuntive dalla tua raccolta "Dettagli" del Gestore contenuti e vuoi solo mostrare i contenuti della raccolta dell'app Wix Stores
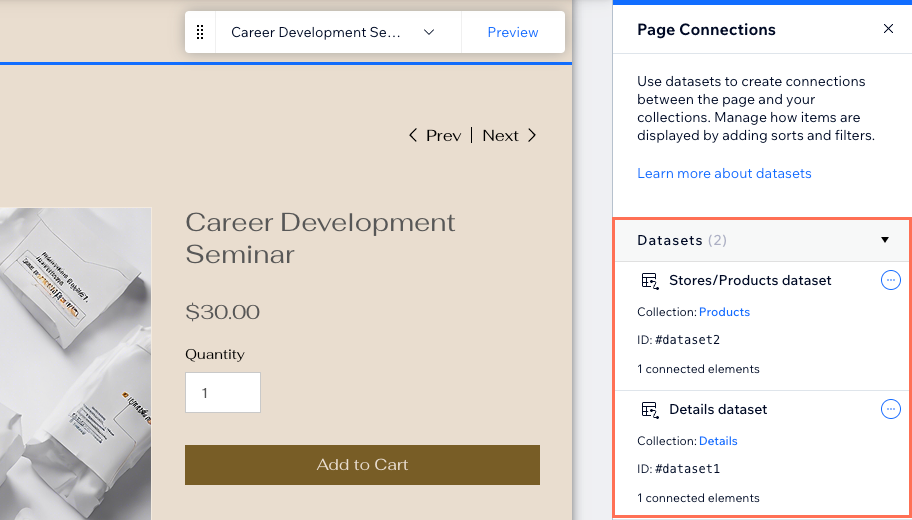
Editor Wix
Editor Studio
- Vai al tuo Editor
- Vai alla pagina Prodotto:
- Clicca su Pagine e menu
 sul lato sinistro dell'Editor
sul lato sinistro dell'Editor - Clicca su Pagine del negozio e seleziona pagina Prodotto
- Clicca su Pagine e menu
- Aggiungi un dataset che si colleghi alla raccolta "Dettagli" del Gestore contenuti e che filtri il campo di riferimento o di riferimento multiplo:
Nota: salta questo passaggio se non hai bisogno di mostrare dettagli aggiuntivi estrapolati da una raccolta "Dettagli" del Gestore contenuti- Clicca su Gestore contenuti
 a sinistra
a sinistra - Clicca su + Elementi di contenuto
- Clicca su Dataset
- Clicca sul menu a tendina Scegli una Raccolta e seleziona la raccolta "Dettagli"
- Modifica il Nome Dataset, se necessario, e clicca su Crea
- Clicca su + Aggiungi filtro sotto Filtra nelle impostazioni del dataset
- Clicca sul menu a tendina Campo , seleziona il campo Riferimento (Products) o il campo Riferimenti multipli (Products) e poi clicca su Aggiungi filtro
- Clicca su Gestore contenuti

- Aggiungi un dataset che si collega alla raccolta dell'app Wix Stores:
- Clicca su Aggiungi un dataset nella parte inferiore del pannello a destra
- Clicca sul menu a tendina Scegli una Raccolta e seleziona la raccolta Products (Prodotti) sotto Stores
- Modifica il Nome Dataset, se necessario, e clicca su Crea

- Aggiungi un filtro per gli slug dell'URL al dataset Stores/Products:
- Clicca sull'icona Altre azioni
 accanto al dataset Stores/Products e seleziona Impostazioni dataset
accanto al dataset Stores/Products e seleziona Impostazioni dataset - Clicca su + Aggiungi filtro sotto Filtra
- Clicca sul menu a tendina Campo e seleziona Slug (Testo)
- Lascia è selezionato come Condizione
- Sotto Fonte valore, seleziona Slug dell'URL
- Clicca su Aggiungi filtri
- Clicca sull'icona Altre azioni

- Aggiungi gli elementi supportati che vuoi collegare
- Collega gli elementi nei campi pertinenti del dataset pertinente:
- Dettagli dataset: collega i campi della raccolta in questo dataset per utilizzare il contenuto della raccolta "Dettagli" del Gestore contenuti
- Dataset Stores/Products: collega i campi della raccolta in questo dataset per utilizzare i contenuti della raccolta dell'app Wix Stores
Suggerimento: puoi aggiungere un tasto o un'immagine, quindi collegare il clic all'azione Aggiungi al carrello per creare il tuo tasto "Aggiungi al carrello". Allo stesso modo, collega l'azione Apri vista rapida per creare un tasto che apra la finestra "Vista rapida"

- (Facoltativo) Nascondi i dettagli predefiniti dal widget Pagina prodotto:
- Clicca sull'elemento Pagina prodotto e seleziona Impostazioni
Nota: se non vedi Impostazioni, significa che stai utilizzando la nuova pagina prodotto di Wix Stores. Seleziona l'icona Elementi e deseleziona le caselle accanto a ogni elemento del widget che vuoi nascondere. Vai quindi al passaggio 9
e deseleziona le caselle accanto a ogni elemento del widget che vuoi nascondere. Vai quindi al passaggio 9 - Clicca sulla scheda Impostazioni
- Deseleziona le caselle di spunta accanto a ogni dettaglio che vuoi nascondere dal widget Pagina prodotto
- Disabilita l'interruttore accanto ai tasti o alle icone pertinenti per nasconderli dal widget
- Se necessario, personalizza ulteriormente il widget Pagina prodotto
- Clicca sull'elemento Pagina prodotto e seleziona Impostazioni
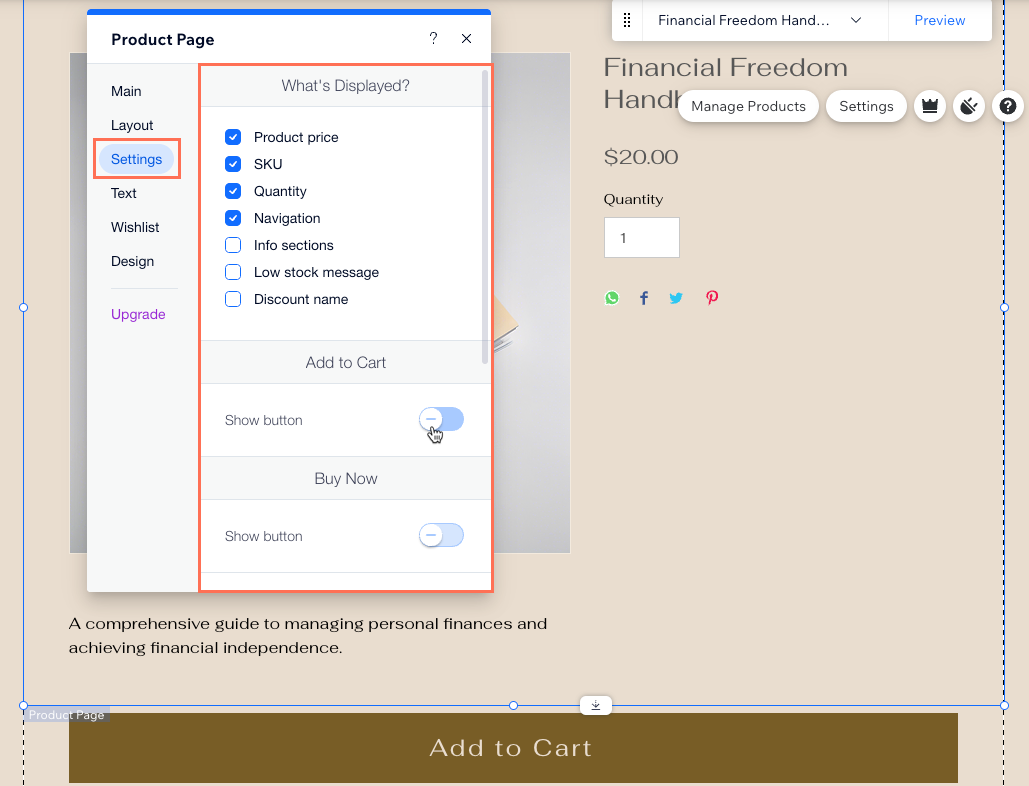
- Usa la barra degli strumenti Anteprima per testare i collegamenti dei prodotti pertinenti
- Pubblica il sito quando hai finito di apportare le modifiche necessarie

