Gestore contenuti: aggiungere e configurare i campi "Contenuti multimediali"
17 min
In questo articolo:
- Aggiungere il tipo di campo "Contenuti multimediali" alla raccolta
- Aggiungere l'elemento Contenuto multimediale alla tua pagina
- Opzioni e funzionalità di formattazione nell'editor dei contenuti multimediali
Crea grandi blocchi di contenuti associati agli elementi della raccolta che puoi formattare dal Gestore contenuti. Puoi combinare testo formattato con contenuti multimediali, file, codice HTML, post sui social media, soluzioni aziendali Wix e altre funzionalità. Quando aggiungi e colleghi l'elemento Contenuto multimediale sul tuo sito, mantiene la stessa formattazione del tuo set all'interno dei campi della raccolta stessi.
Per una panoramica di questo processo, dai un'occhiata al nostro video Guida completa al Gestore contenuti (contenuti in inglese).
Aggiungere il tipo di campo "Contenuti multimediali" alla raccolta
Seleziona il tipo di campo "Contenuti multimediali" quando crei un nuovo campo nella raccolta. Puoi anche modificare i campi esistenti per trasformarli in campi "Contenuti multimediali". Dopo aver creato il campo "Contenuti multimediali", aggiungi e formatta il contenuto nel campo per ogni elemento della raccolta.
Per aggiungere un campo "Contenuti multimediali":
- Vai al Gestore contenuti nel Pannello di controllo del sito. In alternativa, puoi cliccare su Gestore contenuti
 nell'Editor e poi su Le tue raccolte
nell'Editor e poi su Le tue raccolte - Clicca sulla raccolta pertinente
- Clicca su Gestisci campi
- Clicca su + Aggiungi campo
- Seleziona Contenuti multimediali e clicca su Scegli un tipo di campo
- Inserisci un nome nel Nome campo
- (Solo Velo) Aggiorna l'ID campo, utilizzato nel codice del sito. Non puoi aggiornare questo ID in un secondo momento
- (Facoltativo) Inserisci il Testo guida se vuoi che una descrizione appaia nella tua raccolta accanto al titolo del campo
- Clicca su Salva
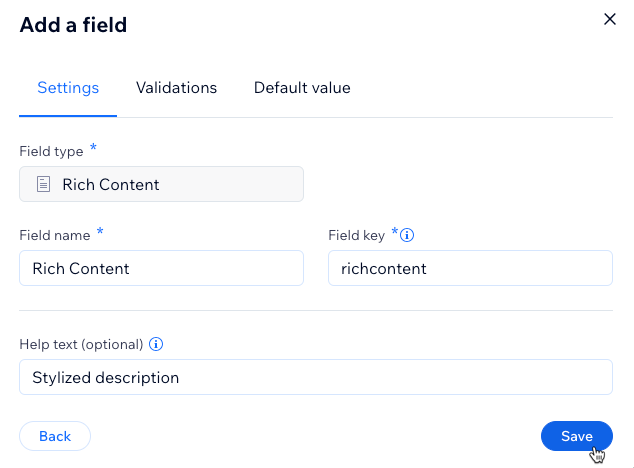
- Clicca sul campo "Contenuti multimediali" dell'elemento pertinente nella raccolta
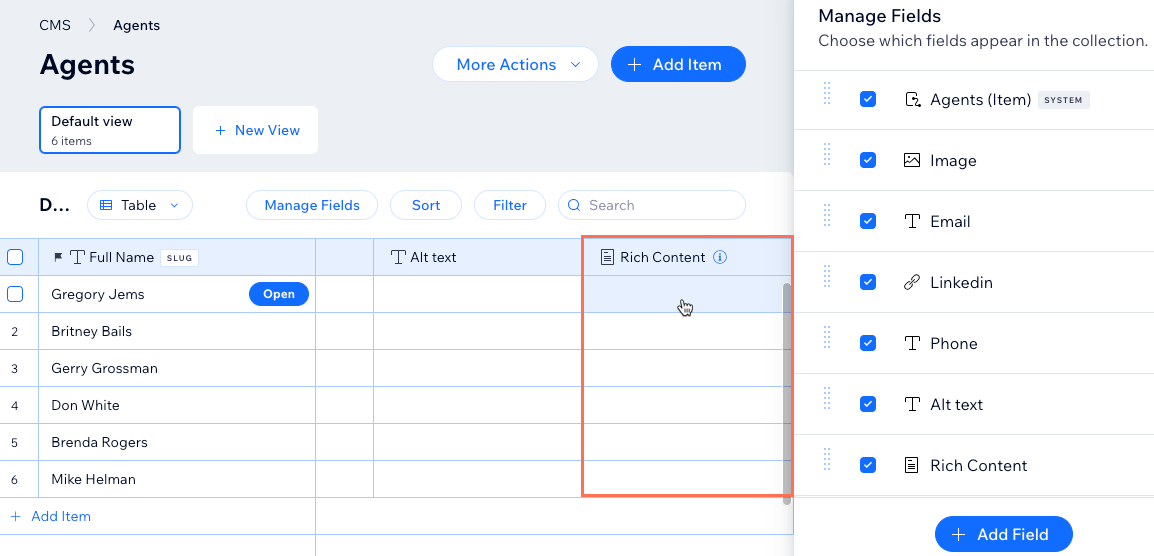
- Inserisci il testo che vuoi utilizzare per l'elemento e scegli tra le opzioni di formattazione disponibili in alto. Puoi anche aggiungere immagini, video, allegati e altre funzionalità dalle icone in basso
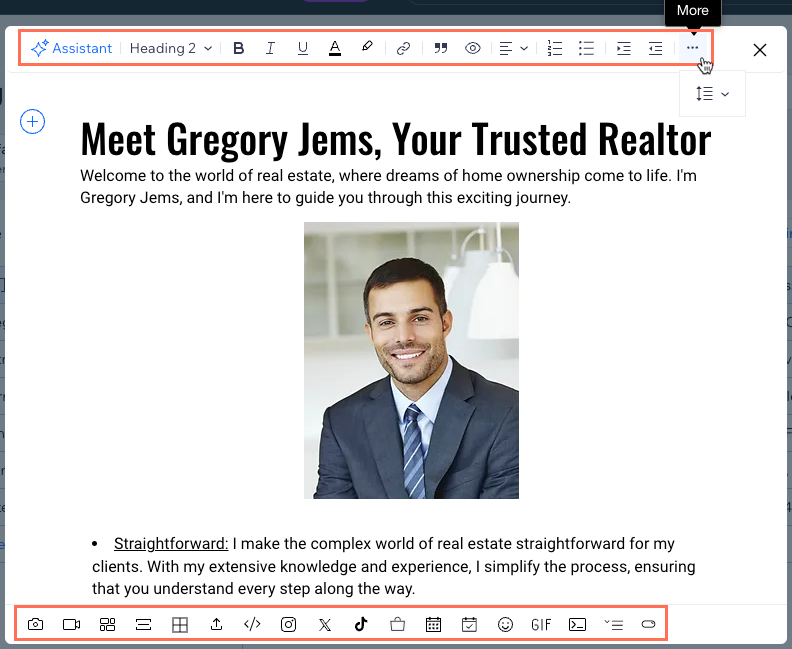
Vuoi utilizzare i valori predefiniti con il campo "Contenuti multimediali"?
Puoi aggiungere valori predefiniti che vengono applicati al campo "Contenuti multimediali" di ogni nuovo elemento. Quando crei o modifichi un campo "Contenuti multimediali", clicca sulla scheda Valore predefinito e aggiungi il contenuto che desideri applicare ai nuovi elementi. Scopri di più su come aggiungere valori predefiniti ai campi.
Aggiungere l'elemento Contenuto multimediale alla tua pagina
Aggiungi l'elemento contenuto multimediale al tuo sito. Quindi collegalo a un dataset che si collega alla tua raccolta. Ora puoi collegare l'elemento di contenuto multimediale a una lista dinamica per mostrare il contenuto dinamico per più elementi alla volta.
Editor Wix
Editor Studio
- Accedi all'Editor
- Vai alla pagina o alla sezione in cui vuoi aggiungere l'elemento contenuti multimediali
- Clicca su Gestore contenuti
 sul lato sinistro dell'Editor
sul lato sinistro dell'Editor - Clicca su Elementi di contenuto
- Clicca su Contenuti multimediali
- Clicca sull'icona Collega al Gestore contenuti
 sull'elemento contenuto multimediale
sull'elemento contenuto multimediale - Clicca sul menu a tendina Scegli un dataset e seleziona un dataset esistente da collegare alla raccolta. In alternativa, clicca su Aggiungi un dataset, quindi scegli la raccolta che vuoi collegare, assegna un nome al dataset e clicca su Crea
- Clicca sul menu a tendina Collega i contenuti a e seleziona il campo "Contenuti multimediali" che hai creato
- Clicca su Impostazioni sull'elemento RichContentViewer (Visualizzatore di contenuti multimediali)
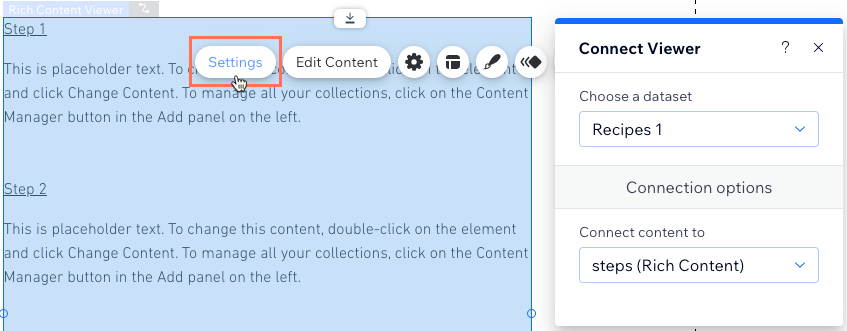
- Scegli come vuoi mostrare i contenuti lunghi:
- Mostra tutto: tutto il contenuto dei campi dei contenuti multimediali collegati appare nel visualizzatore
- Taglia: mostra solo una parte del contenuto lungo nel visualizzatore:
- Scegli come tagliare il contenuto visualizzato nel visualizzatore:
- Paragrafi: scegli il numero di paragrafi mostrati. Abilita l'opzione Mostra contenuto plugin se vuoi mostrare contenuti come immagini, video e tabelle nel visualizzatore
- Parole: scegli il numero di parole mostrate
- Clicca sull'interruttore del tasto Mostra di più per scegliere come espandere il contenuto:
- Abilitato: se il contenuto viene tagliato, i visitatori possono cliccare su un link "Mostra di più" per espandere il contenuto visualizzato. Inserisci il testo da utilizzare nei campi Mostra di più/Mostra meno
- Disabilitato: il testo viene tagliato e termina con "..." se tutto il contenuto non si adatta al visualizzatore. I visitatori non possono cliccare per espandere il contenuto visualizzato
- Scegli come tagliare il contenuto visualizzato nel visualizzatore:
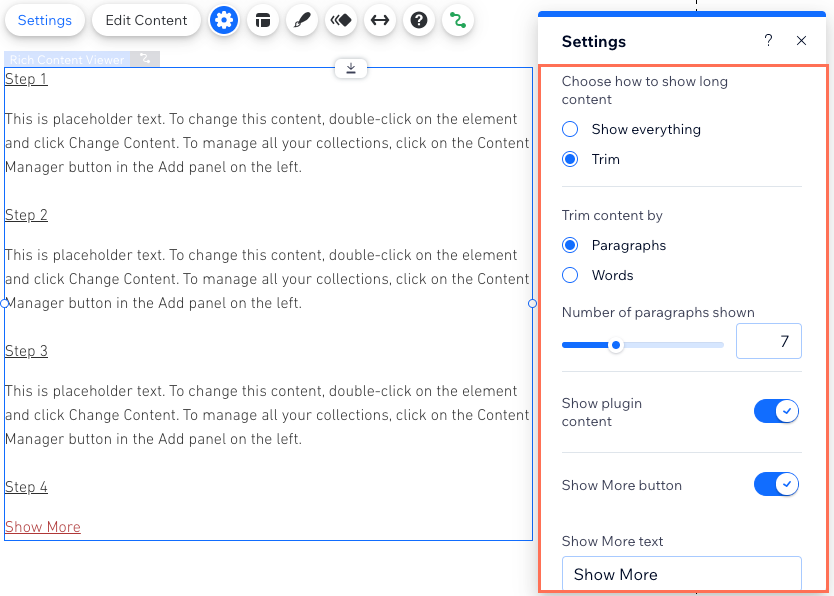
- Clicca sull'icona Layout
 sull'elemento RichContentViewer (Visualizzatore di contenuti multimediali) e imposta la spaziatura interna superiore, inferiore e laterale
sull'elemento RichContentViewer (Visualizzatore di contenuti multimediali) e imposta la spaziatura interna superiore, inferiore e laterale - Clicca sull'icona Design
 per personalizzare i colori dello sfondo e del tasto "Mostra di più", il bordo, gli angoli e per ignorare la formattazione del testo
per personalizzare i colori dello sfondo e del tasto "Mostra di più", il bordo, gli angoli e per ignorare la formattazione del testo
Suggerimento:
Nelle pagine dinamiche elemento, clicca sul menu a tendina Anteprima e seleziona altri elementi per vedere come apparirà il campo "Contenuti multimediali" su ogni versione della pagina.


Opzioni e funzionalità di formattazione nell'editor dei contenuti multimediali
Quando modifichi il campo "Contenuti multimediali" dalla raccolta, scegli una delle opzioni in alto per formattare il testo. Puoi cliccare sulle icone in basso per aggiungere funzionalità come tabelle, codice HTML e post dei social media.
Clicca qui sotto per saperne di più sulle opzioni disponibili nell'Editor dei contenuti multimediali.
Formattazione testo
Immagine
Video
Galleria
Divisore
Tabella
Aggiungi un file
Inserisci il codice HTML
Social media
Soluzioni business di Wix
Emoji
GIF
Aggiungi uno snippet di codice
Elenco espandibile
Tasto



 per aggiungere un'immagine, quindi scegli tra le seguenti opzioni di formattazione:
per aggiungere un'immagine, quindi scegli tra le seguenti opzioni di formattazione:  Dimensione: scegli una dimensione per l'immagine: Piccola, Media, Larghezza massima o Dimensione originale
Dimensione: scegli una dimensione per l'immagine: Piccola, Media, Larghezza massima o Dimensione originale Allineamento: scegli un allineamento: a sinistra, al centro o a destra
Allineamento: scegli un allineamento: a sinistra, al centro o a destra  Collegamento: collega l'immagine a una pagina del sito, a un URL o a una sezione all'interno del contenuto multimediale. Puoi
Collegamento: collega l'immagine a una pagina del sito, a un URL o a una sezione all'interno del contenuto multimediale. Puoi  Impostazioni: aggiungi una didascalia, aggiungi l'alt text, imposta l'immagine in modo che si espanda quando viene cliccata e scegli se consentire i download
Impostazioni: aggiungi una didascalia, aggiungi l'alt text, imposta l'immagine in modo che si espanda quando viene cliccata e scegli se consentire i download  Sostituisci: scegli un'immagine diversa da mostrare
Sostituisci: scegli un'immagine diversa da mostrare Elimina: rimuovi l'immagine
Elimina: rimuovi l'immagine 
 per aggiungere un video. Quindi incorpora un video incollando il suo URL e cliccando su Incorpora video o carica un video dalla scheda Carica.
per aggiungere un video. Quindi incorpora un video incollando il suo URL e cliccando su Incorpora video o carica un video dalla scheda Carica. per aggiungere una galleria di elementi multimediali. Seleziona il contenuto multimediale che vuoi aggiungere e clicca su Aggiungi alla pagina. Quindi scegli tra le seguenti opzioni di formattazione:
per aggiungere una galleria di elementi multimediali. Seleziona il contenuto multimediale che vuoi aggiungere e clicca su Aggiungi alla pagina. Quindi scegli tra le seguenti opzioni di formattazione: Aggiungi media: aggiungi più immagini o video alla galleria
Aggiungi media: aggiungi più immagini o video alla galleria  per aggiungere un divisore. Quindi scegli lo stile e la larghezza della linea.
per aggiungere un divisore. Quindi scegli lo stile e la larghezza della linea. 


 per aggiungere codice HTML o incorporare l'indirizzo di un sito web. Inserisci il codice HTML o l'URL e clicca su Salva. Quindi scegli tra le opzioni di formattazione per regolare la larghezza, l'altezza e l'allineamento del widget HTML.
per aggiungere codice HTML o incorporare l'indirizzo di un sito web. Inserisci il codice HTML o l'URL e clicca su Salva. Quindi scegli tra le opzioni di formattazione per regolare la larghezza, l'altezza e l'allineamento del widget HTML. 


 per scegliere da un elenco categorizzato di emoji da aggiungere.
per scegliere da un elenco categorizzato di emoji da aggiungere.  e cerca un'immagine GIF animata da aggiungere.
e cerca un'immagine GIF animata da aggiungere. 
 per aggiungere un elenco riducibile su cui gli spettatori possono cliccare per espandere e leggere ulteriori informazioni. Quindi inserisci il titolo dell'elenco che appare prima che i visitatori clicchino su di esso, seguito dal contenuto che verrà espanso.
per aggiungere un elenco riducibile su cui gli spettatori possono cliccare per espandere e leggere ulteriori informazioni. Quindi inserisci il titolo dell'elenco che appare prima che i visitatori clicchino su di esso, seguito dal contenuto che verrà espanso.  per aggiungere un tasto. Quindi personalizza il tasto:
per aggiungere un tasto. Quindi personalizza il tasto:  e inserisci il testo del tasto, incolla il link e scegli tra le seguenti opzioni:
e inserisci il testo del tasto, incolla il link e scegli tra le seguenti opzioni:
 per scegliere l'allineamento del testo: a sinistra, al centro o a destra
per scegliere l'allineamento del testo: a sinistra, al centro o a destra