Gestore contenuti: creare automazioni per gli invii dei moduli del Gestore contenuti
7 min
In questo articolo:
- Creare un'automazione per il modulo personalizzato del Gestore contenuti
- FAQ
Usa Automazioni Wix per assicurarti che tutti i dati che ricevi tramite i moduli del Gestore contenuti siano gestiti in modo adeguato. L'automazione può essere applicata a tutti i moduli creati con elementi di input che vengono inviati alla raccolta del Gestore contenuti. Scegli tra diverse azioni come eseguire il codice Velo, inviare dati tramite webhook o collegare app di terze parti come Fogli di Google e Zapier. Puoi anche automatizzare azioni più basiche come l'invio o la ricezione di email, la creazione o l'aggiornamento di contatti e altro ancora.
Prima di iniziare:
- Assicurati di aggiungere il Gestore contenuti al sito, se non l'hai già fatto
- Assicurati di creare un modulo personalizzato con elementi di input che inviano gli input a una raccolta del Gestore contenuti
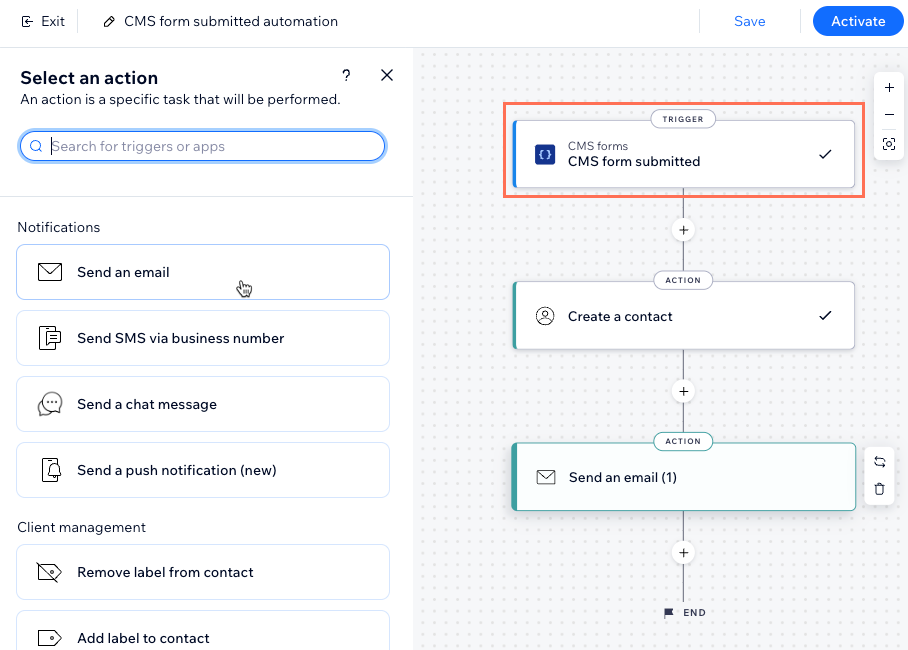
Creare un'automazione per il modulo personalizzato del Gestore contenuti
Quando configuri l'automazione, scegli il trigger del Gestore contenuti e l'azione che vuoi che avvenga quando ricevi input provenienti dal tuo modulo personalizzato.
Per creare un'automazione per l'invio di moduli personalizzati al Gestore contenuti:
- Vai a Automazioni nel Pannello di controllo del tuo sito
- Clicca su + Nuova automazione in alto a destra
- Scegli come vuoi iniziare a creare la tua automazione:
- Da zero: clicca su Inizia da zero per iniziare da un template di automazione vuoto
- Automazioni suggerite: utilizza le categorie o la barra di ricerca per trovare l'automazione suggerita che vuoi modificare. Quindi clicca su Imposta accanto all'automazione

- Clicca sul titolo in alto a sinistra per dare un nome all'automazione
- Scrivi Gestore contenuti nella barra di ricerca e seleziona il trigger Modulo Gestore contenuti inviato
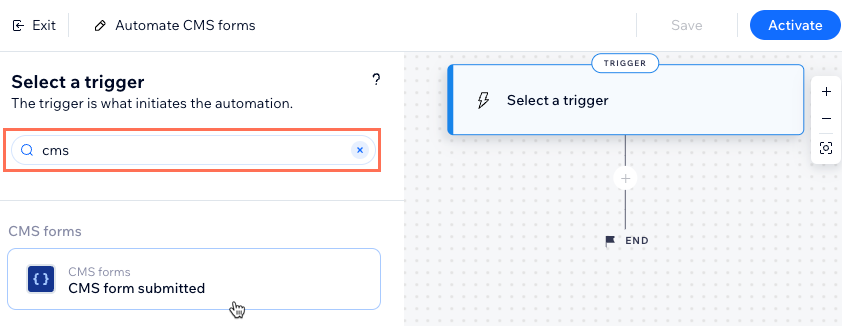
- Seleziona un'opzione sotto Seleziona il modulo Gestore contenuti che attiva questa automazione:
- Uno qualsiasi: qualsiasi modulo che utilizza elementi di input e il Gestore contenuti attiva l'automazione
- Specifico: moduli specifici che utilizzano elementi di input e il Gestore contenuti attivano l'automazione. Clicca su Seleziona, quindi seleziona i moduli personalizzati che vuoi utilizzare e clicca su OK
Nota: i moduli personalizzati sono elencati con il nome della pagina in cui compaiono per primo, seguito dal nome del dataset e della raccolta in cui sono memorizzate le informazioni inviate
- Clicca su Usa
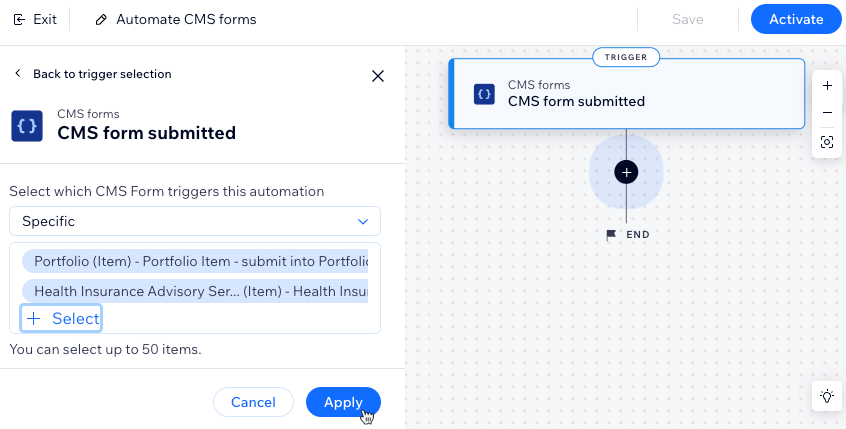
- Clicca sull'icona Aggiungi passaggio
 e scegli cosa vuoi fare:
e scegli cosa vuoi fare:
Nota: Ripeti questo passaggio tutte le volte necessarie per personalizzare l’automazione- Ritardo: aggiungi un ritardo che posticipi l’esecuzione dell’automazione prima del passaggio successivo. Scegli la durata del ritardo e clicca su Usa
- Condizione: aggiungi una condizione che consenta al flusso di continuare, solo se questa viene soddisfatta. Puoi impostare un percorso ALTRIMENTI per definire cosa succede se la condizione non viene soddisfatta:
- Clicca su Seleziona una proprietà e scegli il campo dinamico che l'automazione acquisisce quando viene eseguita (es. Nome del modulo, ID modulo)
- Clicca sul menu a tendina Seleziona logica e scegli un operatore che confronterà i dati ricevuti con il valore (es. è pari a, contiene, è vero)
- Clicca sul menu a tendina Inserisci valore o sul campo che appare sotto l'operatore selezionato. L'istruzione logica che hai creato determinerà se l'automazione continua
- (Facoltativo) Clicca su + oppure o + e per aggiungere un'altra condizione che l'automazione deve controllare
- Clicca su Usa
- Azione: seleziona un'azione che si verificherà dopo (es. invia un'email, crea un contatto, invia tramite webhook). Configura l'azione utilizzando le opzioni disponibili, che variano a seconda del tipo di azione, e poi clicca su Usa. Scopri di più sulle azioni che puoi scegliere
Suggerimento: clicca su Crea un contatto se desideri usare l'automazione per inviare un'email alla persona che ha inviato il modulo o per aggiornare un contatto esistente. Vedi la sezione FAQ in basso per ulteriori informazioni
- Clicca per scegliere cosa fare:
- Salva: salva l'automazione ma non attivarla
- Attiva: salva e attiva l'automazione
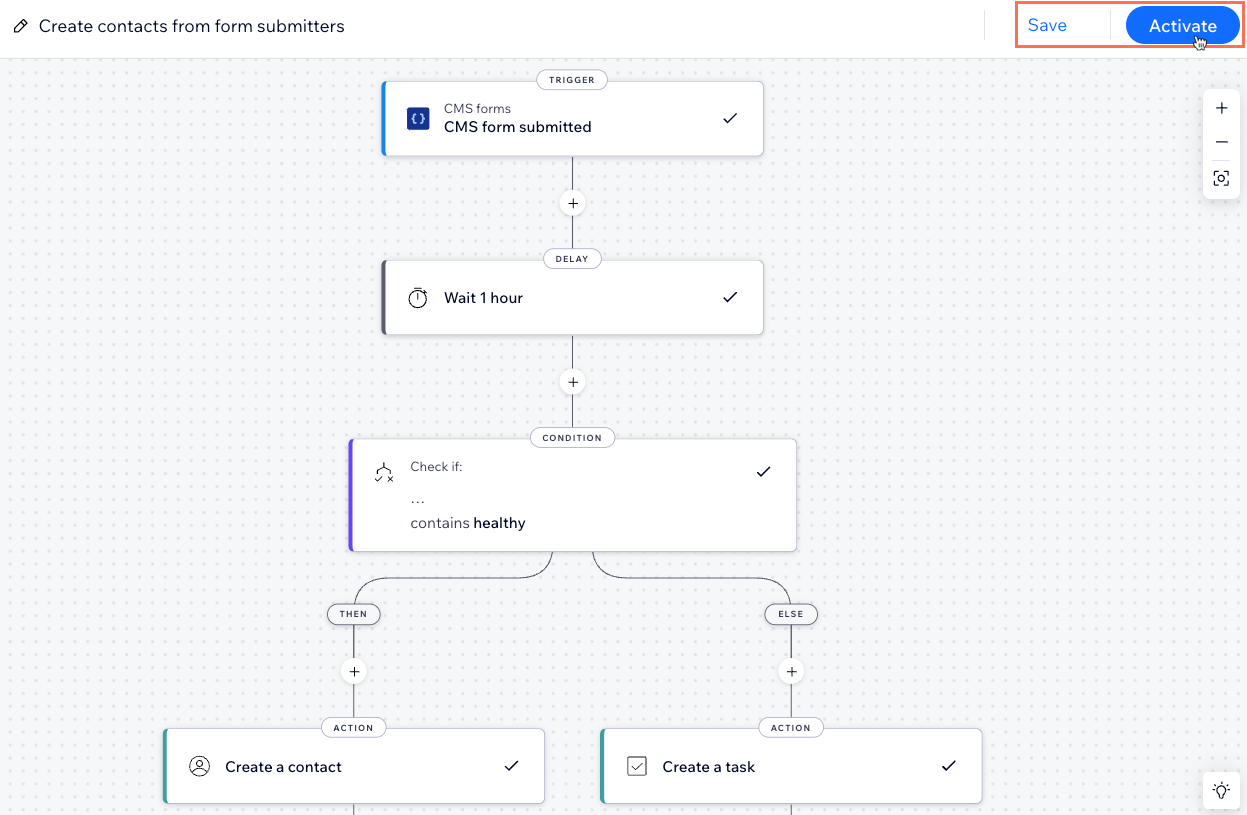
FAQ
Clicca qui sotto per trovare le risposte alle domande più frequenti sull'utilizzo delle automazioni con i moduli personalizzati del Gestore contenuti.
Come posso utilizzare l'automazione per inviare un'email alla persona che ha inviato il modulo?
Come posso utilizzare l'automazione per aggiornare un contatto o crearne uno nuovo?
Come faccio a capire quali automazioni sono disponibili?
Posso collegare le mie automazioni ad app che uso al di fuori del mio sito Wix?



