Wix Restaurants: rispondere automaticamente agli ordini in arrivo
2 min
Importante:
- Questo articolo riguarda l'app originale Ordini Wix Restaurants
- Abbiamo rilasciato una nuova app per gli ordini online. Scopri come aggiungere e configurare la nuova app Ordini ristorante Wix (Nuova)
Usa le Automazioni Wix per rispondere automaticamente ai clienti quando effettuano ordini sul tuo sito Wix Restaurants. Puoi scegliere come rispondere o cosa vuoi fare quando i clienti effettuano degli ordini. Ad esempio, puoi inviare o ricevere un'email automatizzata, premiare i clienti con punti fedeltà, assegnare attività al tuo team e altro ancora.
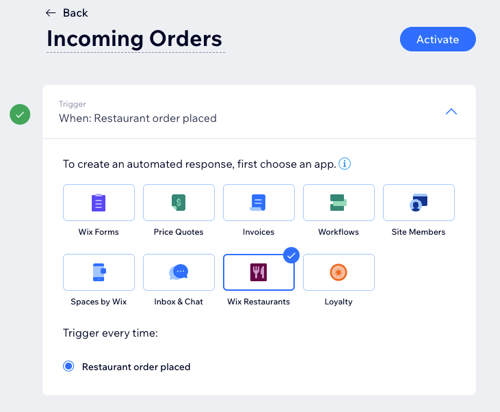
Suggerimento:
Scopri di più sulla creazione di una nuova automazione e su come rispondere ai clienti quando effettuano ordini sul tuo sito.
Per rispondere agli ordini in arrivo del tuo ristorante:
- Accedi alle Automazioni nel Pannello di controllo del tuo sito
- Clicca su + Crea automazione
- Clicca su + Inizia da zero
- Clicca sul titolo per dare un nome alla tua automazione
- Clicca sull'app Wix Restaurants nella sezione Trigger
- Seleziona l'azione che hai scelto nella sezione Azione e configura l'azione utilizzando le opzioni disponibili
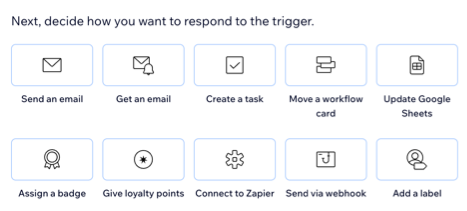
- Clicca sulla sezione Tempistiche per espanderla
- Clicca sul menu a tendina Scegli un orario in cui inviare questa azione per selezionare quando deve essere eseguita:
- Subito: l'azione viene eseguita subito dopo il trigger
- Imposta un orario: l'azione viene eseguita dopo il trigger, a un orario impostato da te. Clicca sulle frecce su e giù per impostare il numero e clicca sul menu a tendina per scegliere tra giorni, ore e minuti
- Clicca sul menu a tendina Limita la frequenza a per impostare la frequenza di attivazione:
- Non limitare (attiva ogni volta): la tua azione verrà eseguita ogni volta che viene attivata da un visitatore
- Una volta per contatto: l'azione verrà eseguita solo una volta per contatto
- Una volta per contatto, ogni 24 ore: l'azione verrà eseguita solo una volta per contatto in un periodo di 24 ore
- (Facoltativo) Clicca su + Aggiungi un'azione in basso per configurare un'automazione con più azioni
- Clicca su Attiva per salvare la nuova automazione

