Wix Pro Gallery: aggiungere e configurare la tua galleria
7 min
In questo articolo:
- Passaggio 1 | Aggiungi la galleria al tuo sito
- Passaggio 2 | Aggiungi contenuti multimediali alla galleria
- Passaggio 3 | Personalizza il layout della galleria
- Passaggio 4 | Personalizza le impostazioni della galleria
- Passaggio 5 | Personalizza il design della galleria
- Passaggio 6 | Personalizza le impostazioni avanzate della galleria
- FAQ
La Wix Pro Gallery ti consente di mostrare immagini, video e testo in un'unica galleria multimediale. Puoi scegliere tra più layout e personalizzare il design e le impostazioni della tua galleria. Questo strumento ti aiuta a creare un'esperienza visivamente coinvolgente per i tuoi visitatori, facendo risaltare i tuoi contenuti.
Ad esempio, sei un interior designer e vuoi mostrare il tuo lavoro. Con la Pro Gallery, puoi caricare un mix di foto e video che mettono in evidenza i diversi spazi che hai progettato e presentarlo in un layout elegante. Quindi aggiungi descrizioni di testo che descrivono in dettaglio i materiali utilizzati o l'ispirazione per il design di ogni progetto. Puoi anche scegliere di avere queste descrizioni sempre visibili o solo al passaggio del mouse.
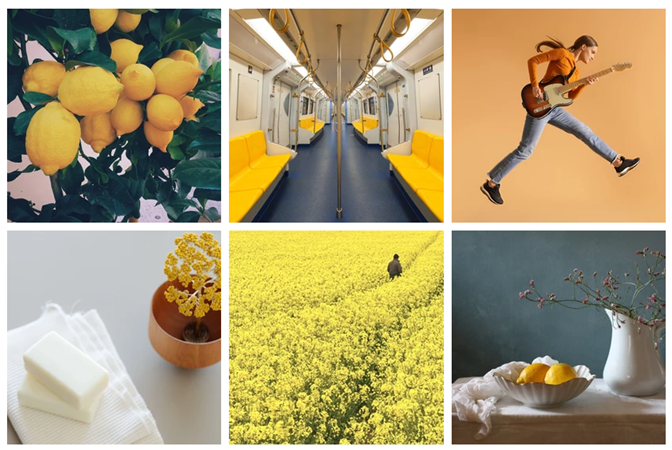
Passaggio 1 | Aggiungi la galleria al tuo sito
Innanzitutto, aggiungi la galleria al tuo sito. Una volta aggiunta, puoi aggiungere i tuoi contenuti multimediali e personalizzare le impostazioni.
Editor Wix
Editor Studio
- Vai al tuo Editor
- Clicca su Aggiungi elementi
 sul lato sinistro dell'Editor
sul lato sinistro dell'Editor - Clicca su Galleria
- Clicca su Pro Gallery
- Trascina una Pro Gallery sulla tua pagina
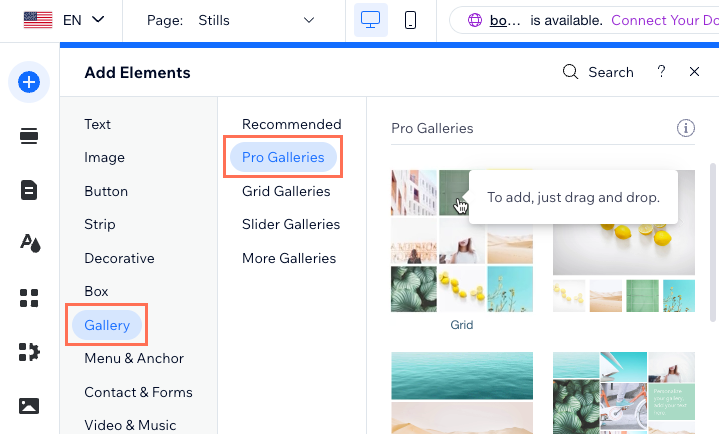
Passaggio 2 | Aggiungi contenuti multimediali alla galleria
Quindi, aggiungi i tuoi contenuti multimediali. Questo può includere immagini, video e testo. Puoi scegliere di caricare i tuoi contenuti multimediali o caricare contenuti dalle Librerie Wix.
Per aggiungere contenuti multimediali alla tua galleria:
- Clicca sull'elemento Pro Gallery nell'Editor
- Clicca su Gestisci Media
- Clicca su Aggiungi Media in alto
- Scegli il tipo di media che desideri caricare
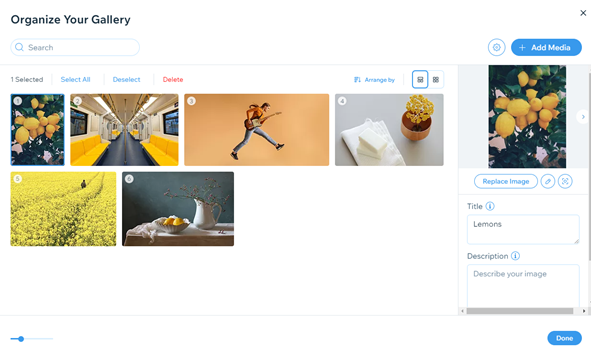
Suggerimento:
Per eliminare il file multimediale predefinito fornito con la galleria, passa il mouse sull'elemento che vuoi eliminare e clicca sull'icona Rimuovi  .
.
 .
.Passaggio 3 | Personalizza il layout della galleria
Ora puoi concentrarti sulla personalizzazione del layout. C'è un'ampia varietà di opzioni di layout tra cui scegliere:
- Predefiniti: questi modelli di galleria già pronti ti consentono di accelerare il processo di visualizzazione delle tue immagini sul tuo sito. I modelli predefiniti includono layout, design e impostazioni predefinite
- Personalizzabile: questi layout della galleria ti consentono di progettare e personalizzare la tua galleria da zero
Per personalizzare il layout della galleria:
- Clicca sull'elemento Pro Gallery nell'Editor
- Clicca su Impostazioni
- Clicca sulla scheda Layout
- Clicca su Personalizzabile o Predefiniti
- A seconda dell'opzione di layout personalizzabile che scegli, modifica le impostazioni
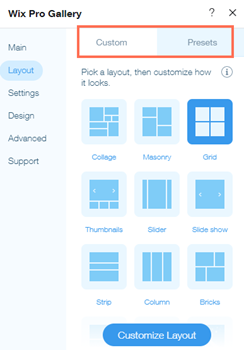
Passaggio 4 | Personalizza le impostazioni della galleria
Quindi, personalizza le impostazioni generali e social della tua galleria. Scegli cosa succede quando i visitatori cliccano su un elemento, consenti loro di condividere i loro contenuti preferiti sui social media e altro ancora.
Per personalizzare le impostazioni della galleria:
- Clicca sull'elemento Pro Gallery nell'Editor
- Clicca su Impostazioni
- Clicca sulla scheda Impostazioni
- Personalizza le impostazioni della galleria utilizzando le opzioni disponibili
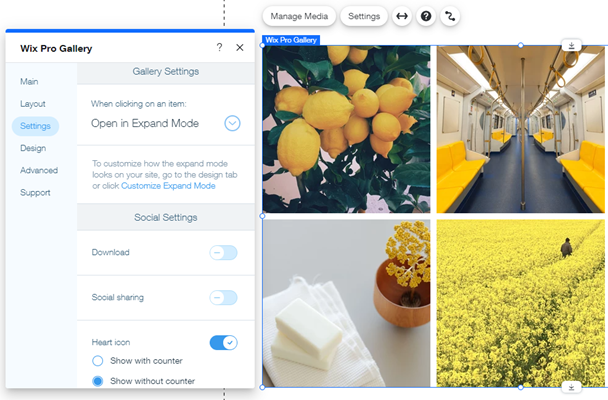
Passaggio 5 | Personalizza il design della galleria
Ora è il momento di rendere la tua galleria completamente tua personalizzando la vasta gamma di opzioni di design disponibili. Puoi aggiungere e modificare le sovrapposizioni (overlay) e le icone, le animazioni di scorrimento, il testo, lo stile dell'elemento, i tasti e la modalità Espandi.
Nota:
Le opzioni di design disponibili dipendono dal layout e dalle impostazioni che hai scelto in precedenza. Ad esempio, per personalizzare il testo, devi abilitare la casella di spunta Titolo e/o Descrizione nella scheda Testo del pannello Design.
Per personalizzare il design della galleria:
- Clicca sull'elemento Pro Gallery nell'Editor
- Clicca su Impostazioni
- Clicca su Design
- Personalizza il design della tua galleria utilizzando le opzioni disponibili
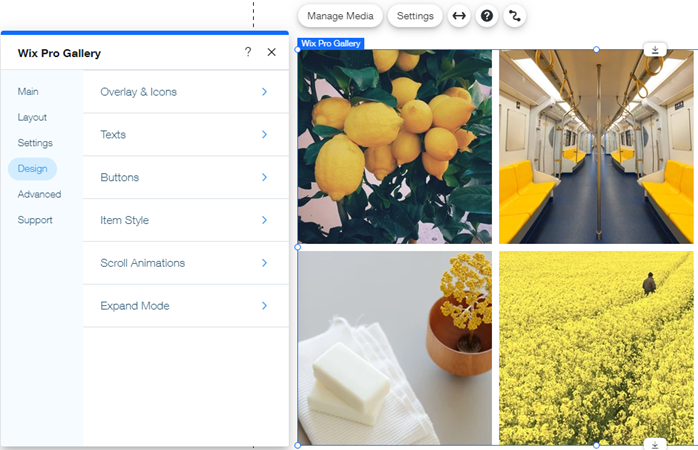
Passaggio 6 | Personalizza le impostazioni avanzate della galleria
Infine, personalizza le impostazioni avanzate della galleria per portare la tua galleria al livello successivo. Queste impostazioni ti consentono di concentrarti sulla personalizzazione della riproduzione dei tuoi video, sull'impostazione della qualità delle immagini e sulla regolazione della direzione della galleria.
Per personalizzare le impostazioni avanzate della galleria:
- Clicca sull'elemento Pro Gallery nell'Editor
- Clicca su Impostazioni
- Clicca sulla scheda Avanzate
- Personalizza la tua galleria utilizzando le opzioni disponibili
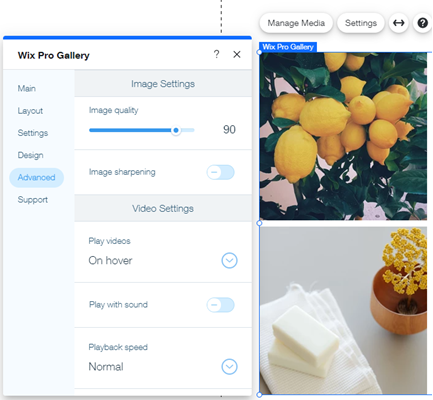
FAQ
Clicca su una domanda qui sotto per saperne di più.
Posso ripristinare una versione precedente della mia Pro Gallery?
Posso aggiungere un titolo alle mie Pro Gallery sul mio sito live?
Cosa succede se ho diverse Pro Gallery su una delle pagine del mio sito?
Quali contenuti multimediali posso aggiungere alla mia galleria?
Dove posso trovare maggiori informazioni sulla Wix Pro Gallery?
Posso nascondere un elemento dalla Pro Gallery senza eliminarlo?
Cosa succede se voglio aggiungere singole immagini, video o mostrare un portfolio?
Come posso consentire ai visitatori di ingrandire gli elementi della galleria?
Posso organizzare gli elementi della galleria in categorie o raccolte?
Come posso creare una galleria privata per consentire ai clienti di scaricare le immagini?

