Wix Pro Gallery: personalizzare le impostazioni della galleria
3 min
In questo articolo:
- Personalizzare le impostazioni della galleria
- Glossario delle impostazioni
Personalizza le impostazioni generali e social della tua Wix Pro Gallery. Scegli cosa succede quando si clicca su un elemento della galleria e consenti ai visitatori di scaricare, condividere e persino mettere "Mi piace" al contenuto della galleria.
Personalizzare le impostazioni della galleria
Regola le impostazioni della galleria in modo che si comporti come desideri.
Editor Wix
Editor Studio
- Vai al tuo Editor
- Clicca sull'elemento Pro Gallery sulla tua pagina
- Clicca su Impostazioni
- Clicca sulla scheda Impostazioni
- Personalizza le impostazioni della galleria utilizzando le opzioni disponibili (consulta la tabella seguente)
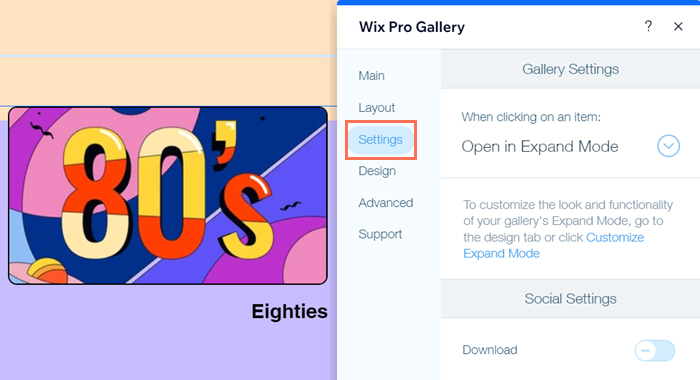
Glossario delle impostazioni
Di seguito puoi trovare una spiegazione di ogni impostazione disponibile e delle opzioni tra cui scegliere.
Impostazione | Spiegazione | Opzioni |
|---|---|---|
Cliccando su un elemento | Controlla cosa succede quando i visitatori del sito cliccano su un elemento della galleria. | - Apri in modalità espandi: l'elemento della galleria si apre in un popup. Personalizza la modalità Espandi dalla scheda Design - Apri un link: i visitatori del sito sono indirizzati a un link (un indirizzo web, una pagina, una finestra a comparsa ecc.). Clicca sul Gestore Media per impostare il collegamento - Non succede nulla: non succede nulla quando i visitatori del sito cliccano su un elemento della galleria - Apri a schermo intero: gli elementi della galleria vengono aperti a schermo intero |
Scarica | Mostra o nascondi un'icona Download per i tuoi visitatori per scaricare immagini e video. | - Abilitato: viene visualizzata l'icona Download. I visitatori del sito possono scaricare immagini o video (non quelli gratuiti di Wix) - Disabilitato: l'icona Download non viene visualizzata |
Condivisione sui social | Mostra o nascondi le icone social in modo che i visitatori possano condividere facilmente gli elementi della tua galleria. | - Abilitato: vengono visualizzate le icone di condivisione sui social (Facebook, Twitter, Pinterest, Tumblr ed email) Nota: affinché le icone di condivisione sui social siano visibili, devi applicare un overlay al passaggio del mouse alla tua galleria. Puoi impostare la trasparenza su 0 se non vuoi che l'overlay sia visibile. Se scegli un overlay parziale, assicurati di impostarne le dimensioni su un valore pari o superiore al 40% - Disabilitato: le icone di condivisione social non vengono visualizzate |
Icona cuore | Mostra o nascondi un'icona cuore affinché i visitatori possano apprezzare un elemento della galleria. | - Abilitato: viene visualizzata un'icona a forma di cuore. Scegli se vuoi mostrare il contatore per mostrare pubblicamente a quante persone è piaciuto l'elemento della galleria Nota: affinché l'icona cuore sia visibile, devi applicare un overlay al passaggio del mouse alla tua galleria. Puoi impostare la trasparenza su 0 se non vuoi che l'overlay sia visibile. Se scegli un overlay parziale, assicurati di impostarne le dimensioni su un valore pari o superiore al 40% - Disabilitato: l'icona cuore non viene visualizzata |

