Wix Pro Gallery: gestire la tua galleria
5 min
In questo articolo:
- Scaricare immagini da una galleria
- Duplicare una galleria
- Riordinare gli elementi in una galleria
- Aggiungere un'icona cuore agli elementi della galleria
- FAQ
La Wix Pro Gallery ti consente di mostrare tutti i contenuti multimediali in un unico posto. Con questa galleria, puoi riordinare gli elementi della galleria e duplicare/copiare le gallerie sulla stessa pagina o su pagine diverse. Potrai anche gestire in modo semplice le impostazioni social e interattive della tua galleria, come le icone cuore e di download.
Scaricare immagini da una galleria
Consenti ai visitatori di scaricare gli elementi della galleria abilitando l'interruttore Scarica nelle impostazioni della Pro Gallery. Un'icona di download apparirà su ogni singolo elemento al passaggio del mouse. I visitatori potranno scaricare le tue immagini originali ma non i contenuti multimediali gratuiti di Wix.
Per abilitare il download di immagini nella Wix Pro Gallery:
- Vai al tuo Editor
- Clicca sull'elemento Pro Gallery sulla tua pagina
- Clicca su Impostazioni
- Clicca sulla scheda Impostazioni
- Clicca sull'interruttore Scarica per attivarlo
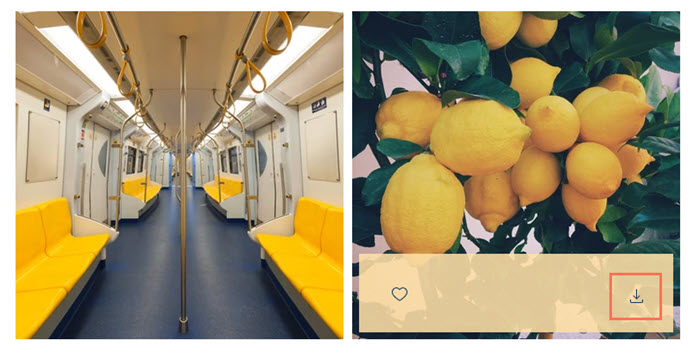
Nota:
Pro Gallery ha una funzione integrata di protezione del tasto destro del mouse sul desktop, quindi non è possibile salvare le immagini aggiunte alla tua Pro Gallery con il clic del tasto destro del mouse.
Duplicare una galleria
Risparmia tempo e duplica la tua Pro Gallery sulla stessa pagina o copiala e incollala in un'altra pagina del tuo sito. Il contenuto e le impostazioni della galleria vengono trasferiti sul duplicato.
Per duplicare una galleria:
- Vai al tuo Editor
- Clicca sull'elemento Pro Gallery sulla tua pagina
- Clicca con il tasto destro del mouse sulla galleria e scegli cosa vuoi fare:
- Duplicare una galleria sulla stessa pagina:
- Clicca su Duplica
- Trascina la galleria nella posizione che preferisci
- Copiare e incollare una galleria altrove:
- Clicca su Copia
- Vai alla pagina pertinente del tuo sito
- Clicca con il tasto destro del mouse in un punto qualsiasi della pagina e seleziona Incolla
- Duplicare una galleria sulla stessa pagina:
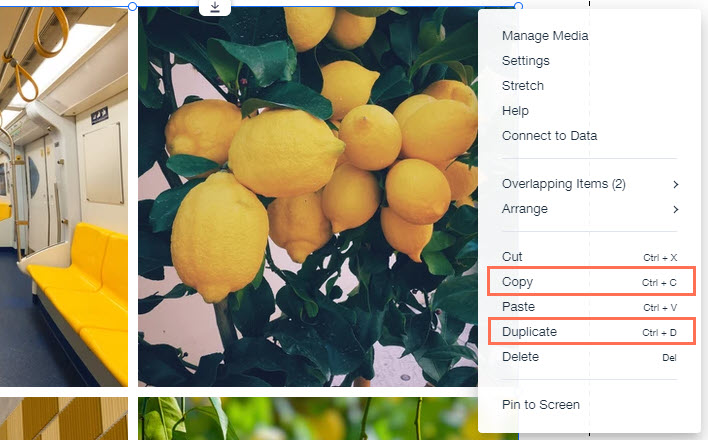
Riordinare gli elementi in una galleria
Puoi modificare l'ordine di immagini, video o testo nella tua galleria dalla finestra Organizza la tua galleria.
Per riordinare gli elementi della tua galleria:
- Vai al tuo Editor
- Clicca sull'elemento Pro Gallery sulla tua pagina
- Clicca su Gestisci Media
- Clicca e trascina gli elementi della galleria nell'ordine che preferisci
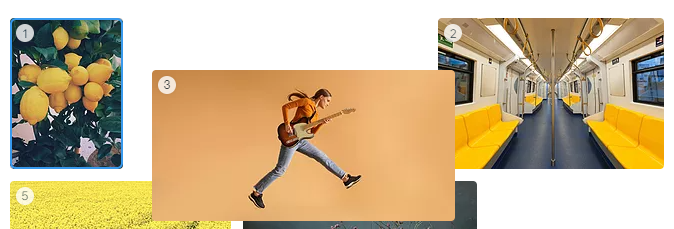
- Clicca su Fatto
Suggerimento: puoi anche ordinare le immagini in ordine alfabetico per Titolo immagine o Nome file. Clicca sull'icona Organizza per e seleziona un'opzione
e seleziona un'opzione
Aggiungere un'icona cuore agli elementi della galleria
Monitora il numero di "Mi piace" per le tue immagini e i tuoi video aggiungendo un'icona cuore agli elementi multimediali della tua Pro Gallery. Questo è un ottimo modo per vedere come i visitatori del tuo sito rispondono ai tuoi contenuti. L'icona cuore e il contatore vengono visualizzati sul tuo sito live quando passi il mouse su un'immagine nella galleria.
Per aggiungere un'icona cuore alle immagini della Pro Gallery:
- Vai al tuo Editor
- Clicca sull'elemento Pro Gallery sulla tua pagina
- Clicca su Impostazioni
- Clicca sulla scheda Impostazioni
- Clicca sull'interruttore Icona cuore per abilitarlo
- Clicca su Mostra con contatore per abilitare il contatore di "Mi piace"
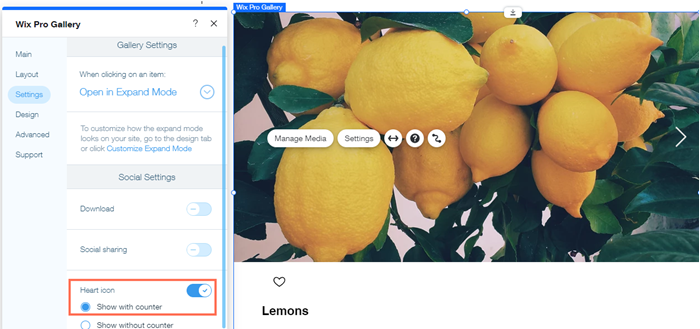
FAQ
Clicca su una domanda qui sotto per saperne di più su come gestire la tua galleria.
Posso scaricare tutti gli elementi della galleria contemporaneamente?
Posso monitorare gli elementi della galleria che sono stati apprezzati o scaricati dai visitatori del mio sito?
Come posso evitare che le mie immagini vengano salvate su un dispositivo mobile?
Wix può rendere casuale l'ordine degli elementi della mia galleria?
Perché il mio contatore di "Mi piace" non è visibile?
Riceverò una notifica se un visitatore mette "Mi piace" su uno degli elementi della mia galleria?
Cosa succede se ho diverse Pro Gallery su una delle pagine del mio sito?
Cosa succede se voglio aggiungere singole immagini, video o mostrare un portfolio?
Perché la mia galleria cambia il suo layout su dispositivi diversi?


 . Per riempire l'intera larghezza dello schermo di un dispositivo, la galleria potrebbe modificare la posizione e le dimensioni degli elementi della galleria e/o il numero di elementi per riga.
. Per riempire l'intera larghezza dello schermo di un dispositivo, la galleria potrebbe modificare la posizione e le dimensioni degli elementi della galleria e/o il numero di elementi per riga.