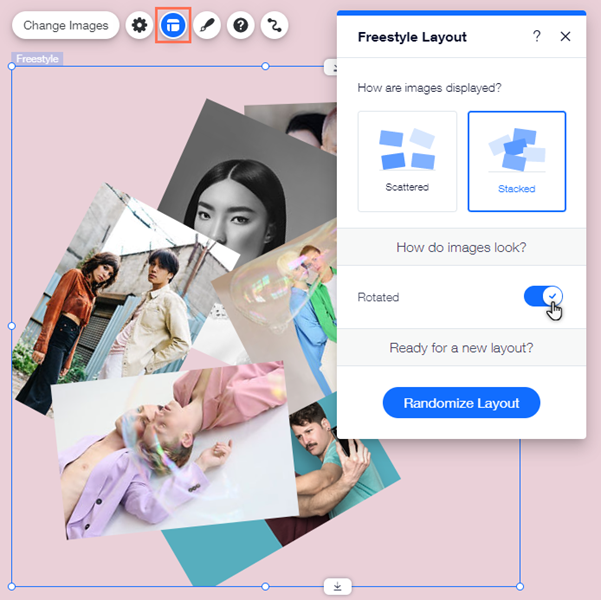Editor Wix: modificare il layout della tua galleria
5 min
In questo articolo:
- Scegliere il numero di righe e colonne
- Ridimensionare la galleria
- Ridimensionare una galleria con le maniglie di allungamento
- Estendere una galleria a larghezza intera
- Allineare il testo dell'immagine della galleria
- Mostrare immagini orizzontali e verticali in una galleria
- Personalizzare il layout di una galleria Freestyle
Modifica il layout della galleria in base all'allineamento del tuo sito. Usa opzioni come la larghezza, la spaziatura e l'altezza per strutturare e visualizzare le tue immagini nel modo che preferisci.
Nota:
Le opzioni di layout disponibili dipendono dalla galleria scelta.
Scegliere il numero di righe e colonne
Decidi di quante righe e colonne hai bisogno per il contenuto della tua galleria. Ad esempio, se la tua galleria contiene 9 immagini, puoi impostare 3 righe e 3 colonne per assicurarti che vengano visualizzate in modo uniforme.
Dopo aver scelto il numero di righe e colonne, puoi aumentare o diminuire la spaziatura tra le immagini.
Per modificare il numero di colonne e righe:
- Vai al tuo Editor
- Clicca sulla galleria nella tua pagina
- Clicca sull'icona Layout

- Trascina i cursori per regolare il numero di colonne, righe e la spaziatura tra le colonne o le righe
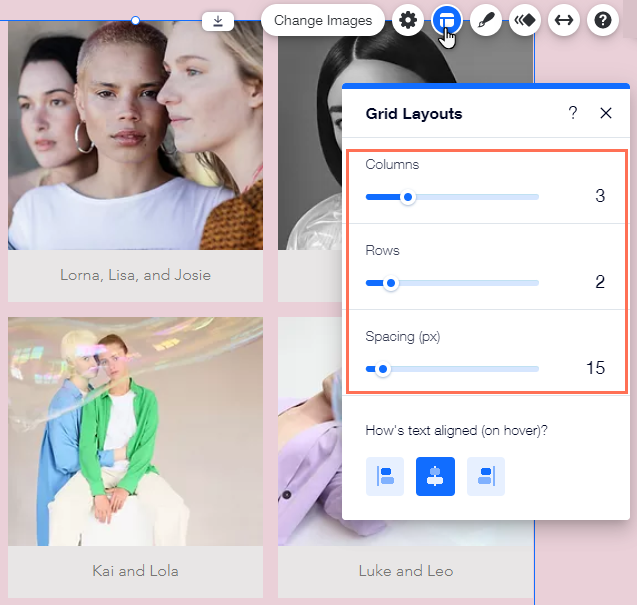
Nota:
Alcune gallerie contengono solo l'opzione Colonne.
Ridimensionare la galleria
A seconda delle tue esigenze, hai due modi per modificare le dimensioni della tua galleria: utilizzare le maniglie per renderla più grande o più piccola, o allungarla a larghezza massima.
Ridimensionare una galleria con le maniglie di allungamento
- Vai al tuo Editor
- Clicca sulla galleria nella tua pagina
- Clicca e trascina le maniglie sui bordi della galleria per ridimensionarla
Nota:
Se non riesci a ridimensionare la tua galleria utilizzando le maniglie di allungamento, probabilmente è già impostata sulla larghezza intera. Puoi disabilitare questa opzione, se necessario.
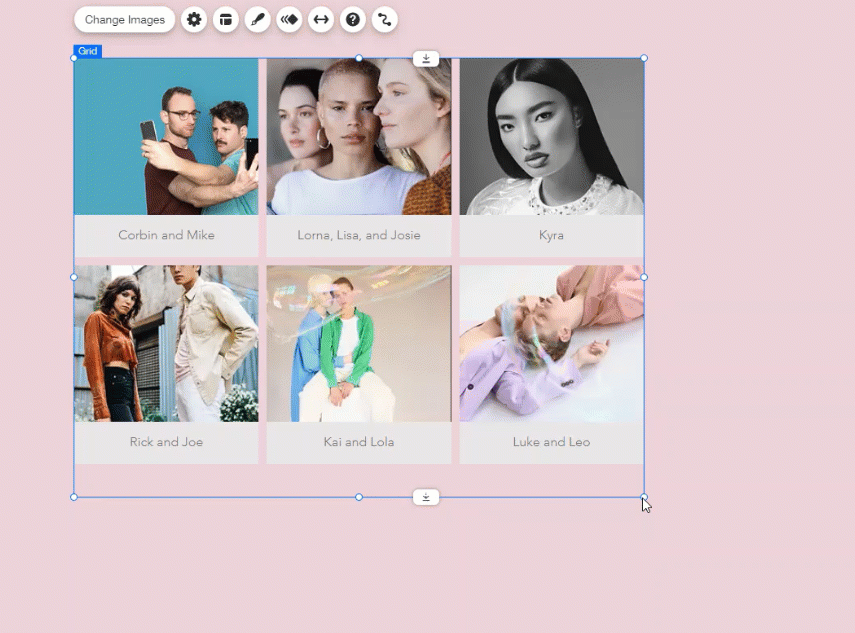
Estendere una galleria a larghezza intera
- Vai al tuo Editor
- Clicca sulla galleria nella tua pagina
- Clicca sull'icona Allunga

- Clicca sull'interruttore Allunga a larghezza max:
- Abilitato: l'elemento viene allungato a larghezza intera per adattarsi allo schermo
- Disabilitato: l'elemento non viene allungato per adattarsi allo schermo
- (Facoltativo) Trascina il cursore Margini per aumentare o diminuire lo spazio su entrambi i lati della galleria
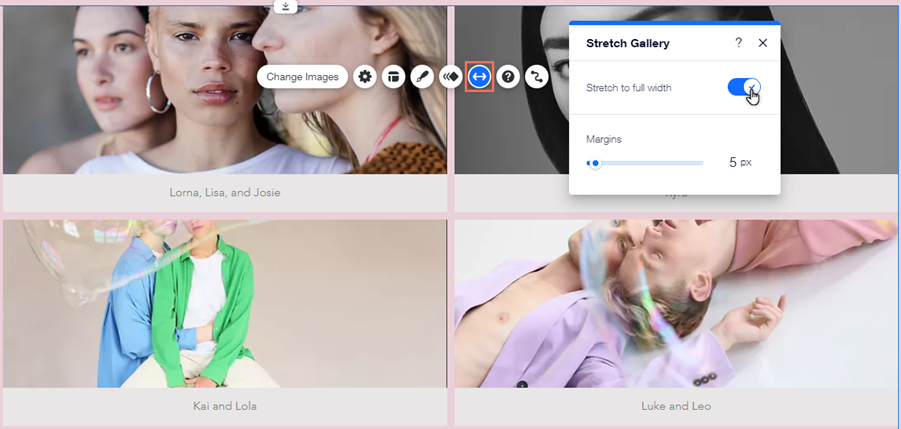
Nota:
Il limite di margine per le gallerie a larghezza intera è pari a 80 pixel.
Allineare il testo dell'immagine della galleria
Alcune gallerie mostrano titoli di immagini e/o descrizioni per fornire ai visitatori informazioni o contesto extra. Puoi impostare la posizione del testo scegliendo un allineamento dal pannello Layout.
Per allineare il testo nella galleria:
- Vai al tuo Editor
- Clicca sulla galleria nella tua pagina
- Clicca sull'icona Layout

- Scegli un'opzione sotto Allineamento testo o Come è allineato il testo?: Sinistra, Centro o Destra
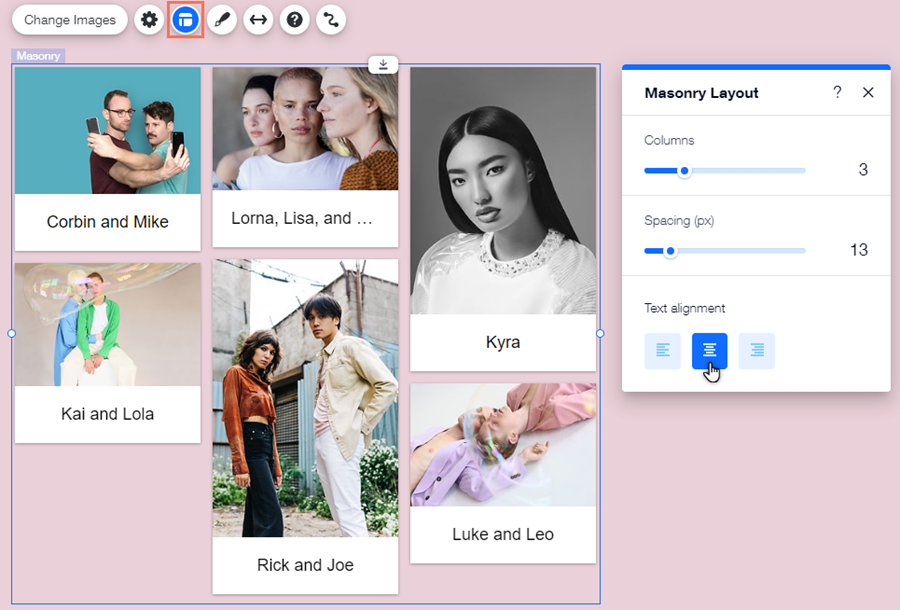
Mostrare immagini orizzontali e verticali in una galleria
Se nella galleria sono presenti sia immagini in modalità orizzontale che verticale, puoi impostare il ridimensionamento dell'immagine su "Adatta". Ciò impedisce che le immagini vengano ritagliate automaticamente, in modo da poter visualizzare tutte le immagini con l'orientamento corretto.
Prima di iniziare:
Assicurati di salvare e caricare le immagini nell'orientamento che desideri utilizzare (orizzontale o verticale).
Per impostare il ridimensionamento dell'immagine:
- Vai al tuo Editor
- Clicca sulla galleria nella tua pagina
- Clicca sull'icona Impostazioni

- Scegli un'opzione in Quando sono ridimensionate:
- Taglia: le immagini vengono tagliate automaticamente per adattarsi allo spazio e avere lo stesso orientamento
- Adatta: le immagini vengono adattate allo spazio dell'immagine e visualizzate nel loro orientamento originale
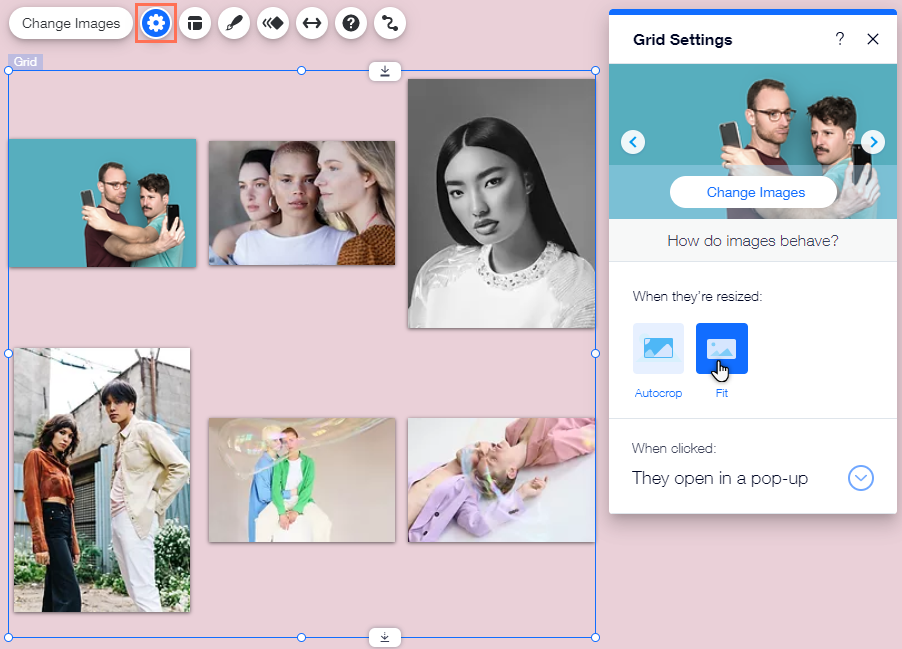
Personalizzare il layout di una galleria Freestyle
Regola la struttura di una galleria Freestyle impostandone la visualizzazione e la rotazione. Puoi anche rendere casuale il layout per un look originale.
Per modificare il layout di una galleria Freestyle:
- Vai al tuo Editor
- Clicca sulla galleria nella tua pagina
- Clicca sull'icona Layout

- Seleziona un'opzione di layout in Come vengono mostrate le immagini?:
- Disperse: le immagini sono sparse in modo casuale nella galleria
- Accatastate: le immagini vengono impilate una sull'altra
- Clicca sull'interruttore accanto a Ruotate per abilitare o disabilitare la rotazione delle immagini:
- Abilitato: le immagini vengono posizionate in un angolo (parzialmente ruotate)
- Disabilitato: le immagini vengono posizionate orizzontalmente
- (Facoltativo) Clicca sul tasto Randomizza layout per selezionare casualmente un layout diverso per le immagini della galleria