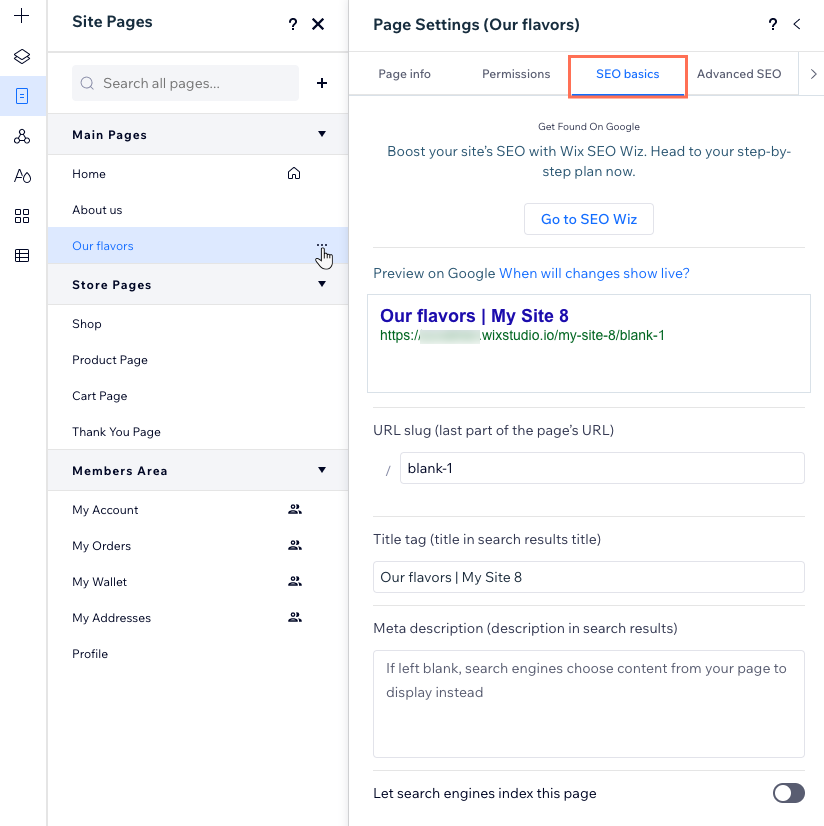Editor Studio: aggiungere e gestire le pagine
7 min
In questo articolo:
- Aggiungere una pagina
- Riordinare le pagine nel pannello Pagine
- Eliminare una pagina
- Nascondere una pagina
- Modificare le impostazioni della pagina
- Personalizzare le impostazioni SEO della pagina
Utilizza il pannello Pagine per aggiungere nuove pagine al sito e gestire quelle esistenti. Modifica le impostazioni delle pagine, riordinale per migliorarne l'organizzazione ed elimina le pagine che non ti servono più.
Come spostarsi tra le pagine:
Utilizza il menu a tendina di navigazione nella parte superiore dell'Editor Studio per spostarti tra le pagine.

Aggiungere una pagina
Aggiungi nuove pagine del sito dal pannello Pagine. Puoi scegliere tra diversi tipi di pagine in base alle tue esigenze.
Le pagine sono suddivise in categorie in modo da poterle trovare facilmente nel pannello. Ad esempio, alcune app (come Wix Stores) aggiungono automaticamente pagine del sito per mostrare contenuti rilevanti: quelle pagine sono categorie a parte.
Suggerimento:
I siti Wix possono avere fino a 298 pagine, di cui 100 statiche. Ogni pagina dinamica o dell'app conta come una pagina, indipendentemente dal numero di elementi del Gestore contenuti o dal numero di URL univoci visualizzati.
Per aggiungere una nuova pagina:
- Clicca su Pagine
 sul lato sinistro dell'Editor
sul lato sinistro dell'Editor - Clicca su + Aggiungi nuova pagina in basso
- Seleziona un tipo di pagina:
- Pagina: una pagina vuota standard
- Pagina dinamica: una pagina che può modificarne il contenuto mantenendo lo stesso design e layout. Qualsiasi elemento collegato alla tua raccolta di contenuti cambia in base all'elemento visualizzato
- Inserisci il nome della pagina e premi Invio sulla tastiera
Nota:
Le nuove pagine vengono mostrate automaticamente nel menu principale del sito.
Riordinare le pagine nel pannello Pagine
Trascina e rilascia per modificare l'ordine delle pagine nel pannello Pagine. Organizzale affinché ti aiutino a lavorare in modo più efficiente.
Suggerimento:
Organizzare il pannello Pagine non influisce sull'ordine delle pagine nei menu del sito.
Per riordinare le pagine:
- Clicca su Pagine
 sul lato sinistro dell'Editor
sul lato sinistro dell'Editor - Passa il mouse sulla pagina pertinente
- Tieni premuta l'icona Riordina
 accanto alla pagina e trascinala nella posizione desiderata
accanto alla pagina e trascinala nella posizione desiderata

Eliminare una pagina
Hai sempre la possibilità di rimuovere le pagine del sito che non ti servono più.
Suggerimento:
Puoi anche nascondere temporaneamente una pagina se non vuoi che venga pubblicata per un po' di tempo. Vedi la sezione Nascondere una pagina di seguito.
Per eliminare una pagina:
- Clicca su Pagine
 sul lato sinistro dell'Editor
sul lato sinistro dell'Editor - Clicca sull'icona Altre azioni
 sulla pagina pertinente
sulla pagina pertinente - Clicca su Elimina
- Clicca su Elimina pagina per confermare
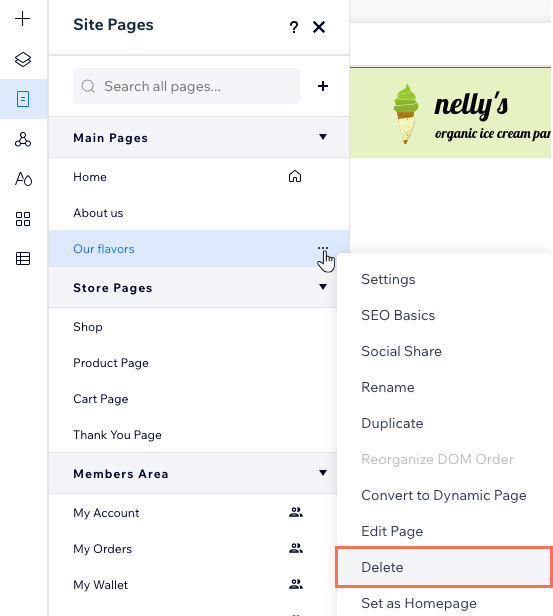
Nascondere una pagina
Se vuoi nascondere temporaneamente una pagina o stai ancora lavorando su una pagina e non vuoi ancora pubblicarla, puoi nasconderla dal menu e dai risultati di ricerca. I visitatori del sito non possono accedere alle pagine nascoste a meno che non abbiano un link diretto.
Clicca qui sotto per scoprire come:
Nascondere una pagina da un menu
Impedire ai motori di ricerca di indicizzare la pagina
Modificare le impostazioni della pagina
Dopo aver aggiunto una nuova pagina al sito, puoi configurarla da un unico posto. Puoi modificare impostazioni come il nome della pagina, le autorizzazioni, la SEO e il modo in cui viene condivisa sui social media.
Per modificare le impostazioni della pagina:
- Clicca su Pagine
 sul lato sinistro dell'Editor
sul lato sinistro dell'Editor - Clicca sull'icona Altre azioni
 sulla pagina pertinente
sulla pagina pertinente - Clicca su Impostazioni
- Configura la pagina cliccando sulle schede nella parte superiore del pannello Impostazioni pagina:
- Info pagina: modifica il nome della pagina, impostala come home page o controllane il caching
- Autorizzazioni: decidi chi può accedere a questa pagina: tutti, i titolari di password o solo i membri
- SEO base: imposta il modo in cui la pagina appare nei motori di ricerca come Google
- Condivisione sui social: controlla e personalizza l'aspetto della pagina quando le persone la condividono sui social media
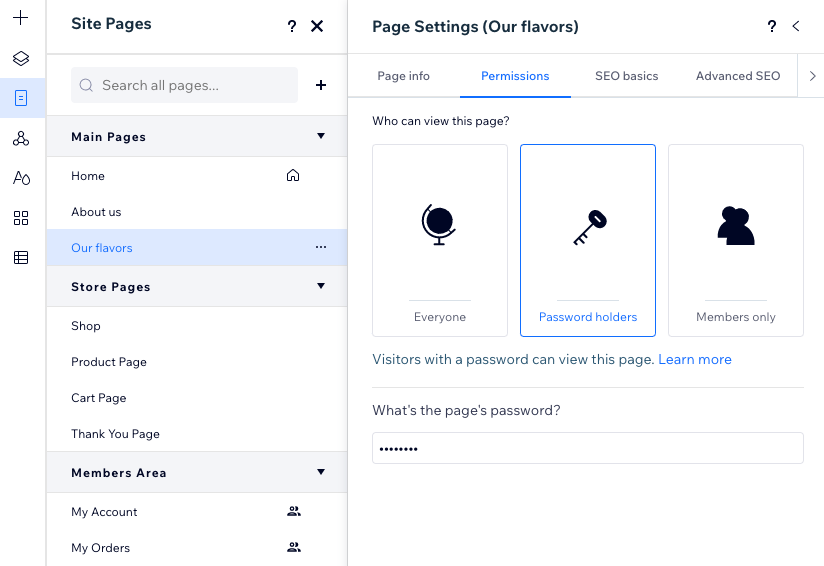
Personalizzare le impostazioni SEO della pagina
Wix aggiunge automaticamente le impostazioni SEO predefinite per il tag title della pagina, la meta descrizione e lo slug dell'URL. Puoi personalizzare queste impostazioni per aiutare i motori di ricerca e i social network a mostrare le informazioni pertinenti sulla pagina.
Per personalizzare le impostazioni SEO della pagina:
- Clicca su Pagine
 sul lato sinistro dell'Editor
sul lato sinistro dell'Editor - Clicca sull'icona Altre azioni
 sulla pagina pertinente
sulla pagina pertinente - Clicca su SEO base
- Personalizza una delle seguenti impostazioni SEO:
- Slug dell'URL: questo testo è l'ultima parte dell'URL della tua pagina. Dovresti modificarlo solo se ciò è necessario per riflettere il contenuto della pagina. Ti consigliamo di mantenerlo breve e di facile lettura
- Tag title: aggiungi un titolo che riepiloga il contenuto della pagina e che sarà mostrato nei risultati dei motori di ricerca
- Meta descrizione: aggiungi una breve descrizione del contenuto della pagina. Questa descrizione aiuta i visitatori a decidere se la pagina è per loro rilevante
- Clicca sull'interruttore Consenti ai motori di ricerca di indicizzare questa pagina per scegliere se i motori di ricerca possono scansionare e indicizzare la pagina o meno:
- Abilitato: i motori di ricerca indicizzeranno la pagina. Gli utenti possono trovare la pagina quando cercano parole chiave e frasi nei motori di ricerca
- Disabilitato: i motori di ricerca non indicizzeranno la pagina. Gli utenti non possono trovare la pagina quando cercano parole chiave e frasi nei motori di ricerca
Vuoi modificare lo slug dell'URL?
Wix crea automaticamente un reindirizzamento 301 per la pagina in modo che il vecchio link faccia riferimento al nuovo link. Se in passato hai reindirizzato manualmente la pagina, si crea un conflitto che puoi risolvere dal Pannello di controllo SEO.