Système de gestion de contenu (CMS) : Ajouter une page dynamique pour gérer les éléments de votre site en ligne
12 min
Dans cet article
- Comment fonctionne la page dynamique Gérer l’élément
- Les éléments de saisie permettent aux utilisateurs de sélectionner et de modifier les éléments de la collection
- Comment les visiteurs du site autorisés utilisent cette page Gérer l'élément
- Autorisations dans la collection
- Autorisations dans les paramètres de la page
- Ajouter et configurer la page dynamique Gérer l'élément
Ajoutez une page dynamique prédéfinie à votre site qui permet aux collaborateurs ou aux membres du site de gérer le contenu de la collection du système de gestion de contenu (CMS) directement à partir de votre site en ligne. Cette page Gérer l'élément comprend une version pour chaque élément de collection, chacun avec sa propre URL dynamique. Les visiteurs sélectionnent l'élément qu'ils souhaitent gérer à l'aide d'une saisie dans une liste déroulante, qui les dirige vers la version de page correspondante. À partir de là, ils peuvent utiliser des éléments de saisie et des boutons connectés aux actions d'ensemble de données pour ajouter, modifier ou supprimer du contenu.
Vous pouvez contrôler les rôles qui ont accès à cette page, y compris les rôles de collaborateur spécifiques, et personnaliser leurs autorisations pour consulter, ajouter, mettre à jour ou supprimer les éléments de la collection. Cela vous permet de personnaliser les niveaux d'accès en fonction des besoins de votre site et de vous assurer que les données sensibles de la collection sont gérées uniquement par des personnes de confiance. Comme toute page dynamique, cette page peut être personnalisée pour s'adapter au design et aux fonctionnalités de votre site.
En outre, vous pouvez choisir d'autoriser uniquement certains membres du site à accéder à la page elle-même à partir des autorisations dans les paramètres de la page. Cela vous permet de restreindre l'accès à tous les membres du site, à des rôles de membre spécifiques ou aux membres avec des abonnements de formules de paiement.
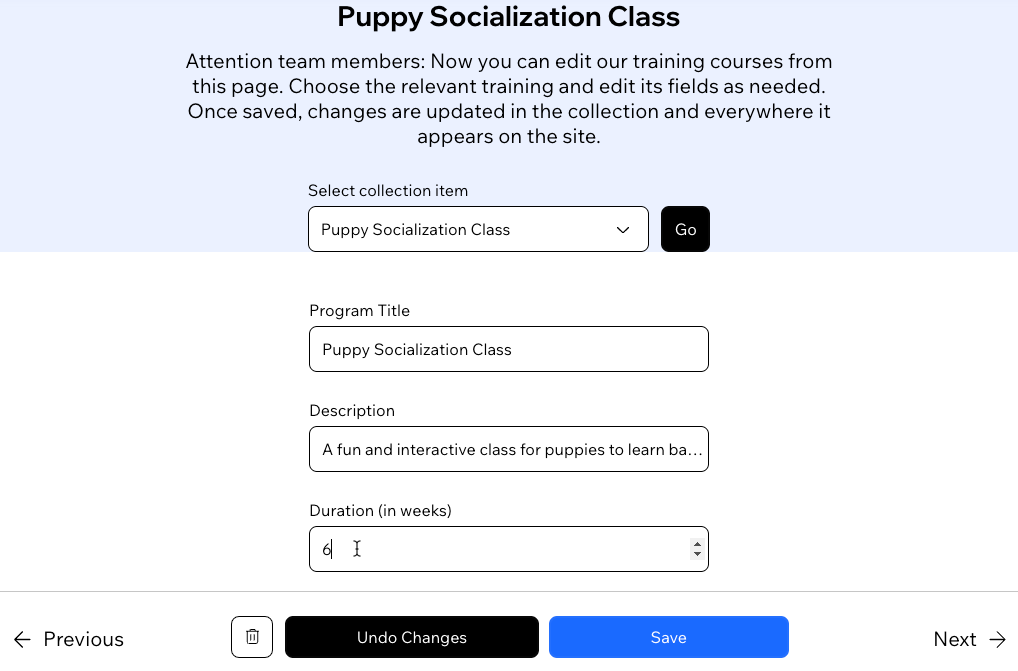
Important :
Cette fonctionnalité est disponible dans l'éditeur Studio uniquement. Cependant, vous pouvez créer une page similaire dans l'Éditeur Wix avec des éléments de saisie et des boutons interactifs. Découvrez comment créer une page dans l'éditeur Wix qui permet aux membres de modifier le contenu de la collection de votre site en ligne.
Comment fonctionne la page dynamique Gérer l’élément
Découvrez les détails sur la configuration et l'utilisation de cette page dynamique Gérer l'élément ci-dessous.
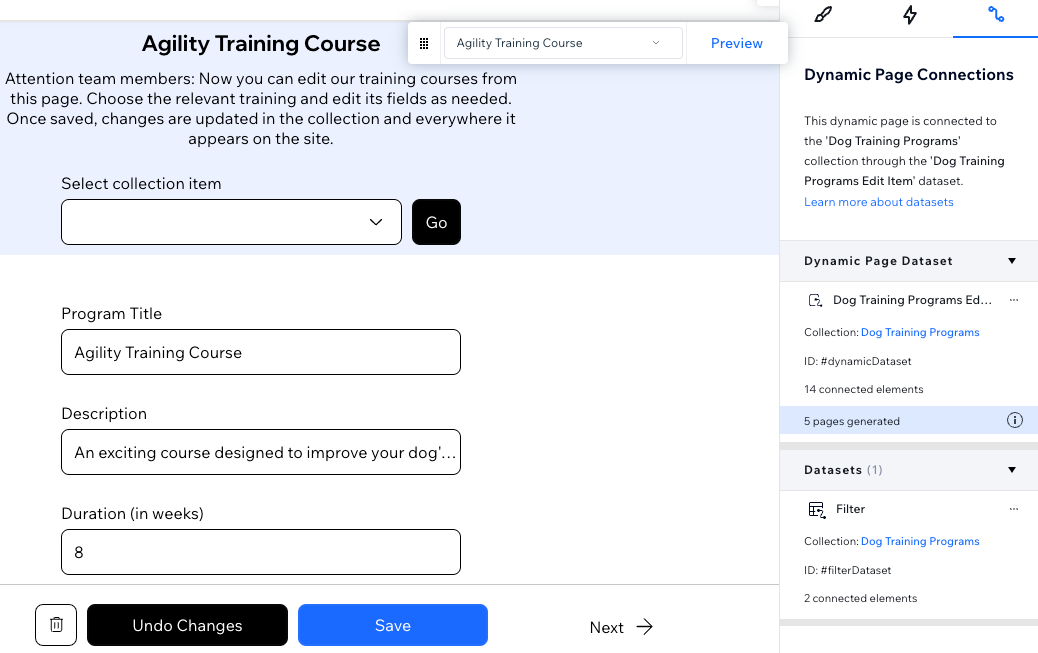
Les éléments de saisie permettent aux utilisateurs de sélectionner et de modifier les éléments de la collection
La page dynamique Gérer l'élément utilise une URL dynamique qui change en fonction de l'élément de collection sélectionné sur la page. La page comprend des éléments de saisie qui sont préconnectés à chacun des champs pris en charge de la collection. Les membres et les collaborateurs autorisés du site peuvent utiliser ces éléments de saisie pour mettre à jour les valeurs du champ de l'élément de collection sélectionné.
Lorsque vous créez une page Gérer l'élément dynamique, les types de champs de collection pris en charge suivants se connectent automatiquement aux éléments de saisie de la page : Texte, Nombre, URL, Booléen, Date, Heure, Image, Texte enrichi, Adresse.
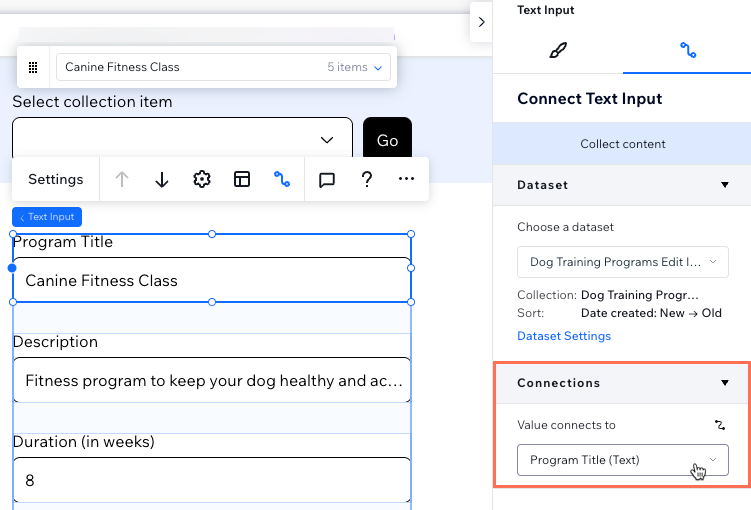
Comment les visiteurs du site autorisés utilisent cette page Gérer l'élément
Sur la page Gérer l'élément de votre site en ligne, les visiteurs sélectionnent d'abord l'élément de la collection qu'ils souhaitent modifier dans l'élément de saisie du menu déroulant en haut. Cette liste déroulante se connecte à un ensemble de données en mode « Lecture » nommé « Filtrer », et est configurée pour filtrer l'ensemble de données en fonction de l'élément sélectionné par le visiteur.
Le visiteur du site clique ensuite sur le bouton « Accédez », qui se connecte au même ensemble de données « Filtrer ». Le bouton « Accédez » comporte une action de clic qui redirige les visiteurs vers la version de l'élément sélectionné de la page. Par conséquent, l'URL de fin de la page change pour refléter l'élément sélectionné et les saisies affichent les valeurs de champ existantes de l'élément.
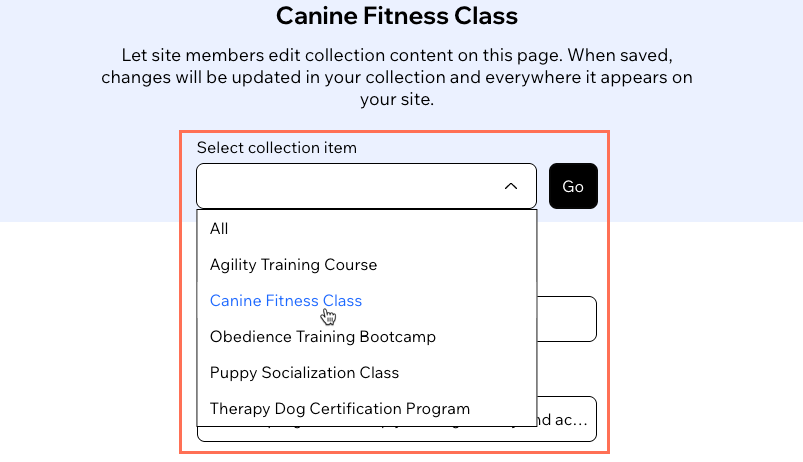
Le visiteur peut maintenant commencer à modifier les valeurs du champ existantes de l'élément affichées dans les éléments de saisie. Les valeurs mises à jour ne sont pas enregistrées dans la collection tant que le visiteur ne clique pas sur le bouton « Enregistrer ».
Les visiteurs peuvent choisir parmi les boutons interactifs suivants en bas de la page :
- Enregistrer : Le bouton « Enregistrer » provoque la mise à jour des éléments de saisie des valeurs des champs de l'élément de collection existant. Après avoir mis à jour les valeurs dans les éléments de saisie, les utilisateurs doivent cliquer sur le bouton « Enregistrer » pour soumettre ces modifications et mettre à jour l'élément sélectionné. Ce bouton se connecte à l'action de cliquer « Envoyer » de l'ensemble de données.
- Supprimer : Le bouton « Supprimer » retire complètement l'élément et ses valeurs de champ de la collection. Ce bouton se connecte à l'action de cliquer « Supprimer » de l'ensemble de données.
- Annuler les modifications : Le bouton « Annuler les modifications » annule les éléments de saisie si l'utilisateur y a apporté des modifications mais qu'il ne les a pas envoyées. Ce bouton se connecte à l'action de cliquer « Annuler » de l'ensemble de données.
- Précédent/Suivant : Les boutons « Précédent » et « Suivant » chargent la version unique de l'élément précédent ou suivant de la page. Cela permet aux visiteurs de parcourir chaque élément de la collection qui est lu par l'ensemble de données. Ces boutons se connectent à l'action de cliquer sur la page dynamique « Précédent / Suivant » du dataset de l'ensemble de données.
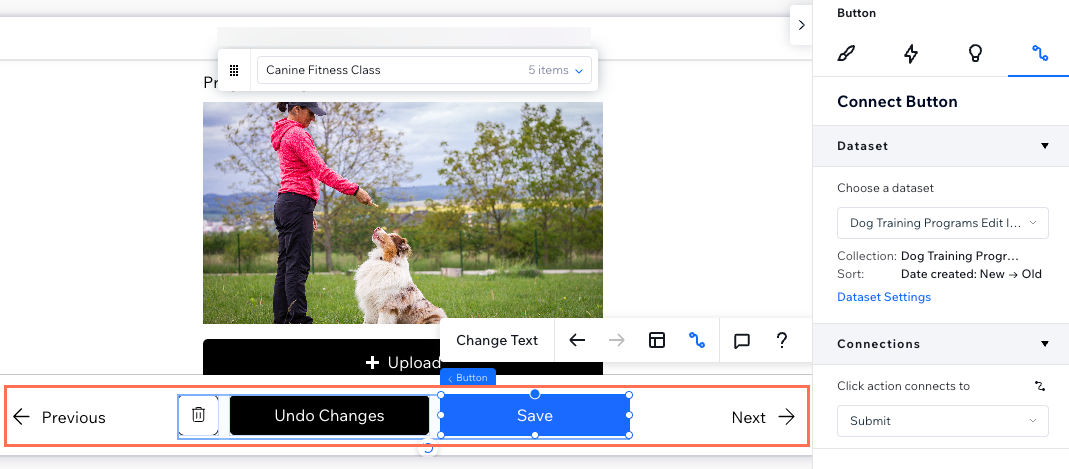
Les pages Gérer l'élément dynamiques sont configurées pour mettre à jour les éléments de la collection existants :
La page Gérer l'élément est configurée pour permettre aux visiteurs de mettre à jour les éléments de la collection existants. Si vous souhaitez qu'ils ajoutent de nouveaux éléments à votre collection à partir de cette page, vous pouvez ajouter un bouton « Nouveau » et connectez-le au même ensemble de données que vos éléments de saisie. Vous pouvez également connecter des éléments de saisie et un bouton « Envoyer » à un autre ensemble de données en mode « Écriture » qui se connecte à votre collection. Les visiteurs peuvent également utiliser l'API de données pour ajouter des éléments tant que les autorisations de la collection permettent l'accès « Ajouter ».
Autorisations dans la collection
Par défaut, les autorisations de collection sont configurés sur « Afficher le contenu ». Cela signifie que seuls les propriétaires de sites et les collaborateurs de l'administrateur du CMS peuvent utiliser les saisies pour mettre à jour les éléments de la collection. Pour permettre à d'autres personnes d'interagir avec cette page, ajustez les autorisations de la collection pour spécifier qui peut voir, ajouter, mettre à jour et supprimer du contenu.
Si vous souhaitez contrôler plus précisément le niveau d'accès de rôles de collaborateur spécifiques, vous pouvez utiliser les paramètres d'autorisation « Avancées ». Les autorisations avancées sont particulièrement utiles pour gérer les informations sensibles, telles que les envois de formulaires aux utilisateurs. En réduisant l'accès, vous simplifiez la navigation du collaborateur et vous lui assurez que seules les collections pertinentes lui sont visibles.
Découvrir comment contrôler les niveaux d'accès pour des rôles de collaborateur spécifiques
Autorisations dans les paramètres de la page
Par défaut, les autorisations de la page Gérer l'élément sont configurées sur « Membres uniquement - Tous les membres », ce qui accorde également l'accès à la page aux collaborateurs du site. Vous pouvez ajuster les paramètres de la page des autorisations si nécessaire. Par exemple, vous pouvez configurer les autorisations de la page sur « Membres uniquement - Membres spécifiques », puis autoriser l'accès aux membres avec des rôles de membre ou aux membres qui ont acheté une formule de paiement.
En savoir plus sur la limitation des pages à des types de membres spécifiques.

Ajouter et configurer la page dynamique Gérer l'élément
Dans votre Éditeur, ajoutez une page dynamique pour la collection concernée et choisissez l'option Gérer la page d'élément. Ajustez les autorisations de votre collection et configurez les autorisations de page pour limiter l'accès aux collaborateurs ou aux membres avec des rôles spécifiques.
Pour ajouter et configurer une page dynamique pour gérer du contenu :
- Accédez à votre Éditeur.
Remarque : Cette fonctionnalité est disponible dans l'éditeur Studio uniquement. - Cliquez sur CMS
 à gauche de l'éditeur.
à gauche de l'éditeur. - Cliquez sur Vos collections.
- Survolez la collection concernée et cliquez sur l'icône Plus d'actions
 .
. - Sélectionnez Ajouter une page dynamique.
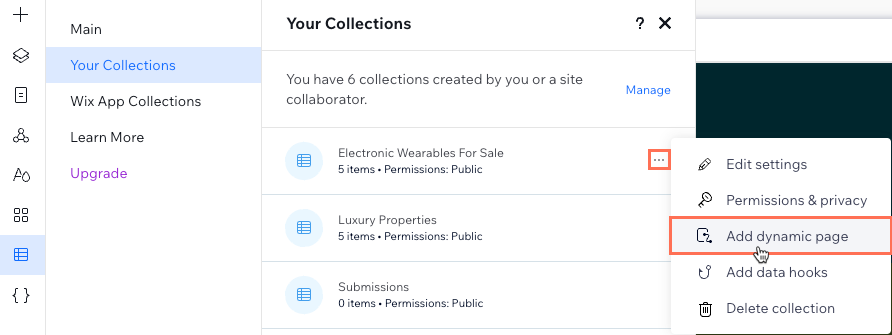
- Sélectionnez Page Gérer l'élément et cliquez sur Ajouter au site.
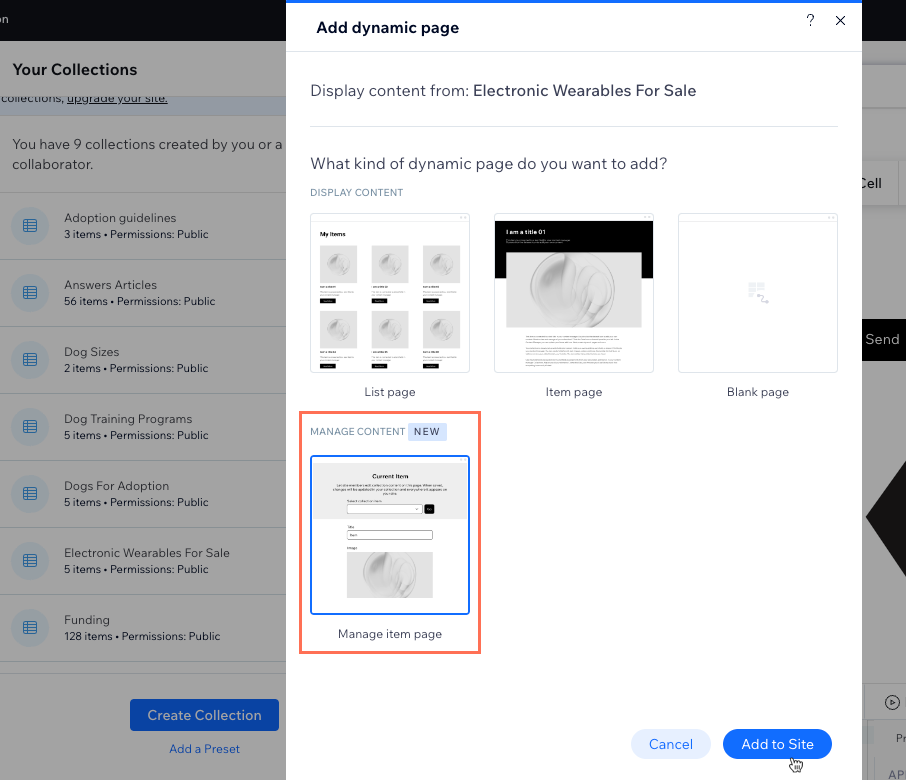
- Cliquez sur Créer une page.
- Modifiez les autorisations de collection suivants :
- Cliquez sur Accéder aux autorisations dans la bannière au bas de l'éditeur pour modifier les autorisations de la collection.
Suggestion : Si la bannière disparaît avant que vous n'ayez cliqué, suivez les étapes ci-dessous pour accéder aux autorisations de votre collection :- Cliquez sur CMS
 à gauche, puis cliquez sur Vos collections.
à gauche, puis cliquez sur Vos collections. - Survolez la collection concernée, cliquez sur l'icône Plus d'actions
 et sélectionnez Autorisations et confidentialité.
et sélectionnez Autorisations et confidentialité.
- Cliquez sur CMS
- Choisissez les autorisations que vous souhaitez accorder à la collection :
Suggestion : Nous vous recommandons de choisir Avancé pour contrôler le plus possible qui peut consulter, ajouter, mettre à jour et supprimer les éléments de la collection.- Afficher le contenu : Permettez à tout le monde ou uniquement aux membres du site de voir le contenu de la collection sur votre site en ligne. Administrateurs et collaborateurs ayant un accès au CMS ont toujours un accès complet pour consulter, ajouter, mettre à jour ou supprimer les éléments de la collection.
- Collecter du contenu : Autorisez tout le monde ou uniquement les membres du site à ajouter de nouveaux éléments à la collection à partir de votre site en ligne. Précisez également qui peut voir le contenu. Les administrateurs et les collaborateurs ayant un accès au CMS ont toujours un accès complet pour consulter, ajouter, mettre à jour ou supprimer les éléments de la collection.
- Avancé : Définissez des autorisations personnalisées pour contrôler ce que les personnes avec chaque niveau d'accès peuvent faire avec le contenu de la collection :
- (Facultatif) Configurez des autorisations pour des rôles de collaborateur spécifiques :
Remarque : Par défaut, tous les collaborateurs avec des rôles d'accès au CMS partagent les mêmes autorisations, sauf si vous créez des autorisations pour des rôles spécifiques de collaborateur. - Cliquez sur + Définir les autorisations pour des rôles spécifiques.
- Cliquez sur la case à cocher à côté de chaque rôle de collaborateur pour lequel vous souhaitez configurer des autorisations spécifiques. Seuls les rôles qui permettent l'accès au CMS sont disponibles. Cliquez sur Rôles et autorisations en bas si vous devez créer ou modifier les rôles de collaborateur.
- Cliquez sur Terminé.
- Cliquez sur les cases à cocher correspondantes à côté de chaque rôle pour choisir si les utilisateurs ayant le rôle peuvent consulter, ajouter, mettre à jour ou supprimer les éléments de la collection. Par exemple, décochez l'autorisation Afficher à côté des rôles de collaborateur auxquels vous souhaitez masquer la collection. Vous pouvez cocher ou décocher les cases Ajouter, Mettre à jour et Supprimer pour ajuster davantage les niveaux d'accès de vos collaborateurs.
- (Facultatif) Configurez des autorisations pour des rôles de collaborateur spécifiques :
- Cliquez sur Enregistrer.
- Cliquez sur Accéder aux autorisations dans la bannière au bas de l'éditeur pour modifier les autorisations de la collection.

- Modifiez les autorisations de la page pour déterminer qui a accès à votre page Gérer l'élément :
- Cliquez sur Pages
 à gauche de l'éditeur.
à gauche de l'éditeur. - Survolez votre page dynamique Gérer l'élément et cliquez sur l'icône Plus d'actions
 .
.
Suggestion : Par défaut, la page est nommée : {Nom de la collection} (Gérer l'élément) - Sélectionnez Paramètres.
- Cliquez sur l'onglet Autorisations en haut de la page.
- Sélectionnez la ou les options correspondantes sous Quels membres ont accès à cette page ?.
Suggestion : En savoir plus sur la limitation des pages à des types de membres spécifiques.
- Cliquez sur Pages
- (Facultatif) Modifiez l'un des éléments de saisie ou des boutons qui se connectent à votre dataset et à votre collection du CMS :
- Cliquez sur l'élément de saisie ou le bouton correspondant et sélectionnez l'icône Connecté au CMS
 .
. - Modifiez les connexions dans le panneau Inspecteur à droite. En savoir plus sur la connexion d'éléments à un dataset pour afficher le contenu d'une collection.
- Cliquez sur l'élément de saisie ou le bouton correspondant et sélectionnez l'icône Connecté au CMS
- Personnalisez tout autre élément de la page que vous souhaitez ajuster. Par exemple, vous pouvez modifier le texte en haut qui explique aux membres du site comment utiliser les composants pour modifier le contenu de la collection.
- Cliquez sur l'icône Aperçu
 en haut à droite pour tester votre page Gérer l'élément dans le rôle d'administrateur.
en haut à droite pour tester votre page Gérer l'élément dans le rôle d'administrateur. - Cliquez sur Publier lorsque vous êtes prêt à mettre en ligne les modifications.

Suggestion :
Ajoutez un lien à votre nouvelle page dynamique de gestion de l'élément afin que les visiteurs disposant des autorisations nécessaires puissent y accéder sur votre site en ligne.



