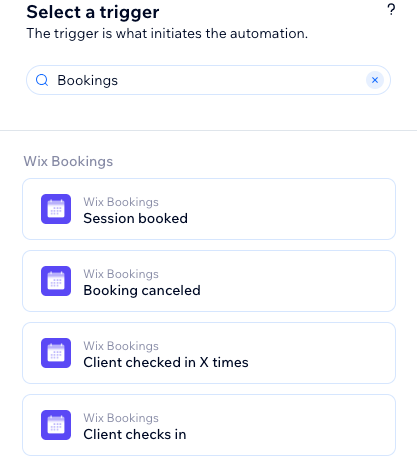Les automations peuvent vous aider à rester en contact avec vos clients et à faire en sorte qu'ils reviennent pour d'autres séances. Créez des automations qui se déclenchent à différents moments, par exemple lorsque les clients s'enregistrent à leur première séance, lorsqu'ils s'inscrivent aux séances, ou lorsqu'ils n'ont pas réservé de séance depuis un certain temps.
Étape 1 | Créer une nouvelle automation
Créez des automations personnalisées à partir de l'onglet Automations du tableau de bord de votre site. Assurez-vous de choisir un nom clair et facile à comprendre pour votre équipe et vos collaborateurs.
Pour créer une nouvelle automation :
- Accédez aux automations dans le tableau de bord de votre site.
- Cliquez sur + Nouvelle Automation.
- Choisissez comment vous souhaitez commencer à créer votre automation :
- Créer une automation à partir de zéro : Cliquez sur Créer une automation pour commencer à partir d'un modèle d'automation vierge.
- Automation suggérée : Utilisez les catégories ou la barre de recherche pour trouver l'automation suggérée que vous souhaitez modifier. Cliquez ensuite sur Configurer à côté de l'automation.
- Cliquez sur le titre en haut à gauche pour donner un nom à votre automation.
Étape 2 | Choisissez un déclencheur
Le déclencheur est une action spécifique que vos clients effectuent sur votre site, par exemple s'ils se présentent à une séance, qui active l'automation.
Les déclencheurs que vous voyez changent en fonction de l'appli que vous utilisez. Assurez-vous de choisir Réservations, puis de sélectionner l'un des déclencheurs disponibles.
Pour sélectionner un élément déclencheur :
- Saisissez Réservations dans la barre de recherche sous Sélectionner un déclencheur.
- Sélectionnez le déclencheur concerné :
Ce déclencheur s'active lorsqu'un client réussit à programmer une séance, comme un rendez-vous, un cours ou un ensemble de séances.
- Sélectionnez l'option correspondante dans le menu déroulant Sélectionner les services qui déclenchent cette automation :
- Tout : L'automation se déclenche lorsqu'un client réserve l'un de vos services.
- Spécifique : Cliquez sur + Sélectionner puis cochez la case à côté de chaque service dont vous souhaitez déclencher l'automation. Cliquez ensuite sur OK.
Remarque : Vous pouvez sélectionner jusqu'à 50 services par automation.
- (Facultatif) Activez le curseur Déclencher une fois par personne pour limiter la fréquence de déclenchement :
- Sélectionnez la personne dans les données du déclencheur : Décidez à quelle fréquence l'automation peut être déclenchée pour la même personne (ex. ID du contact, ID du contact de l'auteur du post, ID du visiteur, etc.).
Suggestion : Cette option est utile pour les déclencheurs qui peuvent se produire à plusieurs reprises. - Déclencher une fois par personne et tous les : Cochez cette case si vous souhaitez paramétrer une durée spécifique qui doit s'écouler avant que l'automation puisse être déclenchée à nouveau pour la même personne.

- Cliquez sur Appliquer.
Une réservation est annulée
Ce déclencheur s'active lorsqu'un client annule une séance précédemment programmée.
- Sélectionnez l'option correspondante dans le menu déroulant Sélectionner les services qui déclenchent cette automation.
- Tout : L'automation se déclenche lorsqu'un client annule l'un de vos services.
- Spécifique : Cliquez sur + Sélectionner puis cochez la case à côté de chaque service dont vous souhaitez déclencher l'automation. Cliquez ensuite sur OK.
Remarque : Vous pouvez sélectionner jusqu'à 50 services par automation.
- (Facultatif) Activez le curseur Déclencher une fois par personne pour limiter la fréquence de déclenchement :
- Sélectionnez la personne dans les données du déclencheur : Décidez à quelle fréquence l'automation peut être déclenchée pour la même personne (ex. ID du contact, ID du contact de l'auteur du post, ID du visiteur, etc.). Suggestion : Utile pour les déclencheurs qui peuvent se produire à plusieurs reprises.
- Déclencher une fois par personne et tous les : Cochez cette case si vous souhaitez paramétrer une durée spécifique qui doit s'écouler avant que l'automation puisse être déclenchée à nouveau pour la même personne.

- Cliquez sur Appliquer.
Un client s'est présenté X fois
Ce déclencheur s'active lorsqu'un client s'est enregistré pour un cours ou un ensemble de séances un nombre de fois spécifié.
- Sélectionnez l'option correspondante dans le menu déroulant Nombre de séances auxquelles le client a participé.
- (Facultatif) Activez le curseur Déclencher une fois par personne pour limiter la fréquence de déclenchement :
- Sélectionnez la personne dans les données du déclencheur : Décidez à quelle fréquence l'automation peut être déclenchée pour la même personne (ex. ID du contact, ID du contact de l'auteur du post, ID du visiteur, etc.). Suggestion : Utile pour les déclencheurs qui peuvent se produire à plusieurs reprises.
- Déclencher une fois par personne et tous les : Cochez cette case si vous souhaitez paramétrer une durée spécifique qui doit s'écouler avant que l'automation puisse être déclenchée à nouveau pour la même personne.

- Cliquez sur Appliquer.
Ce déclencheur s'active chaque fois qu'un client se présente à une séance.
- Sélectionnez l'option correspondante dans le menu déroulant Sélectionner les services qui déclenchent cette automation.
- Tout : L'automation se déclenche lorsqu'un client s'enregistre pour l'un de vos services.
- Spécifique : Cliquez sur + Sélectionner puis cochez la case à côté de chaque service dont vous souhaitez déclencher l'automation. Cliquez ensuite sur OK.
Remarque : Vous pouvez sélectionner jusqu'à 50 services par automation.
- (Facultatif) Activez le curseur Déclencher une fois par personne pour limiter la fréquence de déclenchement :
- Sélectionnez la personne dans les données du déclencheur : Décidez à quelle fréquence l'automation peut être déclenchée pour la même personne (ex. ID du contact, ID du contact de l'auteur du post, ID du visiteur, etc.). Suggestion : Utile pour les déclencheurs qui peuvent se produire à plusieurs reprises.
- Déclencher une fois par personne et tous les : Cochez cette case si vous souhaitez paramétrer une durée spécifique qui doit s'écouler avant que l'automation puisse être déclenchée à nouveau pour la même personne.

- Cliquez sur Appliquer.
Un client s'est présenté pour la dernière fois il y a un certain temps
Ce déclencheur s'active lorsqu'une certaine période s'est écoulée depuis le dernier enregistrement d'un client, indiquant qu'il n'a pas participé à une séance récemment.
Remarques :
- Si votre client se présente à nouveau avant l'expiration du délai du déclencheur, le compte à rebours est réinitialisé.
- Ce déclencheur ne fonctionnera pas rétroactivement pour les éléments qui existaient avant cette automation, il ne fonctionnera que pour les éléments qui sont créés pendant que l'automation est active.
- (Facultatif) Activez le curseur Déclencher une fois par personne pour limiter la fréquence de déclenchement :
- Sélectionnez la personne dans les données du déclencheur : Décidez à quelle fréquence l'automation peut être déclenchée pour la même personne (ex. ID du contact, ID du contact de l'auteur du post, ID du visiteur, etc.). Suggestion : Utile pour les déclencheurs qui peuvent se produire à plusieurs reprises.
- Déclencher une fois par personne et tous les : Cochez cette case si vous souhaitez paramétrer une durée spécifique qui doit s'écouler avant que l'automation puisse être déclenchée à nouveau pour la même personne.
- (Facultatif) Activez Configurer l'automation pour qu'elle s'exécute avant le déclencheur pour choisir combien de temps avant le déclencheur l'automation doit commencer à s'exécuter. Sélectionnez la période correspondante à l'aide des menus déroulants.

- Cliquez sur Appliquer.
Ce déclencheur s'active à l'heure de début programmée d'une séance.
- Sélectionnez l'option correspondante dans le menu déroulant Sélectionner les services qui déclenchent cette automation.
- Tout : L'automation se déclenche à l'heure de début de l'un de vos services.
- Spécifique : Cliquez sur + Sélectionner puis cochez la case à côté de chaque service dont vous souhaitez déclencher l'automation. Cliquez ensuite sur OK.
Remarque : Vous pouvez sélectionner jusqu'à 50 services par automation.
- (Facultatif) Activez le curseur Déclencher une fois par personne pour limiter la fréquence de déclenchement :
- Sélectionnez la personne dans les données du déclencheur : Décidez à quelle fréquence l'automation peut être déclenchée pour la même personne (ex. ID du contact, ID du contact de l'auteur du post, ID du visiteur, etc.). Suggestion : Utile pour les déclencheurs qui peuvent se produire à plusieurs reprises.
- Déclencher une fois par personne et tous les : Cochez cette case si vous souhaitez paramétrer une durée spécifique qui doit s'écouler avant que l'automation puisse être déclenchée à nouveau pour la même personne.
- (Facultatif) Activez Configurer l'automation pour qu'elle s'exécute avant le déclencheur pour choisir combien de temps avant le déclencheur l'automation doit commencer à s'exécuter. Sélectionnez la période correspondante à l'aide des menus déroulants.

- Cliquez sur Appliquer.
Ce déclencheur s'active à l'heure de fin programmée d'une séance.
- Sélectionnez l'option correspondante dans le menu déroulant Sélectionner les services qui déclenchent cette automation.
- Tout : L'automation se déclenche à la fin de l'un de vos services.
- Spécifique : Cliquez sur + Sélectionner puis cochez la case à côté de chaque service dont vous souhaitez déclencher l'automation. Cliquez ensuite sur OK.
Remarque : Vous pouvez sélectionner jusqu'à 50 services par automation.
- (Facultatif) Activez le curseur Déclencher une fois par personne pour limiter la fréquence de déclenchement :
- Sélectionnez la personne dans les données du déclencheur : Décidez à quelle fréquence l'automation peut être déclenchée pour la même personne (ex. ID du contact, ID du contact de l'auteur du post, ID du visiteur, etc.). Suggestion : Utile pour les déclencheurs qui peuvent se produire à plusieurs reprises.
- Déclencher une fois par personne et tous les : Cochez cette case si vous souhaitez paramétrer une durée spécifique qui doit s'écouler avant que l'automation puisse être déclenchée à nouveau pour la même personne.
- (Facultatif) Activez Configurer l'automation pour qu'elle s'exécute avant le déclencheur pour choisir combien de temps avant le déclencheur l'automation doit commencer à s'exécuter. Sélectionnez la période correspondante à l'aide des menus déroulants.

- Cliquez sur Appliquer.
Un rendez-vous ou un cours est mis à jour
Ce déclencheur s'active lorsque les informations d'un rendez-vous ou d'un cours sont modifiés, tels que les changements d'horaire, de date ou d'autres informations pertinentes.
- Sélectionnez l'option correspondante dans le menu déroulant Sélectionner les services qui déclenchent cette automation.
- Tout : L'automation se déclenche lorsqu'un rendez-vous ou un cours est mis à jour.
- Spécifique : Cliquez sur + Sélectionner puis cochez la case à côté de chaque service dont vous souhaitez déclencher l'automation. Cliquez ensuite sur OK.
Remarque : Vous pouvez sélectionner jusqu'à 50 services par automation.
- (Facultatif) Activez le curseur Déclencher une fois par personne pour limiter la fréquence de déclenchement :
- Sélectionnez la personne dans les données du déclencheur : Décidez à quelle fréquence l'automation peut être déclenchée pour la même personne (ex. ID du contact, ID du contact de l'auteur du post, ID du visiteur, etc.). Suggestion : Utile pour les déclencheurs qui peuvent se produire à plusieurs reprises.
- Déclencher une fois par personne et tous les : Cochez cette case si vous souhaitez paramétrer une durée spécifique qui doit s'écouler avant que l'automation puisse être déclenchée à nouveau pour la même personne.

- Cliquez sur Appliquer.
Un ensemble de séances est mis à jour
Ce déclencheur s'active lorsque les informations d'un ensemble de séances sont modifiés, tels que les changements d'horaire, de contenu ou d'autres informations pertinentes.
- Sélectionnez l'option correspondante dans le menu déroulant Sélectionner les services qui déclenchent cette automation.
- Tout : L'automation se déclenche lorsqu'un de vos ensembles de séances est mis à jour.
- Spécifique : Cliquez sur + Sélectionner puis cochez la case à côté de chaque service dont vous souhaitez déclencher l'automation. Cliquez ensuite sur OK.
Remarque : Vous pouvez sélectionner jusqu'à 50 services par automation.
- (Facultatif) Activez le curseur Déclencher une fois par personne pour limiter la fréquence de déclenchement :
- Sélectionnez la personne dans les données du déclencheur : Décidez à quelle fréquence l'automation peut être déclenchée pour la même personne (ex. ID du contact, ID du contact de l'auteur du post, ID du visiteur, etc.). Suggestion : Utile pour les déclencheurs qui peuvent se produire à plusieurs reprises.
- Déclencher une fois par personne et tous les : Cochez cette case si vous souhaitez paramétrer une durée spécifique qui doit s'écouler avant que l'automation puisse être déclenchée à nouveau pour la même personne.

- Cliquez sur Appliquer.
Une demande de rendez-vous est approuvée
Ce déclencheur s'active lorsque la demande de rendez-vous en attente d'un client est approuvée.
- Sélectionnez l'option correspondante dans le menu déroulant Sélectionner les services qui déclenchent cette automation.
- Tout : L'automation se déclenche lorsqu'une demande de rendez-vous est approuvée.
- Spécifique : Cliquez sur + Sélectionner puis cochez la case à côté de chaque service dont vous souhaitez déclencher l'automation. Cliquez ensuite sur OK.
Remarque : Vous pouvez sélectionner jusqu'à 50 services par automation.
- (Facultatif) Activez le curseur Déclencher une fois par personne pour limiter la fréquence de déclenchement :
- Sélectionnez la personne dans les données du déclencheur : Décidez à quelle fréquence l'automation peut être déclenchée pour la même personne (ex. ID du contact, ID du contact de l'auteur du post, ID du visiteur, etc.). Suggestion : Utile pour les déclencheurs qui peuvent se produire à plusieurs reprises.
- Déclencher une fois par personne et tous les : Cochez cette case si vous souhaitez paramétrer une durée spécifique qui doit s'écouler avant que l'automation puisse être déclenchée à nouveau pour la même personne.

- Cliquez sur Appliquer.
Une demande de rendez-vous est refusée
Ce déclencheur s'active lorsque la demande de rendez-vous en attente d'un client est refusée.
- Sélectionnez l'option correspondante dans le menu déroulant Sélectionner les services qui déclenchent cette automation.
- Tout : L'automation se déclenche lorsqu'une demande de rendez-vous est refusée.
- Spécifique : Cliquez sur + Sélectionner puis cochez la case à côté de chaque service dont vous souhaitez déclencher l'automation. Cliquez ensuite sur OK.
Remarque : Vous pouvez sélectionner jusqu'à 50 services par automation.
- (Facultatif) Activez le curseur Déclencher une fois par personne pour limiter la fréquence de déclenchement :
- Sélectionnez la personne dans les données du déclencheur : Décidez à quelle fréquence l'automation peut être déclenchée pour la même personne (ex. ID du contact, ID du contact de l'auteur du post, ID du visiteur, etc.). Suggestion : Utile pour les déclencheurs qui peuvent se produire à plusieurs reprises.
- Déclencher une fois par personne et tous les : Cochez cette case si vous souhaitez paramétrer une durée spécifique qui doit s'écouler avant que l'automation puisse être déclenchée à nouveau pour la même personne.

- Cliquez sur Appliquer.
Un client est marqué comme non-présent
Ce déclencheur s'active lorsqu'un client est marqué comme « non-présentation » pour une séance programmée, indiquant qu'il n'a pas participé.
- Sélectionnez l'option correspondante dans le menu déroulant Sélectionner les services qui déclenchent cette automation.
- Tout : L'automation se déclenche lorsqu'un client ne se présente pas à l'un de vos services.
- Spécifique : Cliquez sur + Sélectionner puis cochez la case à côté de chaque service dont vous souhaitez déclencher l'automation. Cliquez ensuite sur OK.
Remarque : Vous pouvez sélectionner jusqu'à 50 services par automation.
- (Facultatif) Activez le curseur Déclencher une fois par personne pour limiter la fréquence de déclenchement :
- Sélectionnez la personne dans les données du déclencheur : Décidez à quelle fréquence l'automation peut être déclenchée pour la même personne (ex. ID du contact, ID du contact de l'auteur du post, ID du visiteur, etc.). Suggestion : Utile pour les déclencheurs qui peuvent se produire à plusieurs reprises.
- Déclencher une fois par personne et tous les : Cochez cette case si vous souhaitez paramétrer une durée spécifique qui doit s'écouler avant que l'automation puisse être déclenchée à nouveau pour la même personne.

- Cliquez sur Appliquer.
Un rendez-vous est demandé
Ce déclencheur s'active lorsqu'un client soumet une demande de rendez-vous, en attente d'approbation.
- Sélectionnez l'option correspondante dans le menu déroulant Sélectionner les services qui déclenchent cette automation.
- Tout : L'automation se déclenche lorsqu'un rendez-vous est demandé.
- Spécifique : Cliquez sur + Sélectionner puis cochez la case à côté de chaque service dont vous souhaitez déclencher l'automation. Cliquez ensuite sur OK.
Remarque : Vous pouvez sélectionner jusqu'à 50 services par automation.
- (Facultatif) Activez le curseur Déclencher une fois par personne pour limiter la fréquence de déclenchement :
- Sélectionnez la personne dans les données du déclencheur : Décidez à quelle fréquence l'automation peut être déclenchée pour la même personne (ex. ID du contact, ID du contact de l'auteur du post, ID du visiteur, etc.). Suggestion : Utile pour les déclencheurs qui peuvent se produire à plusieurs reprises.
- Déclencher une fois par personne et tous les : Cochez cette case si vous souhaitez paramétrer une durée spécifique qui doit s'écouler avant que l'automation puisse être déclenchée à nouveau pour la même personne.

- Cliquez sur Appliquer.
Étape 3 | Choisissez ce que vous souhaitez ajouter à votre automation :
Après avoir sélectionné un déclencheur, continuez à configurer votre automation en utilisant l'une des étapes disponibles : Action, délai, condition. Vous pouvez ajouter ces étapes n'importe où dans votre séquence d'automations, en fonction de la logique que vous essayez de mettre en oeuvre.
Ajoutez un délai.
Ajoutez un délai entre les étapes. Par exemple, si votre déclencheur est « Client marqué comme non-présentation » et que votre action est « Envoyer un e-mail », vous voudrez probablement que cet e-mail soit envoyé après un certain temps.
- Cliquez sur + pour ajouter une étape.
- Cliquez sur Délai.
- Cliquez sur les flèches vers le haut et vers le bas (ou saisissez un nombre dans le champ) et cliquez sur le menu déroulant pour choisir entre les jours, les heures et les minutes.
Ajouter une condition
Les conditions vous permettent de créer des flux d'automations complexes en définissant des critères pour poursuivre le flux. Dans le chemin d'accès « ALORS », le flux d’automation se poursuit uniquement si la condition est remplie. Vous pouvez définir un chemin « SINON » pour définir ce qui se passe dans le cas contraire.
Pour ajouter une condition :
- Cliquez sur + pour ajouter une étape
- Cliquez sur Condition.
- Cliquez sur le menu déroulant Sélectionner une propriété et sélectionnez le champ dynamique que l'automation collecte lorsqu'elle s'exécute (ex. nombre de personnes).
Suggestion : En savoir plus sur le sélecteur de propriété et tout ce qu'il propose. - Cliquez sur le menu déroulant Sélectionner la logique et choisissez un opérateur qui comparera les données reçues avec la valeur (ex. « est supérieur à »).
- Cliquez sur le champ suivant pour configurez la valeur (ex. « 3 »).
Suggestion : Cliquez sur Personnaliser pour créer des flux de travail personnalisés en utilisant le champ formulaire. - (Facultatif) Cliquez sur + Ou ou + Et pour ajouter des critères supplémentaires à la condition.
Remarque : Si vous ajoutez plus d'un critère, vous pouvez choisir les relations « et »/« ou » entre les critères de la même condition. - Cliquez sur Appliquer.
Choisissez une action
Les actions représentent ce que l'automation effectue. Par exemple, si votre déclencheur est « Fin de la séance », vous pouvez envoyer un e-mail de remerciement automatique à ce visiteur. Dans le panneau de sélection des actions, vous pouvez trouver l'offre d'action correspondante au déclencheur sélectionné, que vous pouvez personnaliser selon vos besoins.
Pour sélectionner une action :
- Cliquez sur + pour ajouter une étape.
- Cliquez sur Action.
- Choisissez une action dans le panneau.
Remarque : Les actions disponibles diffèrent en fonction de votre choix de déclencheur.
- Configurez l'action à l'aide des paramètres disponibles. Découvrez les exemples ci-dessous.
Envoyer un message dans le Chat
Remarque : Vous devez avoir installé
Wix Chat pour configurer cette action.
- Saisissez le message de Chat que vous souhaitez envoyer dans le champ Message.
- Cliquez sur le curseur Envoyer ce message uniquement lorsque je suis en ligne pour indiquer quand ces messages sont envoyés :
- Activé : Ce message de chat ne sera envoyé que lorsque votre statut du chat est en ligne.
- Désactivé : Ce message de Chat sera envoyé si votre statut du Chat est en ligne ou hors ligne.

- Cliquez sur Appliquer.
Envoyer une notification push
Envoyez une notification push qui apparaît sur l'écran de l'appareil d'un client (« envoyée » par son appli mobile). Saisissez le titre et le message de la notification, et choisissez si elle dirige les clients vers l'écran d'accueil de votre appli ou un article ou un service spécifique.
Remarque : Cette action est uniquement disponible avec un
forfait Appli mobile Premium et lorsque votre appli est en ligne dans les boutiques d'applications.
Envoyez des factures pour des commandes ou des services non payés. Vous pouvez personnaliser l'objet de l'e-mail et le message qui l'accompagne. Vos clients pourront payer la facture en cliquant sur le bouton « Consulter la facture » affiché dans leur e-mail.
- Saisissez l'objet de l'e-mail.
- Personnalisez le message.
- (Facultatif) Cliquez sur Ajouter une valeur dynamique pour ajouter davantage de contenu personnalisé à votre automation :
- Sélectionnez l'une des options suivantes dans la liste déroulante Nom de la variable : Nom du contact (le client), nom du service, date de début du service ou date de fin du service.
- (Facultatif) Ajoutez la Valeur par défaut appropriée, par exemple : la valeur par défaut pour le nom du contact est « Cher client ».

- Cliquez sur Appliquer.
Ajouter un libellé au contact
- Cliquez sur + Ajouter un libellé pour sélectionner le ou les libellés que vous souhaitez ajouter.

- Cliquez sur Appliquer.
Donner des points de fidélité
- Saisissez une description de la façon de gagner des points dans le champ Indiquez aux clients comment gagner des points.
Remarque : Cette description doit refléter l'élément déclencheur que vous avez sélectionné pour cette automation (par exemple, si votre élément déclencheur est un visiteur qui envoie un formulaire, ce sera ainsi qu'il gagnera des points). - Saisissez le nombre de points attribués dans le champ Le client gagne.

- Cliquez sur Appliquer.
- Sélectionnez si vous souhaitez envoyer un coupon à usage unique ou toujours le même coupon dans la section Sélectionner le type de code du coupon.
- Cliquez sur + Sélectionner sous Sélectionner un coupon pour choisir un coupon existant ou cliquez sur + Créer pour créer un nouveau coupon en suivant les instructions à l'écran.

- Cliquez sur Appliquer.
Ajouter un coupon n'entraîne pas automatiquement l'envoi de ce coupon. Vous devez lier le coupon à une action pertinente et l'ajouter en tant que valeur dynamique à envoyer. Par exemple, vous pouvez utiliser le code du coupon dans « Envoyer un e-mail », « Envoyer un SMS » et plus encore.
Déplacer une fiche dans un flux de travail
Un flux de travail est une liste qui affiche toutes les étapes d’un projet en colonnes afin que vous puissiez facilement suivre chaque phase. Créez ou déplacez une carte dans un flux de travail automatiquement avec des automations.
En savoir plus sur les flux de travail.
- Cliquez sur le menu déroulant Dans ce flux de travail de travail pour sélectionner le flux de travail dans lequel vous souhaitez déplacer une fiche.
- Cliquez sur le menu déroulant À cette étape pour sélectionner l'étape vers laquelle vous souhaitez déplacer la fiche.

- Cliquez sur Appliquer.
Les badges vous permettent d'attribuer un libellé à vos contacts afin qu'ils puissent être facilement différenciés (par exemple, un badge peut marquer une certaine étape à atteindre). En savoir plus sur les
badges de membre.
- Cliquez sur + Ajouter un badge pour créer votre premier badge si vous ne voyez aucun badge dans la liste.
- Cliquez sur x à côté du ou des badges que vous ne souhaitez pas attribuer, jusqu'à ce que vous ne puissiez voir que le ou les badges que vous souhaitez attribuer à cette automation.

- Cliquez sur Appliquer.
Ajouter les données à Google Sheets
Envoyez un e-mail aux contacts pour les inviter à rejoindre votre groupe.
Étape 4 | Activer l'automation
Cliquez sur
Activer en haut à droite pour activer l'automation. Vous pouvez cliquer sur
Enregistrer pour enregistrer l'automation en tant que brouillon si vous n'êtes pas encore prêt à l'activer. Après l'enregistrement ou la publication, l'automation apparaît désormais sur votre
page Automations où vous pouvez suivre, modifier, désactiver ou supprimer une automation selon vos besoins.