Wix Réservations : Afficher et modifier les informations client
7 min
Dans cet article
- Ajouter ou supprimer un contact
- Modifier les coordonnées d'un client
- Consulter les réservations passées et à venir d'un client
- Mettre à jour le statut de paiement d'un client en « payé »
- Consulter les réponses aux formulaires de réservation des clients
- Ajouter des notes aux profils des clients sur la liste de contacts
- Attribuer des tâches d'équipe à la fiche de contact d'un client
- Gérer vos contacts à l'aide de libellés
La liste de contacts est l'endroit où vous suivez les coordonnées de vos clients, l'historique des réservations, les e-mails, les chats, etc.
Chaque fois qu'un visiteur réserve un service, soumet un formulaire de contact ou interagit avec votre site d'une autre manière, les informations apparaissent dans sa carte de contact.
Suggestion :
Dans la liste de contacts, cliquez sur le nom d'un client pour ouvrir une carte de contact plus petite sur la droite. Cliquez sur Afficher pour afficher la page de contact complète d'un client.


Ajouter ou supprimer un contact
Ajoutez ou supprimez des contacts de votre liste de contacts chaque fois que vous en avez besoin. Maintenir votre liste de contacts à jour est important pour vos communications marketing et vos promotions.
Pour ajouter ou supprimer un contact :
- Accéder aux contacts dans le tableau de bord de votre site.
- En fonction de vos besoins, suivez les étapes :
- Ajouter un nouveau client :
- Cliquez sur + Créer nouveau .
- Cliquez sur Contact.
- Saisissez les coordonnées du contact.
- Cliquez sur Sauvegarder.
- Créer un nouveau segment: En savoir plus sur la création et la gestion de segments.
- Supprimer un contact :
- Cochez la case à côté du ou des contacts concernés.
- Cliquez sur Supprimer.
- Cliquez sur supprimer pour confirmer.
- Ajouter un nouveau client :
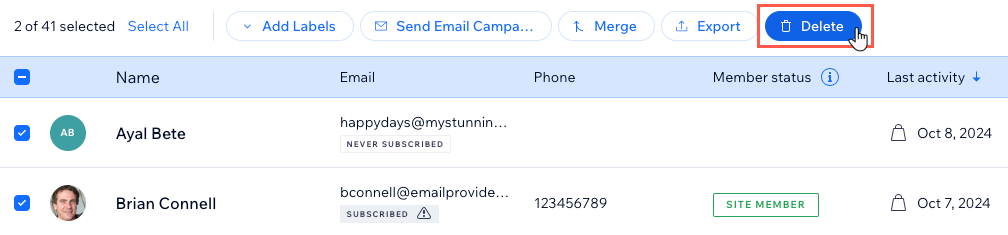
Modifier les coordonnées d'un client
Chaque client dispose d'une fiche de contact avec ses coordonnées personnelles, y compris son adresse e-mail et son numéro de téléphone.
Vous pouvez ajouter plus d'informations dans l'un des champs prédéfinis (par exemple, nom de l'entreprise ou poste) ou en créant un champ personnalisé qui convient à votre entreprise (par exemple, pour une entreprise de toilettage de chiens, vous pouvez ajouter un champ "Nom du chien").
Pour modifier les coordonnées d'un client :
- Accéder aux contacts dans le tableau de bord de votre site.
- Cliquez sur le nom du contact pour ouvrir sa fiche de contact.
- (Dans la fiche de contact) Cliquez sur l'icône Plus d'actions
 .
. - Cliquez sur Modifier les informations de contact.

- Modifier les informations personnelles du client (par exemple e-mail, numéro de téléphone).
- (Facultatif) : Cliquez sur Ajouter un nouveau champ en bas pour ajouter un nouveau champ d'information tel qu'un numéro de téléphone, un e-mail, une date d'anniversaire. Vous pouvez également créer un champ personnalisé.
- Cliquez sur Sauvegarder.
Consulter les réservations passées et à venir d'un client
Vous pouvez consulter l'historique de réservation de n'importe quel client avec vous en utilisant sa carte de contact. Par exemple, vous pouvez vérifier leur progression en fonction du nombre de séances d'entraînement avec vous. Ceci est utile lorsque vous commencez à proposer de nouveaux services qui, selon vous, pourraient intéresser le client
Pour afficher les réservations à venir et passées d'un client
- Accéder aux contacts dans le tableau de bord de votre site.
- Cliquez sur le nom du contact pour ouvrir sa fiche de contact.
- (Dans la fiche de contact) Cliquez sur le menu déroulant sous Réservations et choisissez parmi les options suivantes :
- Réservations à venir : Consultez la liste des futures séances les plus récentes du client.
- Réservations antérieures : Affichez la liste des sessions les plus récentes des clients.
- Voir toutes les réservations : Consultez toutes les réservations du client.
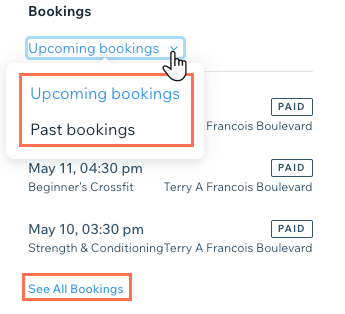
Suggestion :
Vous pouvez également cliquer sur Afficher le contact en haut du panneau latéral du contact, puis sur l'onglet Réservations pour voir une vue agrandie.

Mettre à jour le statut de paiement d'un client en « payé »
Lorsque vous recevez un paiement hors ligne (par exemple, lorsque le client vous paie en personne ou via une appli), vous pouvez mettre à jour vos enregistrements pour afficher que le service a été payé en totalité.
Pour mettre à jour le statut de paiement d'un client en « payé » :
- Accéder aux contacts dans le tableau de bord de votre site.
- Survolez le client concerné et cliquez sur Afficher.
- Cliquez sur l'onglet Réservations.
- Survolez la séance non payée concernée et cliquez sur Collecter le paiement.
- Cliquez sur marqué comme payé.
Remarque : Vous ne pourrez pas annuler cette action.
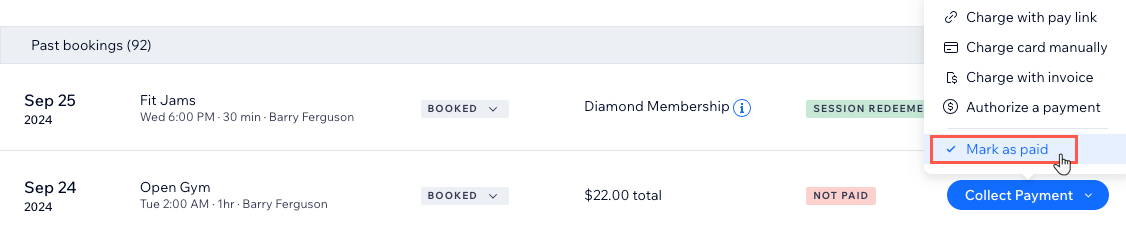
Suggestion :
Vous pouvez également mettre à jour le statut de paiement d'un client à partir du agenda de réservation.
Consulter les réponses aux formulaires de réservation des clients
Vous pouvez ajouter des champs personnalisés au formulaire que les clients remplissent lorsqu'ils réservent un service avec vous. Lorsque les clients réservent des séances, vous pouvez accéder à leurs réponses à des champs personnalisés dans votre tableau de bord Contacts.
Pour consulter les réponses aux formulaires de réservation des clients :
- Accéder aux contacts dans le tableau de bord de votre site.
- Survolez le contact concerné et cliquez sur Afficher.
- Cliquez sur l'onglet Réservations.
- Sélectionnez la session que vous souhaitez voir : À venir ou passée.
- Cliquez sur la séance concernée dans la liste pour afficher les détails de l'envoi.
Ajouter des notes aux profils des clients sur la liste de contacts
Vous pouvez ajouter une note à un contact pour vous aider à suivre les informations importantes sur le client. Cette note est juste pour vous - les clients ne la voient pas.
Pour ajouter une note à un profil client de votre liste de contacts :
- Accéder aux contacts dans le tableau de bord de votre site.
- Cliquez sur le nom du contact pour ouvrir sa fiche de contact.
- (Dans la fiche de contact) Cliquez sur Ajouter une note sous la section Notes .
- Saisissez votre note.
- (Facultatif) Cliquez sur le menu déroulant Sélectionner le type et sélectionnez l'un des éléments suivants :
- Résumé de la réunion
- Résumé de l'appel
- Cliquez sur Terminer.

Suggestion :
Vous pouvez également ajouter une note à une réservation spécifique.
Attribuer des tâches d'équipe à la fiche de contact d'un client
Vous pouvez vous attribuer des tâches à vous-même ou aux membres de votre équipe sur la fiche de contact d'un client. C'est un excellent moyen de gérer les suivis avec le client. Par exemple, demander à votre entraîneur-chef de créer un plan nutritionnel pour l'un des athlètes de votre salle de sport.
Pour attribuer au personnel une tâche sur la fiche de contact d'un client :
- Accéder aux contacts dans le tableau de bord de votre site.
- Cliquez sur le nom du contact pour ouvrir sa fiche de contact.
- (Sur la carte de contact) Faites défiler jusqu'à la section Tâches.
- Cliquez sur + Ajouter une tâche.
- Saisissez la description de la tâche.
- Sélectionnez le membre d'équipe concerné à qui attribuer la tâche dans le menu déroulant Attribuer la tâche à .
- Définissez la date d'échéance de la tâche dans le champ prévu à cet effet.
- Cliquez sur Terminer.
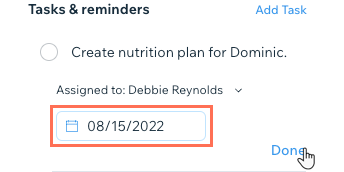
Gérer vos contacts à l'aide de libellés
Les libellés vous permettent de classer les contacts en différents groupes en fonction de leur relation avec vous et votre entreprise. Vous pouvez utiliser les labels existants - ou ceux que vous créez - pour filtrer votre liste de contacts.
Certains libellés apparaissent automatiquement. Par exemple, tout client qui réserve un service obtient automatiquement le libellé de ce service. Vous pouvez ajouter vos propres libellés aux contacts
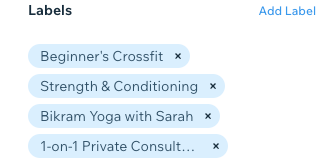
Pour filtrer par libellé, cliquez sur le menu déroulant Filtrer par et sélectionnez un libellé.
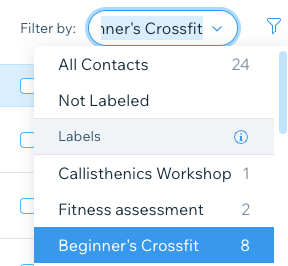
Prochaine étape ?
Vous pouvez également télécharger une liste des clients qui ont réservé pendant une période donnée (ex. une liste de tous les clients qui ont assisté à des cours au cours d'une semaine particulière) en exportant un rapport de réservations.

