Wix Restaurants: traducir las reservas del restaurante
4 min
En este artículo
- Paso 1 | Administra las traducciones desde el panel de control de tu sitio
- Paso 2 | Administra las traducciones desde el editor
Mejora la experiencia de reservas en tu restaurante al traducir el formulario de reserva y la página de confirmación con Wix Multilingüe. Esto permite a tus clientes elegir su idioma de preferencia entre los idiomas de tu sitio, lo que les facilita realizar sus reservas en el idioma que les resulta más cómodo.
Antes de comenzar:
Primero debes agregar y configurar Wix Multilingüe. Puedes agregar Wix Multilingüe desde el editor, desde el panel de control de tu sitio o desde el App Market de Wix.
Paso 1 | Administra las traducciones desde el panel de control de tu sitio
Tanto el formulario de reserva del restaurante como la página de confirmación incluyen campos predeterminados que se traducen automáticamente.
Si agregaste campos personalizados y políticas, puedes traducirlos de forma manual en el Administrador de traducción. Si tradujiste automáticamente tu sitio, te recomendamos revisar las traducciones automáticas.
Para administrar las traducciones:
- Ve al Administrador de traducción en el panel de control de tu sitio.
- Haz clic en Table Reservations a la izquierda.
- Elige la opción correspondiente:
- Si tradujiste tu sitio automáticamente: revisa las traducciones automáticas y edítalas si es necesario.
- Si no usaste la traducción automática: traduce manualmente los campos personalizados y las políticas.
- Haz clic en Guardar y publicar.
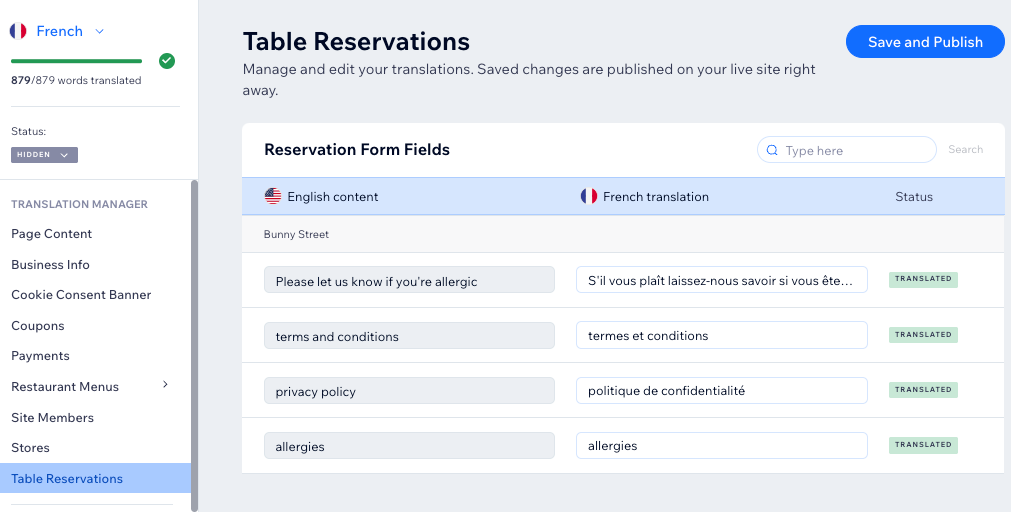
Paso 2 | Administra las traducciones desde el editor
A continuación, dirígete al editor y traduce el widget de reservas que aparece en tu sitio.
Es posible que parte del texto ya se haya traducido automáticamente, pero puedes revisarlo y cambiarlo si es necesario.
Editor de Wix
Editor de Wix Studio
- Ve al editor.
- Haz clic en el menú desplegable Cambiar idiomas en la parte superior del editor.

- Selecciona el idioma que deseas editar.
- Ve a la página con el widget de reservas de mesas:
- Haz clic en Páginas y menú
 a la izquierda del editor.
a la izquierda del editor. - Selecciona la página correspondiente.
- Haz clic en Páginas y menú
- Haz clic en el widget Reservas de mesas en la página.
- Haz clic en Ajustes.
- Haz clic en la pestaña Texto.
- Actualiza el texto correspondiente según sea necesario.
- Haz clic en Guardar o en Publicar.
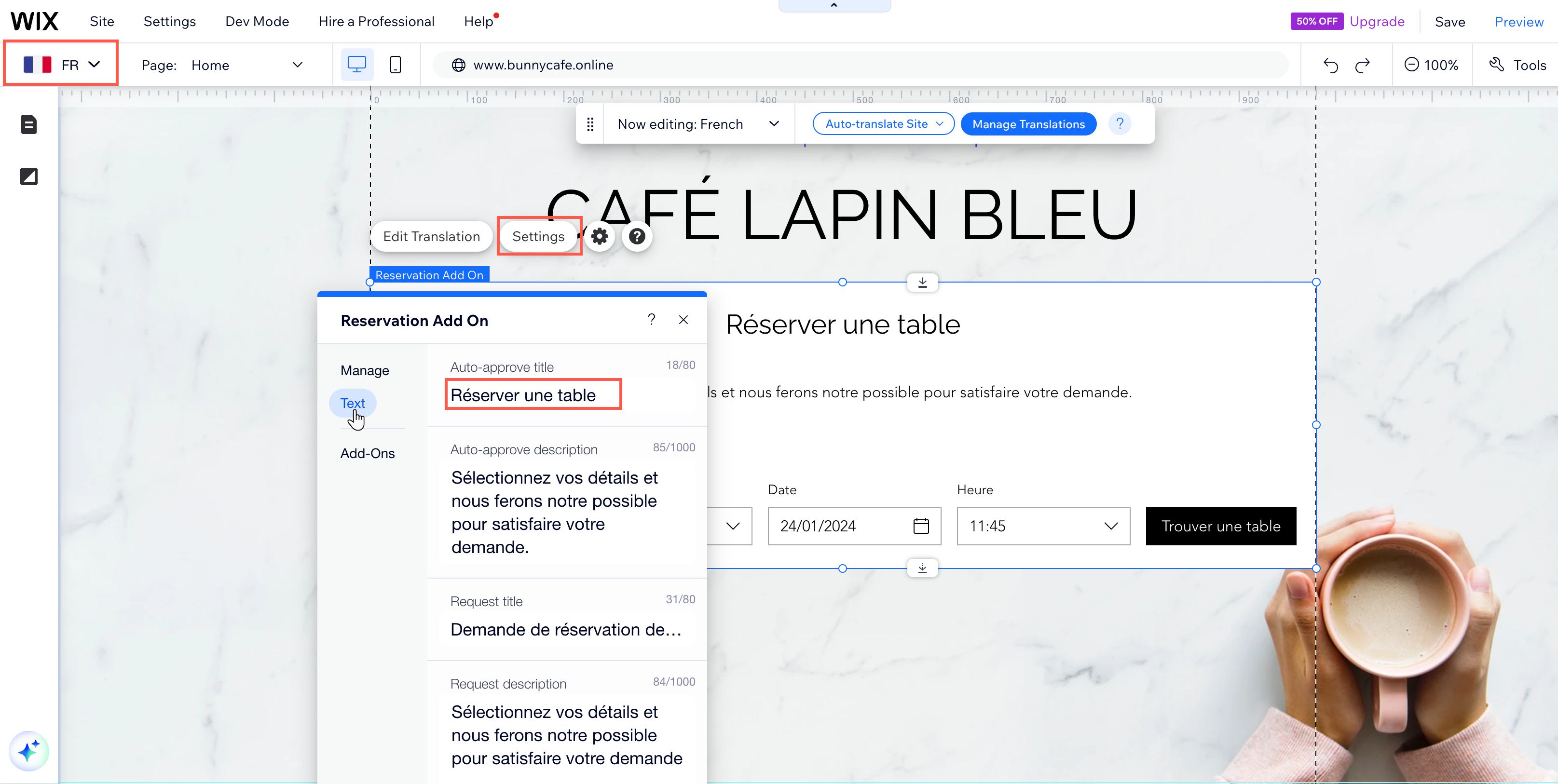
¿Cuál es el siguiente paso?

Traduce las otras páginas de tu sitio. También te recomendamos traducir tus emails automatizados a los idiomas de tu sitio. Esto te permite comunicarte con tu audiencia en su propio idioma, proporcionándoles una experiencia más personalizada.


