Wix Restaurants: preparar los menús para los pedidos online
9 min
En este artículo
- Agregar modificadores de ítems
- Configurar los ítems como disponibles o agotados
- Permitir que los clientes agreguen peticiones especiales para los ítems
- Administrar los impuestos de los ítems
- Limitar la disponibilidad del menú
- Preguntas frecuentes
Importante:
Este artículo trata sobre la app de pedidos online Pedidos de Wix Restaurants (Nuevo). Si estás usando la versión anterior, obtén información sobre cómo pasarte a la nueva app.
Adapta los menús de tu restaurante a los pedidos online para que los clientes puedan realizar pedidos y personalizar su selección. Puedes agregar variables y modificadores, marcar ítems como "agotados", permitir que los clientes agreguen peticiones especiales de ítems y administrar los impuestos de los ítems.
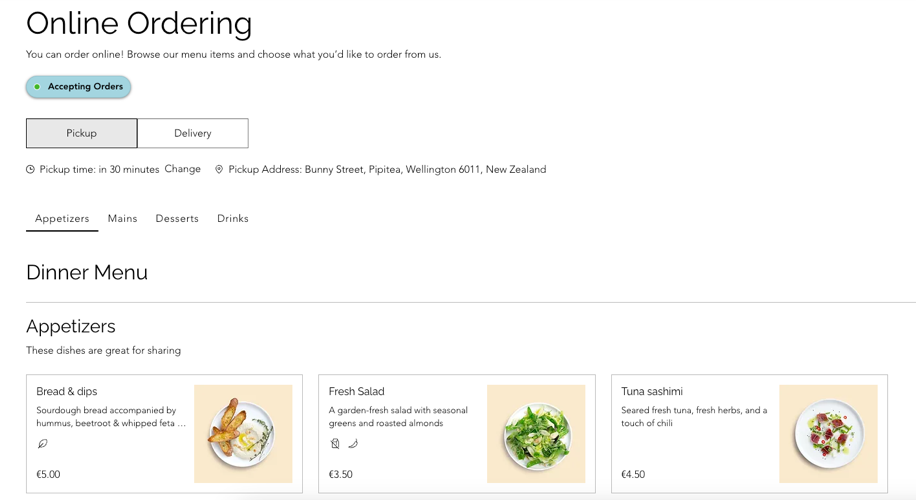
Agregar modificadores de ítems
Agrega un grupo de modificadores a los ítems personalizables, como un grupo de ingredientes para las pizzas o un grupo de rellenos para los sándwiches. Puedes configurar las opciones como gratuitas o con cargo adicional. Una vez creado, puedes aplicar un grupo de modificadores a cualquier ítem del menú sin necesidad de volver a crearlo.
Para agregar modificadores de ítems:
- Ve a Menús de Wix Restaurants (Nuevo) en el panel de control de tu sitio.
- Crea un nuevo menú o haz clic en Administrar junto al menú existente que corresponda.
- Pasa el cursor sobre el ítem del menú existente correspondiente y haz clic en Editar.
- Haz clic en la pestaña Modificadores.
- Haz clic en + Agregar grupo de modificadores.
- Elige un grupo de modificadores existente o crea uno nuevo.
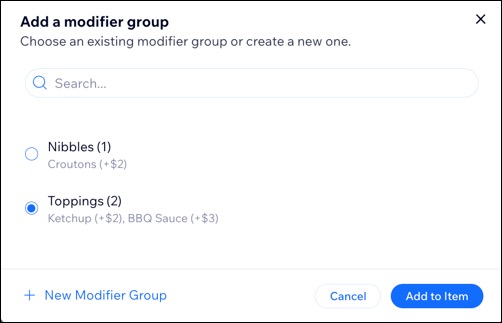
Configurar los ítems como disponibles o agotados
Marca los ítems como disponibles o agotados para que los clientes puedan ver qué ítems están activos y cuáles no disponibles.
Nota:
Los ítems agotados aparecen en gris y no se pueden pedir, aunque siguen siendo visibles para los clientes.
Para establecer un artículo como disponible o agotado:
- Ve a Menús de Wix Restaurants (Nuevo) en el panel de control de tu sitio.
- Crea un nuevo menú o haz clic en Administrar junto al menú existente que corresponda.
- Haz clic en la pestaña Pedidos.
- Haz clic en la palanca Disponibilidad para habilitar o deshabilitar un ítem.
Nota: Los ítems agotados siguen siendo visibles para los clientes, pero no se pueden pedir.
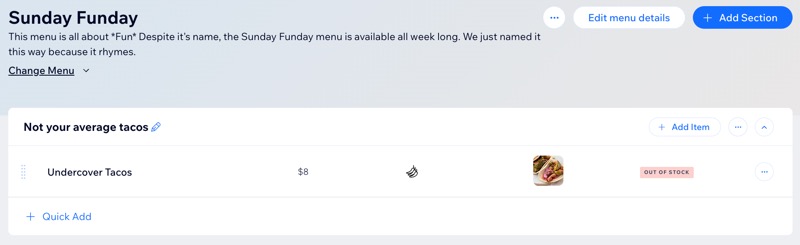
Permitir que los clientes agreguen peticiones especiales para los ítems
Puedes decidir qué ítems del menú incluyen un campo de petición especial, en el que los clientes te hacen saber qué cambios les gustaría realizar. Permite que los clientes agreguen un encargo especial a este ítem durante el proceso de finalización de compra.
Para habilitar o deshabilitar el campo de peticiones especial:
- Ve a Menús de Wix Restaurants (Nuevo) en el panel de control de tu sitio.
- Crea un nuevo menú o haz clic en Administrar junto al menú existente que corresponda.
- Haz clic en la pestaña Pedidos.
- Selecciona o desmarca la casilla de verificación junto a Aceptar peticiones especiales.
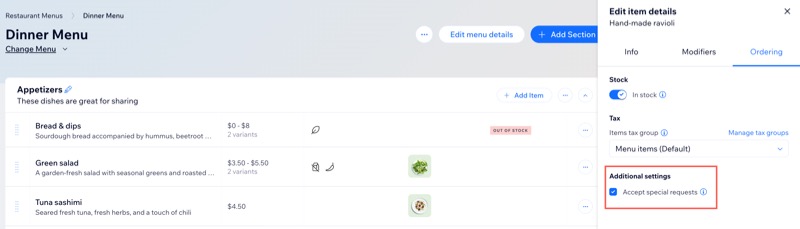
Administrar los impuestos de los ítems
Cuando configuras la recaudación de impuestos para tu negocio, puedes establecer la misma tasa para todos los ítems o crear grupos para los ítems gravados con tasas diferentes. Luego, puedes seleccionar a qué grupo de impuestos pertenece un ítem de restaurante específico.
Por ejemplo, si el impuesto sobre las ventas en una ubicación es del 10%, pero las bebidas alcohólicas están gravadas al 15%, configura un grupo de impuestos para las bebidas alcohólicas y asígnales una anulación de la tasa de impuesto del 15%.
Antes de comenzar:
- Configura los grupos de impuestos usando el método manual.
- Configura los grupos de impuestos usando los impuestos automáticos de Avalara.
Para asignar un ítem de restaurante a un grupo de impuestos:
- Ve a Menús de Wix Restaurants (Nuevo) en el panel de control de tu sitio.
- Crea un nuevo menú o haz clic en Administrar junto al menú existente que corresponda.
- Haz clic en la pestaña Pedidos.
- Haz clic en el menú desplegable Grupo de impuestos de ítems y selecciona el grupo correspondiente.
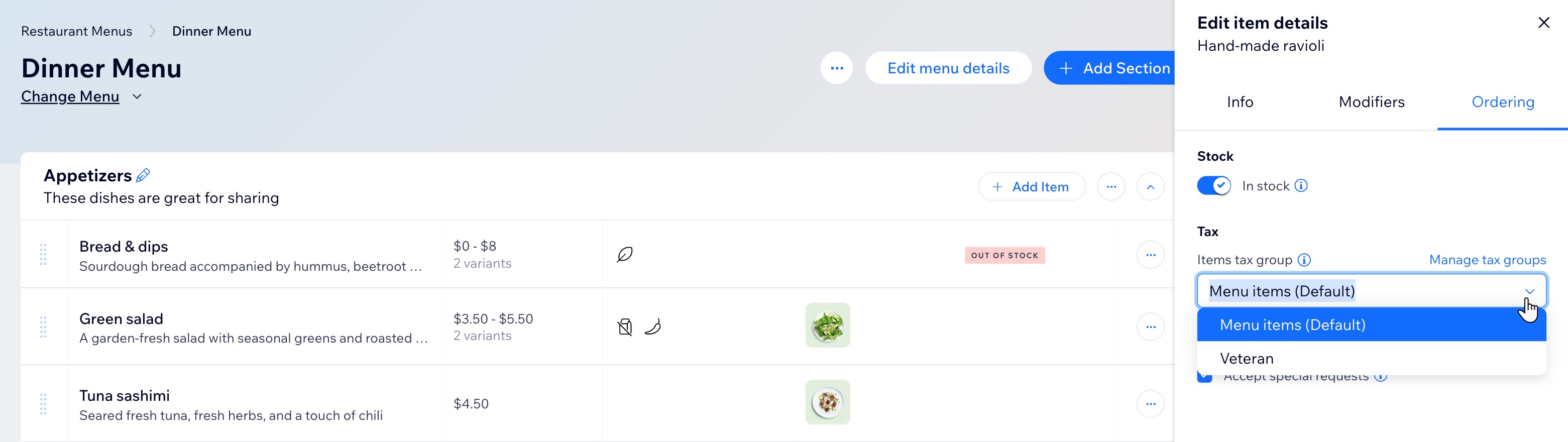
Limitar la disponibilidad del menú
De forma predeterminada, el menú está disponible según los ajustes de recogida y envío. Por lo tanto, los clientes solo pueden realizar pedidos durante esos horarios.
Si ofreces un menú especial que solo está disponible en ciertos horarios, puedes limitar su disponibilidad online a días de la semana específicos, o a horarios y fechas especiales. Por ejemplo, ofrece un menú de desayuno que solo esté disponible por las mañanas o acepta pedidos de Navidad del 20 al 24 de diciembre.
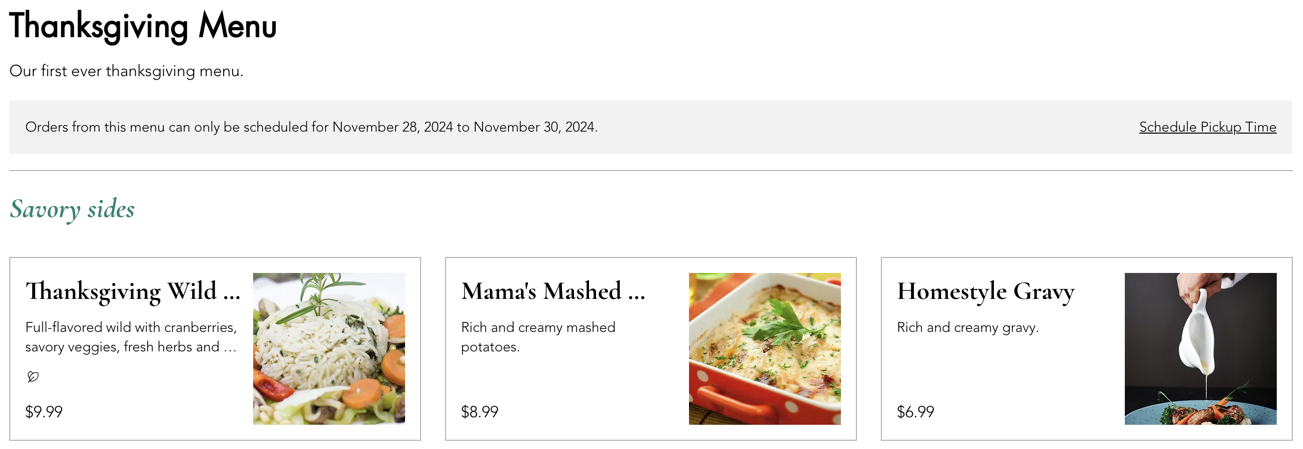
Consejo:
Los tiempos de disponibilidad del menú se refieren a cuándo se reciben los pedidos, no a cuándo se realizan. Por ejemplo, los clientes pueden pedir un menú de brunch dominical el martes si programan la recogida o el envío para el domingo por la mañana.
Para limitar la disponibilidad de un menú:
- Ve a Menús (Nuevo) en el panel de control de tu sitio.
- Haz clic en Editar detalles del menú junto al menú correspondiente.
- Selecciona la casilla de verificación Incluir en la página de pedidos online para mostrar el menú en la página de pedidos.
Consejo: Desmarca esta opción para eliminar el menú de la página de pedidos. - Haz clic en el menú desplegable Disponibilidad del menú.
- Decide cuándo debe estar disponible el menú para pedidos:
Tus horarios predeterminados de recogida y envío
Ciertos días de la semana y horarios
Fechas específicas
Nota:
Los menús que configuras como borradores no aparecen en tu sitio online.
Preguntas frecuentes
Haz clic en una de las siguientes preguntas para obtener más información sobre cómo preparar los menús para los pedidos online.
Cuando los menús no están disponibles, ¿los clientes pueden seguir viéndolos en mi sitio?
¿Cómo puedo abrir en un día festivo si cae en un día en el que mi negocio suele estar cerrado?
¿Puedo establecer diferentes horarios para mis menús?
¿Cómo llegan los pedidos?
¿Puedo agregar tarifas?
¿Cómo cambio el orden de los menús en la página de pedidos online?
¿Cuál es el siguiente paso?
Agrega descuentos automáticos y cupones a tu sitio para atraer a los clientes a realizar un pedido.


 junto a Horario disponible.
junto a Horario disponible.  para agregar más de un periodo (por ejemplo, los lunes de 9:00 a 12:00 y de 14:00 a 20:00).
para agregar más de un periodo (por ejemplo, los lunes de 9:00 a 12:00 y de 14:00 a 20:00).

 a la izquierda del editor.
a la izquierda del editor.
 a la izquierda del editor.
a la izquierda del editor.