- Wix Partners: administrar tus contactos
Wix Partners: administrar tus contactos
24 min
En este artículo
- Agregar contactos a las pestañas de Contactos
- Administrar la pestaña Contactos
- Administrar contactos
Tu lugar de acceso para administrar todos los detalles de tus clientes es la pestaña Contactos en tu Panel de Partners. Esta lista no está asociada a ningún sitio en particular e incluye automáticamente a los clientes de los que has recibido clientes potenciales del Marketplace.
Puedes agregar contactos manualmente, o importarlos a través de archivos CSV o desde tu cuenta de Google. En la pestaña Contactos, puedes ordenar, filtrar, personalizar columnas y mucho más. Cada contacto tiene una página dedicada donde puedes administrar todos sus detalles, enviar mensajes, enlazar a flujos de trabajo, agregar sitios web, enviar facturas o cotizaciones, y más.
Nota:
Las herramientas de CRM que están basadas en el sitio no están disponibles en esta pestaña de Contactos que está basada en la cuenta (por ejemplo, Automatizaciones activadas por Wix Forms o Wix Bookings).
Agregar contactos a las pestañas de Contactos
Agrega un contacto uno a la vez o impórtalos con un archivo CSV o desde la cuenta de Google.
Para agregar contactos:
- Haz clic en Panel de Partners en la parte superior de tu cuenta de Wix.
- Haz clic en la pestaña Contactos a la izquierda.
- Elige lo que quieres hacer:
Agregar un nuevo contacto
Para agregar manualmente un nuevo contacto:
- Haz clic en + Nuevo contacto en la parte superior derecha.
- Ingresa el Nombre y Apellido del contacto.
- Agregar el email del contacto:
- Ingresa la dirección de email en el campo Email.
- (Opcional) Selecciona el menú desplegable Email y elige el tipo de casilla de correo (Email principal, Email, Email del trabajo u Otros).
- (Opcional) Selecciona el menú desplegable Estado de la suscripción y elige un estado:
- Nunca suscrito: el contacto no está suscrito a tus campañas de email.
- Suscritos: el contacto está suscrito a las campañas por email.
- Dados de baja: el contacto se ha dado de baja de las campañas por email.
- (Opcional) Haz clic en el icono Mostrar más
 a la derecha y selecciona Agregar otro para agregar otra dirección de email.
a la derecha y selecciona Agregar otro para agregar otra dirección de email.
- Agregar el número de teléfono del contacto:
a. Ingresa el número telefónico en el campo Teléfono.
b. (Opcional) Selecciona el menú desplegable Teléfono y elige el tipo de número de teléfono.
c. (Opcional) Haz clic en el icono Mostrar más a la derecha y haz clic en Agregar otro para agregar otro número de teléfono.
a la derecha y haz clic en Agregar otro para agregar otro número de teléfono. - Agregar la dirección del contacto:
a. Completa la dirección del contacto en los campos correspondientes.
b. (Opcional) Haz clic en el menú desplegable Dirección y elige el tipo de dirección.
c. (Opcional) Haz clic en el icono Mostrar más a la derecha y haz clic en Agregar otro para agregar otra dirección.
a la derecha y haz clic en Agregar otro para agregar otra dirección. - Haz clic en + Agregar etiqueta para agregar etiquetas al contacto.
- Haz clic en Agregar nuevo campo para agregar otro campo al contacto. Luego selecciona un tipo de campo y configúralo.
- Haz clic en Guardar.
Importar contactos
Para importar contactos:
- Selecciona Más acciones en la parte superior derecha y selecciona Importar contactos.

- Importa un archivo CSV o conecta la cuenta de Gmail:
- Importar un archivo CSV:
- Haz clic en Comenzar en Archivo CSV.
- Revisa la información a continuación: Prepara tu archivo para ser importado.
Consejo: Selecciona Descarga un archivo CSV de muestra para descargar un archivo CSV que puedes usar como plantilla. Obtén más información sobre cómo crear un archivo CSV. - Haz clic en Siguiente.
- Arrastra el archivo dentro del espacio debajo de Carga tu archivo o haz clic en buscar un archivo, elige un archivo de la computadora y haz clic en Abrir.
- (Opcional) Haz clic en Marcar como suscriptores si todos los contactos en el archivo CSV han acordado ser agregados a la lista de correo. Más información
- Haz clic en Siguiente.
- (Si es necesario) Configura los Campos de contacto de Wix relevantes para que coincidan con los campos importados. Luego, selecciona Siguiente.

Consejo: Haz clic en No importar para omitir la importación de un campo o selecciona Crear campo personalizado para crear un nuevo campo personalizado. - (Opcional) Haz clic en + Agregar etiqueta para agregar etiquetas a todos los contactos que estás importando.
- Haz clic en Importar.
- Conecta la cuenta de Gmail:
- Haz clic en Conectar en Cuenta de Gmail.
- Selecciona la cuenta de Google desde la que deseas importar contactos o inicia sesión en otra cuenta de Google.
- Haz clic en Permitir para otorgar permiso a Wix para descargar los contactos.
- Elige qué contactos deseas importar:
- Todos mis contactos de Gmail: importa todos los contactos de la cuenta de Google.
- Solo contactos de Gmail seleccionados: importa los contactos al seleccionar la etiqueta correspondiente de Contactos de Google correspondiente en el menú desplegable.
Consejo: Crea una etiqueta en Contactos de Google y agrega los contactos que deseas importar a la etiqueta. Luego vuelve al paso "Conectar la cuenta de Gmail" y vuelve a conectar la cuenta.
- (Opcional) Haz clic en Marcar como suscriptores si todos los contactos que estás importando han aceptado ser agregados a la lista de correo. Más información
- Haz clic en Siguiente.
- (Opcional) Haz clic en + Agregar etiqueta para agregar etiquetas a todos los contactos que estás importando.
- Haz clic en Importar.
- Importar un archivo CSV:
Administrar la pestaña Contactos
Desde la pestaña Contactos, puedes ordenar, filtrar, personalizar columnas, administrar campos y etiquetas personalizadas, exportar contactos y enviar solicitudes de RGPD.
Para administrar la pestaña Contactos:
- Haz clic en el Panel de Partners en la parte superior de tu cuenta de Wix.
- Haz clic en la pestaña Contactos a la izquierda.
- Elige lo que quieres hacer:
Filtrar tus contactos
- Haz clic en el menú desplegable Filtrar por: y selecciona un filtro:

- Todos los contactos: consulta todos los contactos de la cuenta de Partner.
- Etiquetas: selecciona una etiqueta para ver los contactos que tienen la etiqueta.
- Estado de la suscripción: visualiza los contactos por su estado de suscripción:
- Suscritos: contactos que se han suscrito a las campañas de email o que han aceptado ser agregados a la lista de correo.
- Dados de baja: contactos que eligieron darse de baja de las campañas de email.
- Rebotados: contactos a los que no pudiste enviar campañas de email porque el correo rebotó y no se pudo entregar.
- Inactivos: contactos que no abrieron las últimas 5 campañas de email que les enviaste.
- Filtro personalizado: agrega un filtro personalizado a la lista:
- Haz clic en los menús desplegables para configurar el filtro.
- Haz clic en Aplicar.
- (Opcional) Haz clic en + Agregar filtro para agregar otro filtro personalizado.
- (Opcional) Guarda el filtro:
- Haz clic en Guardar junto a + Agregar filtro.

- Ingresa un nombre para el filtro y luego selecciona Guardar.
- (Opcional) Haz clic en Editar para actualizar el filtro o haz clic en el icono Mostrar más
 para Renombrar o Eliminar el filtro.
para Renombrar o Eliminar el filtro.
- Haz clic en Guardar junto a + Agregar filtro.
Personalizar columnas
- Haz clic en Personalizar columnas en la parte superior de la lista.
- Haz clic en las columnas que deseas que aparezcan en la lista.

Exportar contactos
- Haz clic en la casilla de verificación junto a los contactos que deseas exportar.
Consejo: Haz clic en la casilla de verificación en la parte superior izquierda de la lista para seleccionar todos los contactos. - Haz clic en Más acciones en la parte superior derecha y elige Exportar contactos.

- Elige qué contactos deseas exportar:
- Contactos seleccionados: exporta todos los contactos seleccionados.
- Por etiqueta: selecciona la etiqueta desde la que quieres exportar los contactos.
- Elige el formato para exportar contactos (estándar, de Google, o archivo CSV de Outlook).
- Haz clic en Exportar.
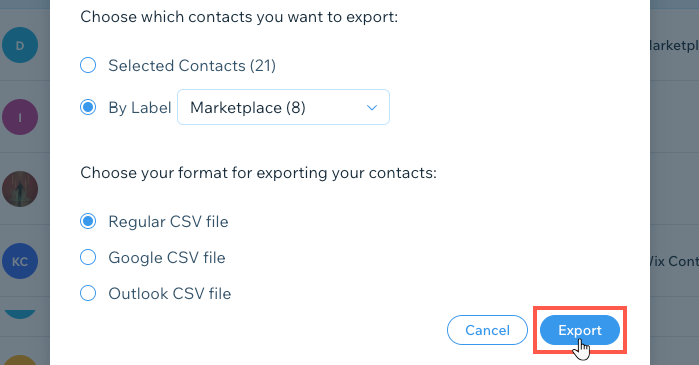
Administrar campos personalizados
- Haz clic en Más acciones en la parte superior derecha y elige Administrar campos personalizados.

- Elige lo que quieres hacer:
- Agrega un nuevo campo personalizado:
- Haz clic en + Agregar nuevo campo.
- Haz clic en el menú desplegable Tipo de campo y selecciona el tipo:
- Texto: (por ejemplo, color favorito)
- Número: (por ejemplo, cantidad de niños)
- Fecha: (por ejemplo, fecha de nacimiento)
- URL: (por ejemplo, enlace al perfil de Facebook)
- Ingresa el nombre del campo en la caja Nombre del campo.
- Haz clic en Agregar.
- Haz clic en Hecho.
- Cambiar el nombre de un campo personalizado:
- Pasa el cursor sobre el campo que deseas renombrar y selecciona el icono Cambiar nombre
 .
. - Edita el nombre del campo y selecciona la marca de verificación.
- Haz clic en Hecho.
- Pasa el cursor sobre el campo que deseas renombrar y selecciona el icono Cambiar nombre
- Eliminar un campo personalizado:
- Pasa el cursor sobre el campo que deseas eliminar y selecciona el icono Eliminar
 .
. - Haz clic en Eliminar para confirmar.
- Haz clic en Hecho.
- Pasa el cursor sobre el campo que deseas eliminar y selecciona el icono Eliminar
- Agrega un nuevo campo personalizado:
Administrar etiquetas
- Haz clic en Más acciones en la parte superior derecha y elige Administrar etiquetas.

- Elige lo que quieres hacer:
- Agregar una nueva etiqueta:
- Haz clic en + Agregar etiqueta.
- Ingresa un nombre para la etiqueta y selecciona la marca de verificación.
- Haz clic en Hecho.
- Cambiar el nombre de una etiqueta:
- Pasa el cursor sobre la etiqueta que deseas renombrar y selecciona el icono Cambiar nombre
 .
. - Edita el nombre de la etiqueta y haz clic en la marca de verificación.
- Haz clic en Hecho.
- Pasa el cursor sobre la etiqueta que deseas renombrar y selecciona el icono Cambiar nombre
- Eliminar una etiqueta:
- Pasa el cursor sobre la etiqueta que deseas eliminar y selecciona el icono Eliminar
 .
. - Haz clic en Eliminar para confirmar.
- Haz clic en Hecho.
- Pasa el cursor sobre la etiqueta que deseas eliminar y selecciona el icono Eliminar
- Agregar una nueva etiqueta:
Enviar una solicitud de privacidad y RGPD
Obtén una copia de los datos del cliente o envía una solicitud para eliminarlos.
Para enviar una solicitud de privacidad y RGPD:
- Haz clic en Más acciones en la parte superior y haz clic en Privacidad y RGPD:

- Haz clic en + Nueva solicitud en la parte superior derecha.
- Haz clic en un tipo de solicitud del menú desplegable ¿Qué solicitó el cliente?:
- Obtén una copia de sus datos: solicita los archivos de datos de los clientes, incluidos sus datos de contacto, actividades, pedidos, facturas y más.
Nota: Después de enviar una solicitud, te llegará una notificación que confirma el inicio del proceso. Recibirás el archivo de datos del cliente dentro de las 48 horas posteriores a la presentación de la solicitud. - Elimina sus datos: elimina la información del cliente, como los datos de contacto, la actividad, las facturas, el historial de pedidos, las reservas y cualquier otra información relacionada con el sitio.
Importante: Cuando envíes una solicitud para eliminar sus datos, los datos del cliente se perderán. Antes de continuar, asegúrate de guardar cualquier información que sea legalmente requerida, como facturas, reservas y pedidos.
- Obtén una copia de sus datos: solicita los archivos de datos de los clientes, incluidos sus datos de contacto, actividades, pedidos, facturas y más.
- Haz clic en Continuar.
- Agrega la información de contacto del cliente en los campos correspondientes y haz clic en Enviar solicitud.
Después de enviar una solicitud, recibirás una notificación que confirma el inicio del proceso. Si enviaste una solicitud para lo siguiente:
- Obtener una copia de los datos del cliente: recibirás el archivo de datos del cliente en un plazo de 48 horas. Después de recibir su archivo de datos, asegúrate de hacer lo siguiente:
- Confirma la identidad y los datos de contacto del cliente.
- Usa el enlace del email para descargar el archivo de datos del cliente.
- Envía el archivo al cliente vía email.
- Eliminar los datos del cliente: los datos del cliente se eliminarán en un plazo de 48 horas. Ten en cuenta que el cliente no ha sido notificado de este proceso. Es muy importante que al cliente se le informe sobre la eliminación de sus datos.
Más información sobre lo siguiente:
Consejos:
- Haz clic en el campo Buscar contactos en la parte superior derecha para buscar un contacto por su nombre, email o número de teléfono.
- Haz clic en el encabezado correspondiente en la parte superior de la lista para ordenar por nombre (nombre o apellido), última actividad o fecha de creación.
Administrar contactos
Administra los detalles sobre tus contactos individuales desde sus páginas de contacto. Aquí puedes ocuparte de cada cliente mediante herramientas de CRM como la bandeja de entrada, los flujos de trabajo, las facturas y las cotizaciones. También puedes ver sus proyectos de Marketplace, agregar tareas, agregar etiquetas, adjuntar archivos y más.
Para administrar un contacto individual:
- Haz clic en el Panel de Partners en la parte superior de tu cuenta de Wix.
- Haz clic en la pestaña Contactos a la izquierda.
- Pasa el cursor sobre el contacto correspondiente y haz clic en Ver a la derecha.

Consejo:
Alternativamente, haz clic en el nombre del contacto para obtener una vista rápida de su tarjeta de contacto a la derecha.
- Elige lo que quieres hacer:
Editar contacto
- Haz clic en Editar contacto junto al nombre del contacto.
- Edita los datos de contacto del cliente:
- Nombre: edita el nombre y apellido del contacto.
- Empresa: edita el nombre de la empresa de tu contacto.
Consejo: haz clic en el icono Mostrar más a la derecha y selecciona Eliminar campo para eliminar el campo Empresa.
a la derecha y selecciona Eliminar campo para eliminar el campo Empresa. - Email: edita la dirección de email del contacto:
- Ingresa su dirección de email en el campo Email.
- (Opcional) Haz clic en el menú desplegable Email y elige el tipo de casilla de correo (Email principal, Email, Email del trabajo u Otros).
- (Opcional) Haz clic en el menú desplegable Estado de la suscripción y elige un estado:
- Suscripción no configurada: el contacto no está suscrito a las campañas por email.
- Suscritos: el contacto está suscrito a las campañas por email.
- Dados de baja: el contacto se ha dado de baja de las campañas por email.
- (Opcional) Haz clic en el icono Mostrar más
 a la derecha y selecciona Agregar otro para agregar otra dirección de email.
a la derecha y selecciona Agregar otro para agregar otra dirección de email.
- Teléfono: edita los números de teléfono del contacto:
- Ingresa el número telefónico en el campo Teléfono.
- (Opcional) Haz clic en el menú desplegable Teléfono y elige el tipo de número de teléfono.
- (Opcional) Haz clic en el icono Mostrar más
 a la derecha y haz clic en Agregar otro para agregar otro número de teléfono.
a la derecha y haz clic en Agregar otro para agregar otro número de teléfono.
- Dirección: edita la dirección física del contacto:
- Edita la dirección en los campos de Dirección correspondientes.
- (Opcional) Haz clic en el menú desplegable Dirección y elige el tipo de dirección.
- (Opcional) Haz clic en el icono Mostrar más
 a la derecha y haz clic en Agregar otro para agregar otra dirección.
a la derecha y haz clic en Agregar otro para agregar otra dirección.
- Etiquetas: haz clic en Agregar etiquetas para agregar etiquetas al contacto o elige la X junto a la etiqueta correspondiente para eliminarla.
- Campos personalizados: edita los campos personalizados relevantes o selecciona Agregar nuevo campo para agregar un campo personalizado al contacto.
Nota: Haz clic en el icono Mostrar más ubicado a la derecha de un campo, y elige Renombrar campo para cambiar el nombre del campo.
- Haz clic en Guardar.
Para actualizar la imagen de perfil del contacto:
- Haz clic en la pestaña Contactos a la izquierda.
- Pasa el cursor sobre el contacto correspondiente y haz clic en Ver a la derecha.
- Haz clic en el icono del usuario o en las iniciales.

- Selecciona un archivo de la computadora y haz clic en Abrir.
Enviar mensaje
- Haz clic en Enviar mensaje en la parte superior derecha.
- Ingresa el mensaje en el campo Escribe un mensaje....
- (Opcional) Haz clic en el icono correspondiente para agregar Respuestas guardadas
 , Solicitudes de pago
, Solicitudes de pago  , Emojis
, Emojis  , o Archivos adjuntos
, o Archivos adjuntos  . Obtén más información sobre cómo responder a los mensajes de Wix Inbox.
. Obtén más información sobre cómo responder a los mensajes de Wix Inbox. - Haz clic en el icono Enviar
 en la parte inferior derecha.
en la parte inferior derecha.

Agregar una tarea
- Haz clic en Agregar tarea junto a Tareas y recordatorios.

- (Opcional) Haz clic en el icono Calendario y luego elige una fecha de vencimiento para la tarea.
- Haz clic en el campo Escribe tu tarea aquí y pulsa enter, ingresa la descripción de la tarea y presiona Enter en el teclado.
Notas:
- Haz clic en el icono Círculo junto a una tarea para marcarla como completada.

- Haz clic en el menú desplegable Tipo de tarea junto a Tareas y recordatorios y luego elige la opción Completado para ver las tareas completadas.

- Pasa el cursor sobre una tarea y haz clic en el icono Editar
 para editar una tarea. Luego haz clic en Hecho.
para editar una tarea. Luego haz clic en Hecho.

Agregar etiqueta
- Haz clic en Agregar junto a Etiquetas a la derecha.

- Selecciona la etiqueta que deseas agregar al contacto.
Consejos:
- Haz clic en + Crear etiqueta para agregar una nueva etiqueta al contacto. Luego ingresa un nombre para la etiqueta y haz clic en la marca de verificación.
- Haz clic en Administrar etiquetas para cambiar el nombre o eliminar las etiquetas.
Agregar archivo adjunto
- Haz clic en Agregar junto a Archivos adjuntos a la derecha.

- Selecciona un archivo de la computadora y haz clic en Abrir.
Consejo:
Después de adjuntar un archivo, pasa el cursor sobre él y elige una opción:
- Haz clic en el icono Mostrar
 para ver el archivo.
para ver el archivo. - Haz clic en el icono Descargar
 para descargar el archivo.
para descargar el archivo. - Haz clic en el icono Eliminar
 para eliminar el archivo y luego haz clic en Eliminar para confirmar.
para eliminar el archivo y luego haz clic en Eliminar para confirmar.
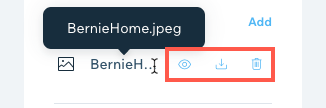
Enlace a la tarjeta de flujos de trabajo
- Haz clic en Ir a flujos de trabajo en la sección Flujos de trabajo de la derecha.

- Haz clic en + Agregar una tarjeta en el paso (columna) correspondiente.
- (Opcional) Ingresa un Título de tarjeta.
- Ingresa el nombre o la dirección de email en el campo Enlace al contacto y selecciónalo de la lista.
Consejo: Haz clic en + Agregar contacto para agregar un nuevo contacto y vincularlo al paso. - Haz clic en Guardar.
Obtén más información sobre cómo trabajar con flujos de trabajo.
Agregar páginas web de clientes
- Haz clic en Agregar junto a Páginas web de clientes a la derecha.

- Haz clic en el sitio que deseas agregar al contacto.
Consejo: Ingresa el nombre del sitio en el campo Búsqueda para encontrar un sitio. - Haz clic en Agregar.
- Repite estos pasos para agregar más sitios al cliente.
Consejo:
Después de agregar un sitio, selecciona el icono Mostrar más  junto al sitio y elige una opción:
junto al sitio y elige una opción:
 junto al sitio y elige una opción:
junto al sitio y elige una opción:- Seleccionar sitio: ve al panel de control del sitio.
- Editar sitio: ve al Editor del sitio o al constructor de ADI.
- Quitar del cliente: quitar el sitio para que no esté asociado al cliente.
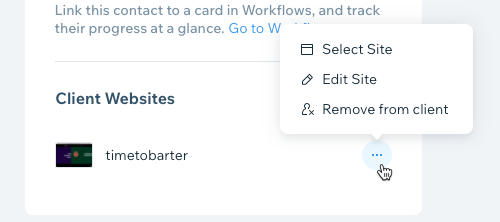
Crear factura
- Haz clic en Más acciones y selecciona Crear factura.

- Elige el tipo de pago:
- Pago único: recibe un pago único del cliente.
- Selecciona el campo Fecha de emisión y luego, elige la fecha de emisión de la factura.
- Haz clic en el campo Fecha de vencimiento y luego, elige la fecha en la que te gustaría recibir el pago.
Nota: Para editar la fecha de vencimiento predeterminada, haz clic en Opciones de la factura en la parte superior.
- Pago automático recurrente: cobra automáticamente al cliente de forma semanal, mensual o anual.
- Haz clic en el campo Fecha de vencimiento y luego, elige la fecha en la que te gustaría recibir el pago.
Nota: Para editar la fecha de vencimiento predeterminada, selecciona Opciones de la factura en la parte superior. - Haz clic en el menú desplegable Ciclo de facturación y luego elige la frecuencia de los cargos automáticos.
- Haz clic en el menú desplegable Termina después de y elige cuándo deben terminar los cargos.
Nota: Si seleccionas Personalizado, ingresa el número de recurrencias de los cargos.
- Haz clic en el campo Fecha de vencimiento y luego, elige la fecha en la que te gustaría recibir el pago.
- Pago único: recibe un pago único del cliente.
- (Opcional) Haz clic en Opciones de la factura en la sección Detalles del documento personalizado, para agregar más detalles en la parte superior de las facturas, como números de seguimiento o de referencia.
- Completa la sección Lista de elementos:
- Haz clic en el campo Título de la factura e ingresa un título.
- Haz clic en el menú desplegable Producto o servicio y selecciona un producto o servicio, o haz clic en + Agregar y crea un nuevo producto o servicio.

- Ingresa la Descripción, el Precio, la Cantidad y el Impuesto en los campos correspondientes.
- (Opcional) Haz clic en + Agregar elemento de línea para agregar otro producto o servicio.
- (Opcional) Ingresa un porcentaje de descuento en el campo Descuento.
- Ingresa Notas y Términos legales en los campos correspondientes.
Nota: Estos campos aparecen en la parte inferior de la factura. - Elige una opción:
- Haz clic en Guardar cambios para guardar la factura y volver a la pestaña Facturas.
- Haz clic en Vista previa para obtener una vista previa de la factura. Luego selecciona una opción:
- Volver a editar: vuelve a editar la factura.
- Enviar por email: envía la factura por email. Puedes editar el asunto y el mensaje y luego hacer clic en Enviar.
Más información sobre cómo administrar tus facturas.
Crear cotización
- Haz clic en Más acciones y selecciona Crear cotización.

- Completa la sección Información de la cotización:
- Haz clic en el campo Título e ingresa un título para la cotización.
- (Opcional) Haz clic en el campo Dirección del cliente e ingresa la dirección del cliente.
- Haz clic en el campo Fecha de vencimiento y establece la fecha de vencimiento de la cotización.
- Haz clic en Términos de pago en el menú desplegable y luego elige una opción:
- Pagadero a la recepción: el cliente debe pagar una vez que reciba el producto o servicio.
- Neto + 15: el cliente debe pagar dentro de los 15 días posteriores a la recepción del producto o servicio.
- Neto + 30: el cliente debe pagar dentro de los 30 días posteriores a la recepción del producto o servicio.
- Neto + 60: el cliente debe pagar dentro de los 60 días posteriores a la recepción del producto o servicio.
- Establecer términos personalizados: ingresa un marco de tiempo propio para recibir el pago ("Neto" + la cantidad de días que elijas).
- Completa la sección Detalles de la cotización:
- Haz clic en el menú desplegable Producto o servicio y selecciona un producto o servicio, o haz clic en + Agregar Ítem y crea un nuevo producto o servicio.

- Ingresa la Descripción, el Precio, la Cantidad y el Impuesto en los campos correspondientes.
- (Opcional) Haz clic en + Nuevo artículo para agregar otro producto o servicio.
- (Opcional) Ingresa un porcentaje de descuento en el campo Descuento.
- Haz clic en el menú desplegable Producto o servicio y selecciona un producto o servicio, o haz clic en + Agregar Ítem y crea un nuevo producto o servicio.
- Ingresa Notas y Términos legales en los campos correspondientes.
- Elige una opción:
- Haz clic en Guardar como borrador para guardar la cotización y volver a la pestaña Cotizaciones.
- Haz clic en Siguiente para obtener una vista previa de la cotización. Luego elige una opción:
- Volver a editar: vuelve a editar la cotización.
- Imprimir: elige una opción para imprimir la cotización.
- Enviar: envía la cotización por email. Puedes editar el asunto y el mensaje y luego hacer clic en Enviar.
Más información sobre cómo administrar tus cotizaciones.
Agregar notas
- Haz clic en la pestaña Notas debajo de la dirección de email del contacto.

- Haz clic en + Nueva nota o + Agregar nota, en caso de que ya hayas agregado una nota.
- Ingresa la nota.
- (Opcional) Haz clic en Seleccionar tipo y elige el tipo de nota (Resumen de la reunión o Resumen de la llamada).

- Selecciona Hecho.
Consejos:
- Para editar una nota: pasa el cursor sobre la nota correspondiente y selecciona el icono Editar
 a la derecha.
a la derecha. - Para eliminar una nota: pasa el cursor sobre la nota correspondiente y selecciona el icono Eliminar
 a la derecha.
a la derecha.
Ver proyectos del Marketplace
- Haz clic en la pestaña Marketplace debajo de la dirección de email del contacto.
- Pasa el cursor sobre el proyecto correspondiente y haz clic en Detalles.

Obtén más información sobre cómo obtener clientes potenciales y solicitudes de proyectos en Wix Marketplace.
Eliminar contacto
- Haz clic en Más acciones y elige Eliminar contacto.

- Haz clic en Eliminar para confirmar.
¿Te ha sido útil?
|

