Wix Eventos: crear un evento recurrente
17 min
En este artículo
- Paso 1 | Crea un borrador de evento
- Paso 2 | Crea entradas (solo para eventos con entradas)
- Paso 3 | Personaliza los ajustes de registro
- Paso 4 | Publica el evento
- Paso 5 | (Opcional) Establece cómo mostrar los eventos recurrentes
- Video tutorial
Ahorra tiempo y crea eventos recurrentes en lugar de volver a crear el mismo evento desde cero una y otra vez. Cuando lo tengas todo listo para publicar los eventos en el sitio, puedes mostrar cada recurrencia como un evento individual o un evento con varias fechas.
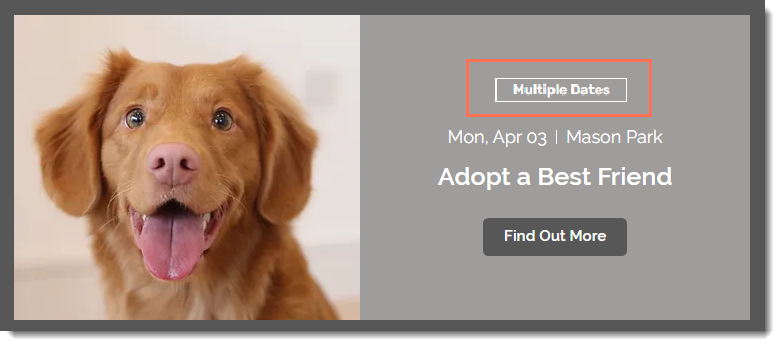
Paso 1 | Crea un borrador de evento
Comienza agregando información para crear un evento a modo de plantilla. Asegúrate de agregar toda la información que deseas que aparezca en cada recurrencia de este evento.
Por ejemplo, incluye una descripción estándar "Acerca del evento" para que se muestre de manera uniforme cada vez que el evento se repita. Como alternativa, si prefieres proporcionar una descripción distinta para cada recurrencia, puedes dejar este campo vacío.
Importante:
Siempre que el evento recurrente esté en modo borrador, puedes editar el evento creado a modo de plantilla. Sin embargo, una vez que lo publicas, ya no podrás hacerlo y se generarán recurrencias individuales del evento.
Para crear un borrador de evento:
Panel de control
App Wix
App Wix Studio
- Ve a Eventos en el panel de control de tu sitio.
- Haz clic en + Agregar evento.
- Selecciona el Tipo de evento:
- Evento con entradas: vende entradas para eventos u ofrece entradas gratuitas.
- Evento con confirmación de asistencia: recopila confirmaciones de asistencia o crea una lista de espera de invitados.
- Rellena la sección Información general:
- Ingresa el nombre del evento, un avance corto y hasta 10 categorías de eventos.
Consejo: Obtén más información sobre cómo crear y conectar categorías. - Haz clic en la Imagen del evento y elige una imagen del administrador de multimedia.
- Ingresa el nombre del evento, un avance corto y hasta 10 categorías de eventos.
- Selecciona Evento recurrente en la sección Fecha y horario y luego configura lo siguiente:
(Opcional) Editar la fecha y la hora predeterminadas:
Agregar fechas repetitivas en bloque
Agregar una fecha específica
6. Selecciona la ubicación de tu evento en la sección Ubicación:
Si no se ha establecido la ubicación:
Si el evento tiene una ubicación física:
Si el evento se lleva a cabo online:
7. (Opcional) Agrega información detallada sobre el evento.
8. Cuando esté todo listo, haz clic en Crear borrador en la parte superior derecha.
Paso 2 | Crea entradas (solo para eventos con entradas)
Si el evento requiere entradas para ingresar, tienes la opción de crear uno o más tipos de entradas (por ejemplo, VIP, preventa y estándar) y asignar un precio a cada uno.
Una vez que se publica el evento, los visitantes del sitio que se registran para el evento pueden elegir las entradas que desean comprar.
¿Estás creando un evento con confirmación de asistencia?
Pasa al siguiente paso.
Para crear entradas:
Panel de control
App Wix
App Wix Studio
- Ve a Eventos en el panel de control de tu sitio.
- Selecciona el evento con entradas correspondiente.
- Haz clic en la pestaña Entradas y asientos.
- Haz clic en Crear entrada y comienza a crear uno o más tipos de entradas.
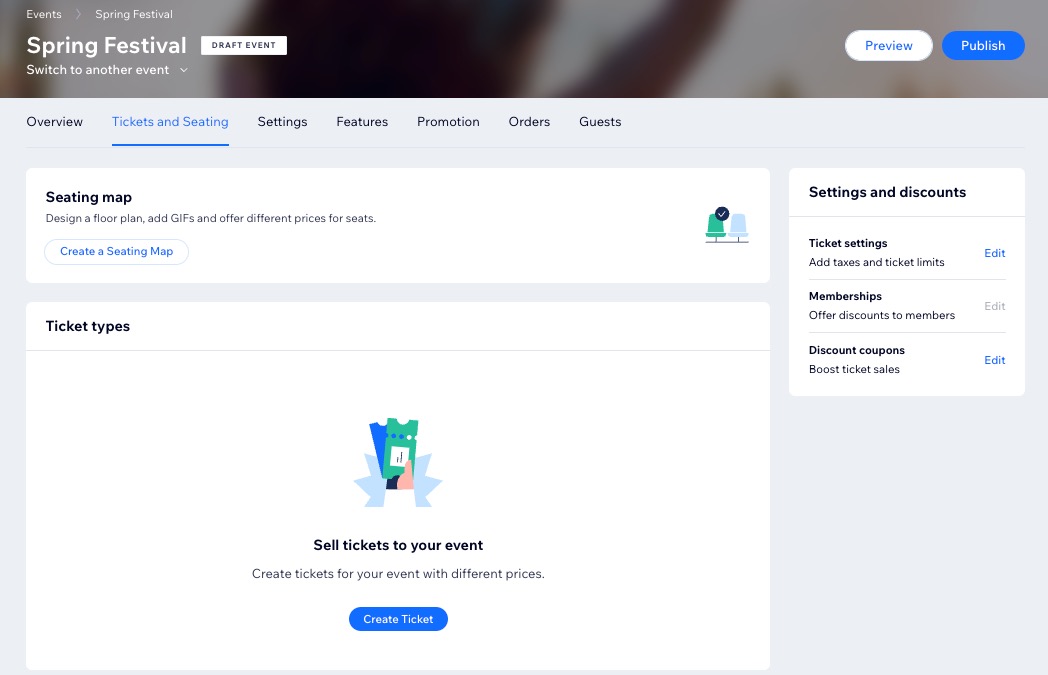
Paso 3 | Personaliza los ajustes de registro
A continuación, personaliza las opciones de registro del evento. Puedes limitar la cantidad máximo de invitados que pueden registrarse, personalizar la información que deseas que los invitados ingresen cuando se registren, editar el texto de varios emails y más.
Consejos:
- Estos ajustes se aplican a todas las recurrencias del evento recurrente. Puedes ajustar la configuración de registro para fechas específicas más adelante.
- Configura los ajustes deseados para todas las recurrencias antes de publicar para evitar ajustes repetitivos para cada instancia del evento.
Para personalizar los ajustes de registro a eventos:
Panel de control
App Wix
App Wix Studio
- Ve a Eventos en el panel de control de tu sitio.
- Haz clic en la pestaña Borradores.
- Haz clic en Administrar junto al evento correspondiente.
- Haz clic en la pestaña Ajustes.
- Personaliza los detalles de registro:
- Ajustes de registro: establece dónde, cuándo y quién puede registrar y editar los mensajes de registro.
- Formulario de registro: personaliza los campos que aparecen en el formulario:
- Políticas del evento: agrega una casilla de verificación de política, que los invitados podrán marcar cuando se registren.
- Emails: administra los emails que envías y recibes.
- (Eventos con entradas) También puedes personalizar lo siguiente:
- Ajustes de entradas: establece la divisa, los impuestos y el límite de entradas por pedido.
- Facturas: crea facturas para la compra de entradas.
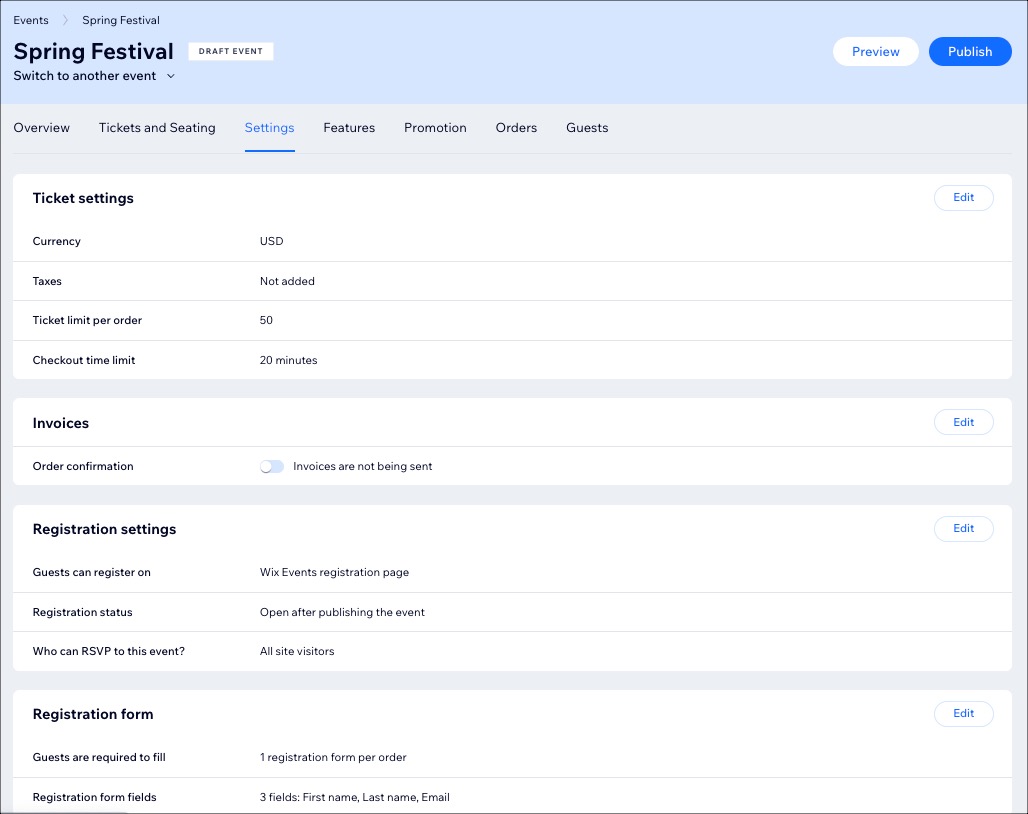
Paso 4 | Publica el evento
Cuando el "evento a modo de plantilla" esté listo y tengas la certeza de que no deseas realizar más cambios, puedes publicarlo. Cuando lo haces, el evento recurrente aparece en tu sitio, lo que indica que hay fechas adicionales disponibles.
Panel de control
App Wix
App Wix Studio
- Ve a Eventos en el panel de control de tu sitio.
- Haz clic en la pestaña Borradores.
- Selecciona el evento correspondiente.
- (Opcional) Haz clic en Vista previa para saber cómo se ve tu evento en tu sitio antes de publicarlo.
- Haz clic en Publicar.
- Haz clic en Publicar para confirmar.
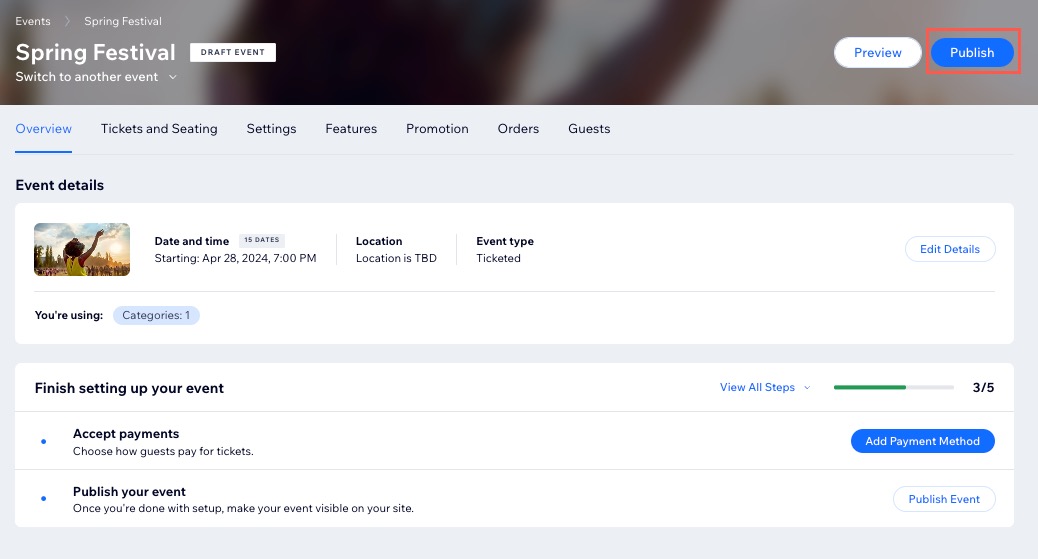
- Abre el editor.
- Asegúrate de que se muestre el evento en la página del sitio correspondiente.
Paso 5 | (Opcional) Establece cómo mostrar los eventos recurrentes
Elige cómo mostrar los eventos recurrentes en tu sitio. Puedes mostrar cada recurrencia por separado o solo la fecha próxima más cercana. De cualquier manera, los invitados que seleccionen el evento pueden elegir en qué fecha quieren asistir.
Editor de Wix
Editor de Wix Studio
App Wix
App Wix Studio
- Ve al editor.
- Ve a la página Eventos:
- Haz clic en Páginas y menú
 a la izquierda del editor.
a la izquierda del editor. - Haz clic en Páginas del evento.
- Haz clic en Páginas y menú
- Haz clic en el elemento Lista de eventos en la página.
- Haz clic en Ajustes.
- Haz clic en la pestaña Eventos.
- Haz clic en Mostrar eventos recurrentes y selecciona cómo deseas mostrar los eventos:
- Un evento: solo aparece en la lista de eventos la recurrencia de la fecha próxima más cercana. El evento está marcado para indicar que tiene varias fechas.
- Eventos individuales: cada recurrencia del evento se muestra por separado. El evento está marcado para indicar que tiene varias fechas.
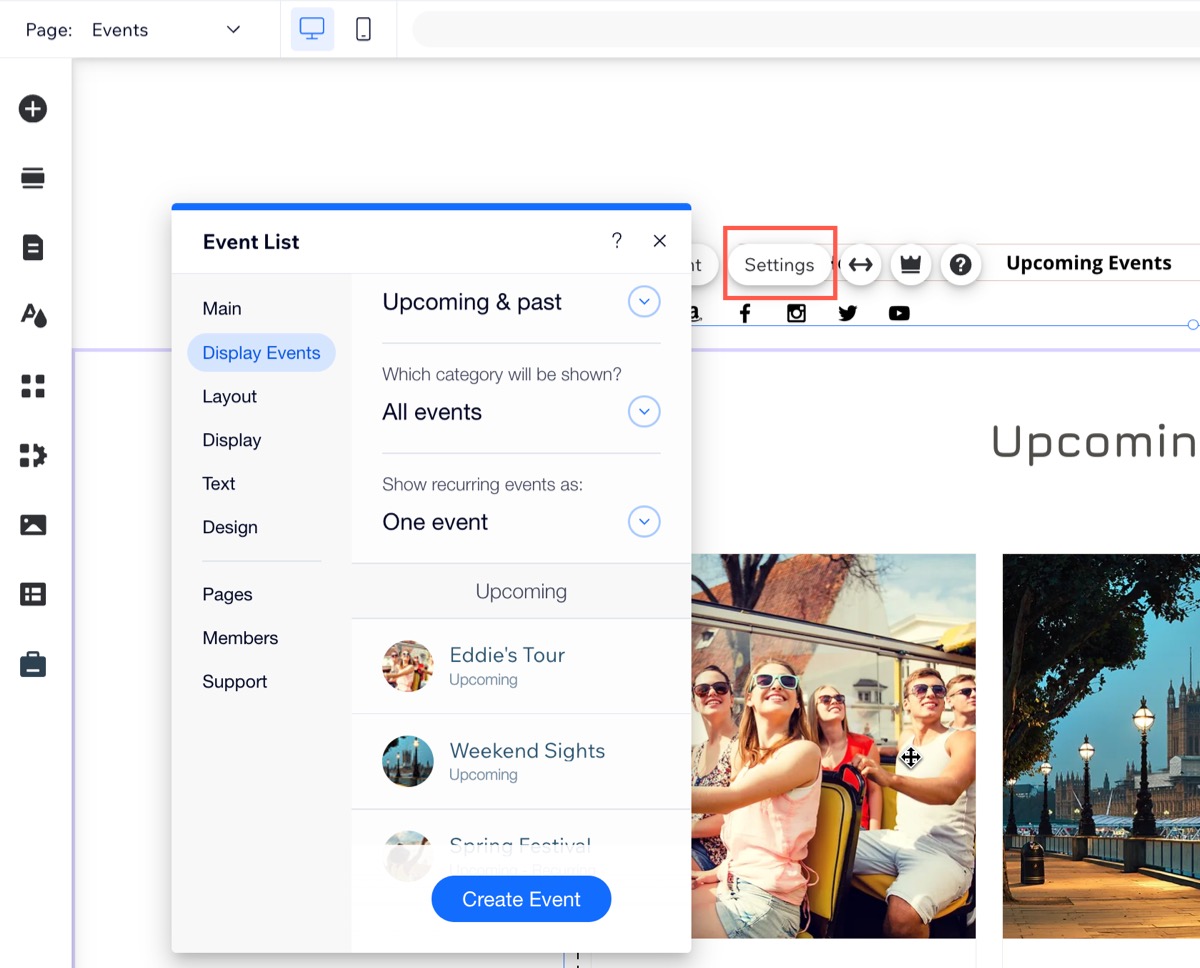


 junto a la primera fecha.
junto a la primera fecha. 

