Wix Eventos: crear un evento de Zoom online
8 min
En este artículo
- Paso 1 | Crea el borrador del evento
- Paso 2 | Agrega una videoconferencia
- Paso 3 | Comienza tu evento
- Preguntas frecuentes
Crea un evento y reúnete con tus invitados online. El evento puede realizarse solo online o puedes organizar un evento híbrido, que se lleve a cabo tanto en persona como online.
Cuando creas un evento online por Zoom, se genera automáticamente un enlace de Zoom único que puedes compartir con los invitados.
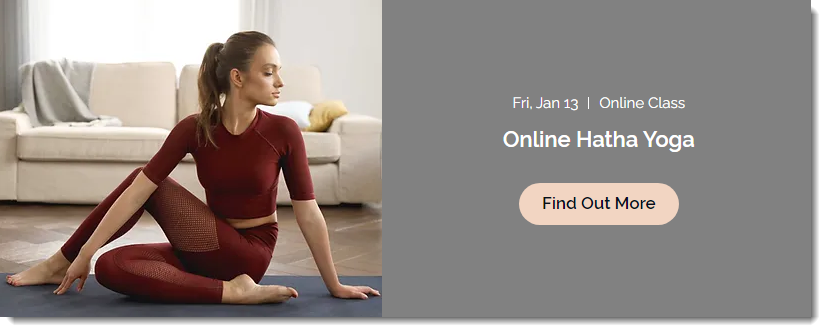
Otras opciones:
- Aprende cómo crear un evento online alojado en otra plataforma.
- Aprende cómo crear un evento de transmisión en vivo usando Wix Video.
- Aprende cómo crear un evento híbrido (online y en persona).
Paso 1 | Crea el borrador del evento
Antes de que puedas conectarte a tu cuenta de Zoom para agregar videoconferencias, debes crear y guardar el borrador del evento.
Para crear un borrador de evento:
- Ve a Eventos en el panel de control de tu sitio.
- Haz clic en + Agregar evento y comienza a crear el borrador del evento.
- En la sección Ubicación, selecciona una opción:
- Online: selecciona esta opción para los eventos que solo se realizan online. Ingresa el Título online de la ubicación (por ejemplo, Seminario online).
- Ubicación física: selecciona esta opción para eventos que se realizan tanto online como en persona. Ingresa la ubicación física en el campo Ubicación del evento.
- Haz clic en Crear borrador en la parte superior derecha.
Paso 2 | Agrega una videoconferencia
Ahora que has guardado el borrador del evento, puedes conectarte a tu cuenta de Zoom existente o crear una nueva.
Para agregar una videoconferencia:
- Ve a Eventos en el panel de control de tu sitio.
- Selecciona el evento relevante.
- Haz clic en la pestaña Funciones.
- Haz clic en Videoconferencia.
- Haz clic en Configurar videoconferencia.
- Selecciona Zoom y haz clic en Continuar.
- (Si este es tu primer evento de Zoom) Conéctate a Zoom:
- Haz clic en Conectar.
- Inicia sesión en tu cuenta de Zoom existente o crea una nueva cuenta.
- Haz clic en Hecho.
- Haz clic en Copiar enlace para obtener el enlace a tu reunión de Zoom.
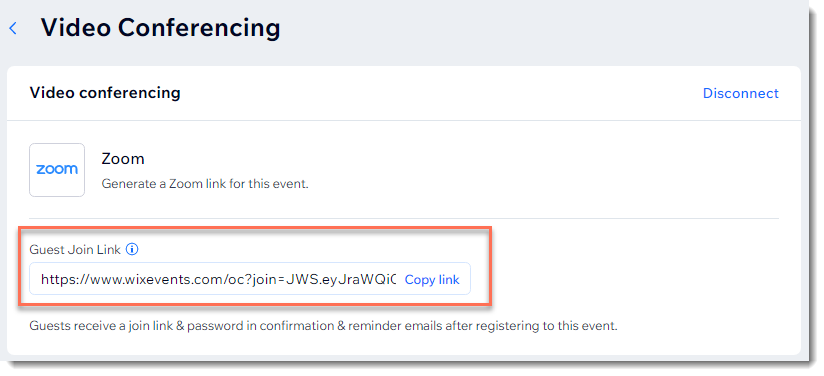
Nota:
Los invitados reciben el enlace y la contraseña en su email de confirmación, así como en los correos electrónicos de recordatorio.
Paso 3 | Comienza tu evento
Cuando sea el momento de realizar tu evento, accede al evento en el panel de control y haz clic en Ver enlaces de Zoom.
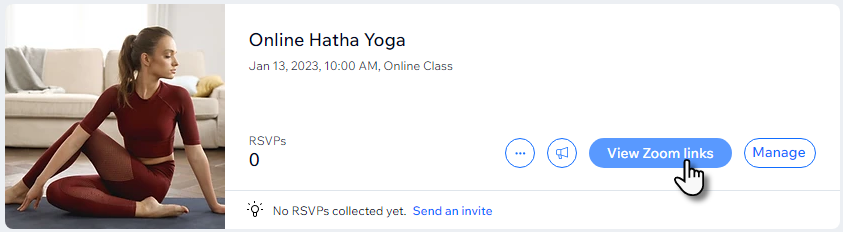
En la ventana emergente, haz clic Inicia la reunión de Zoom como anfitrión.
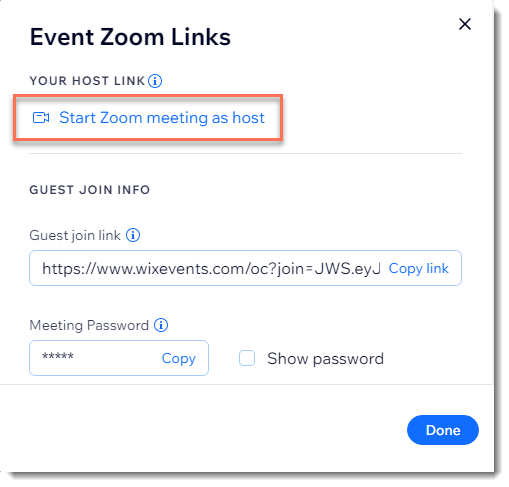
Los invitados pueden unirse al evento en línea haciendo clic en el enlace que se encuentra en el correo electrónico de confirmación o recordatorio (si eliges agregar un enlace a estos correos electrónicos), o mediante cualquier otro método que utilizaste para enviarles el enlace.
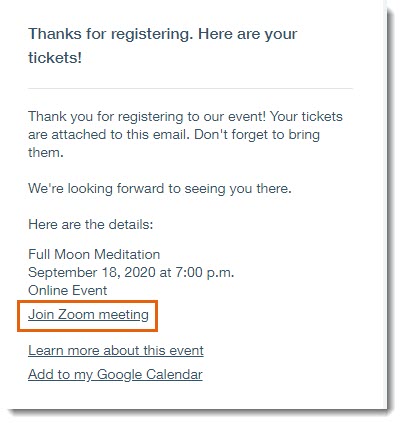
Si un invitado tiene problemas para entender cómo conectarse al evento, puedes acceder al enlace del invitado en la misma ventana emergente, copiarlo y enviárselo.
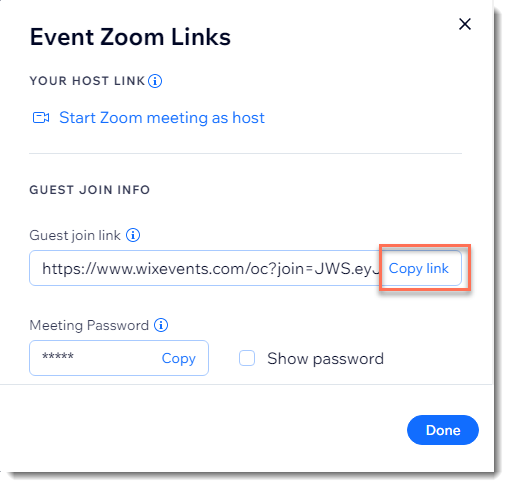
Preguntas frecuentes
Haz clic en una de las preguntas a continuación para obtener más información sobre cómo crear un evento de Zoom online.
Ya tengo una cuenta de Zoom. ¿Puedo conectarla?
¿Cómo puedo cambiar a una cuenta diferente de Zoom?
¿Necesito hacer Upgrade mi cuenta de Zoom?
¿Cómo puedo hacer Upgrade?
¿Cómo puedo acceder a una grabación de mi evento de Zoom?
¿Cómo puedo encontrar el ID de la reunión de Zoom conectado a mi evento?
¿Puedo realizar dos reuniones de Zoom simultáneamente?
¿Puedo organizar seminarios web de Zoom en lugar de reuniones?
¿Puedo conectar una reunión de Zoom que ya creé a un nuevo evento que estoy organizando?
¿Dónde puedo encontrar las opciones para configurar mi reunión de Zoom?
¿Cuál es el propósito de la integración del Zoom si no tiene ningún ajuste con Wix Eventos?
¿Cómo puedo ver una lista de asistentes al evento?
¿Puedo desconectar mi cuenta de Zoom de un evento?
¿Puedo volver a conectar mi cuenta de Zoom a un evento?
¿Cómo elimino la app Zoom de mi sitio?
¿Puedo crear eventos online usando otras plataformas de videoconferencia?
¿Cómo puedo acceder al centro de ayuda de Zoom?
¿Zoom ofrece planes gratuitos?


 junto a Zoom.
junto a Zoom.



