Wix Eventos: personalizar el formulario de compra para eventos con entradas
3 min
En este artículo
- Personalizar el formulario de compra de un evento con entradas
- Preguntas frecuentes
Cuando los invitados compran entradas para un evento, rellenan un formulario de finalización de compra. Puedes personalizar este formulario para recopilar la información exacta que necesitas de cada asistente.
Personalizar el formulario de compra de un evento con entradas
Actualiza los campos en el formulario de finalización de compra para obtener los detalles que necesitas de tus invitados (por ejemplo, números de teléfono).
Nota:
El nombre, el apellido y el email son campos obligatorios en el formulario de finalización de compra. No es posible eliminarlos.
Para personalizar el formulario de finalización de compra:
- Ve a Eventos en el panel de control de tu sitio.
- Haz clic en Administrar junto al evento correspondiente.
- Haz clic en la pestaña Ajustes.
- Haz clic en Editar junto a Formulario de compra.
- Elige cómo recopilar la información de los invitados:
- 1 formulario por pedido: los invitados rellenan el formulario una sola vez, incluso para varias entradas.
- 1 formulario por entrada: el invitado rellena un formulario de registro por separado para cada entrada.
Consejo: Obtén más información sobre cómo recopilar información de los invitados para entradas individuales.
- Edita el texto del formulario:
- Pasa el cursor sobre un campo de texto y haz clic en el icono Editar
 .
. - Edita el texto y haz clic en la marca de verificación para guardarlo.
- Pasa el cursor sobre un campo de texto y haz clic en el icono Editar
- Agrega nuevos campos al formulario:
- Haz clic en + Agregar campos.
- Selecciona el campo que deseas agregar (por ejemplo, número de teléfono, dirección, pregunta personalizada).
Nota para las preguntas personalizadas: Si estás usando el menú desplegable, el tipo de respuesta de opción múltiple o las casillas de verificación, pulsa la tecla Enter/Return en el teclado después de cada respuesta. - (Opcional) Selecciona la casilla de verificación Hacer esta información obligatoria.
- Haz clic en la marca de verificación para guardar.
- (Opcional) Edita el Texto del botón:
- Pasa el cursor sobre el texto actual y haz clic en el icono Editar
 .
. - Edita el texto y haz clic en la marca de verificación para guardarlo.
- Pasa el cursor sobre el texto actual y haz clic en el icono Editar
- Haz clic en Guardar en la parte superior derecha.
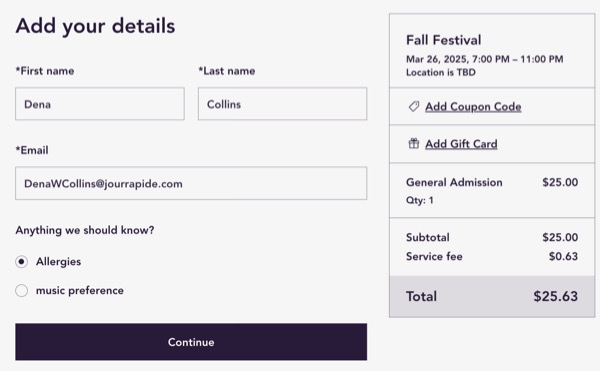
Preguntas frecuentes
Haz clic en una de las siguientes preguntas para obtener más información sobre cómo personalizar el formulario de finalización de compra.
¿Cómo puedo leer las respuestas a las preguntas del formulario de finalización de compra?
¿Cómo personalizo los mensajes de "Entradas no disponibles" y "Registro cerrado"?
¿Cómo puedo personalizar el diseño del formulario de finalización de compra?

