Wix Bookings: traducir tu sitio
7 min
En este artículo
- Paso 1 | Administra las traducciones desde el panel de control del sitio
- Paso 2 | Traduce las páginas de reservas en el editor
- Paso 3 | Traduce los elementos de reservas en el editor
- Paso 4 | Publica y prueba tu sitio
- Preguntas frecuentes
Expande tu alcance y atrae a una audiencia internacional al traducir tu sitio con Wix Multilingüe. Ofrecer tus servicios en varios idiomas crea una experiencia acogedora para los visitantes de todo el mundo, lo que te ayuda a generar confianza y a aumentar las reservas. Con formularios de reserva, descripciones de servicios y otros elementos traducidos, te aseguras de que cada cliente pueda conectarse fácilmente con tu negocio en su idioma de preferencia.
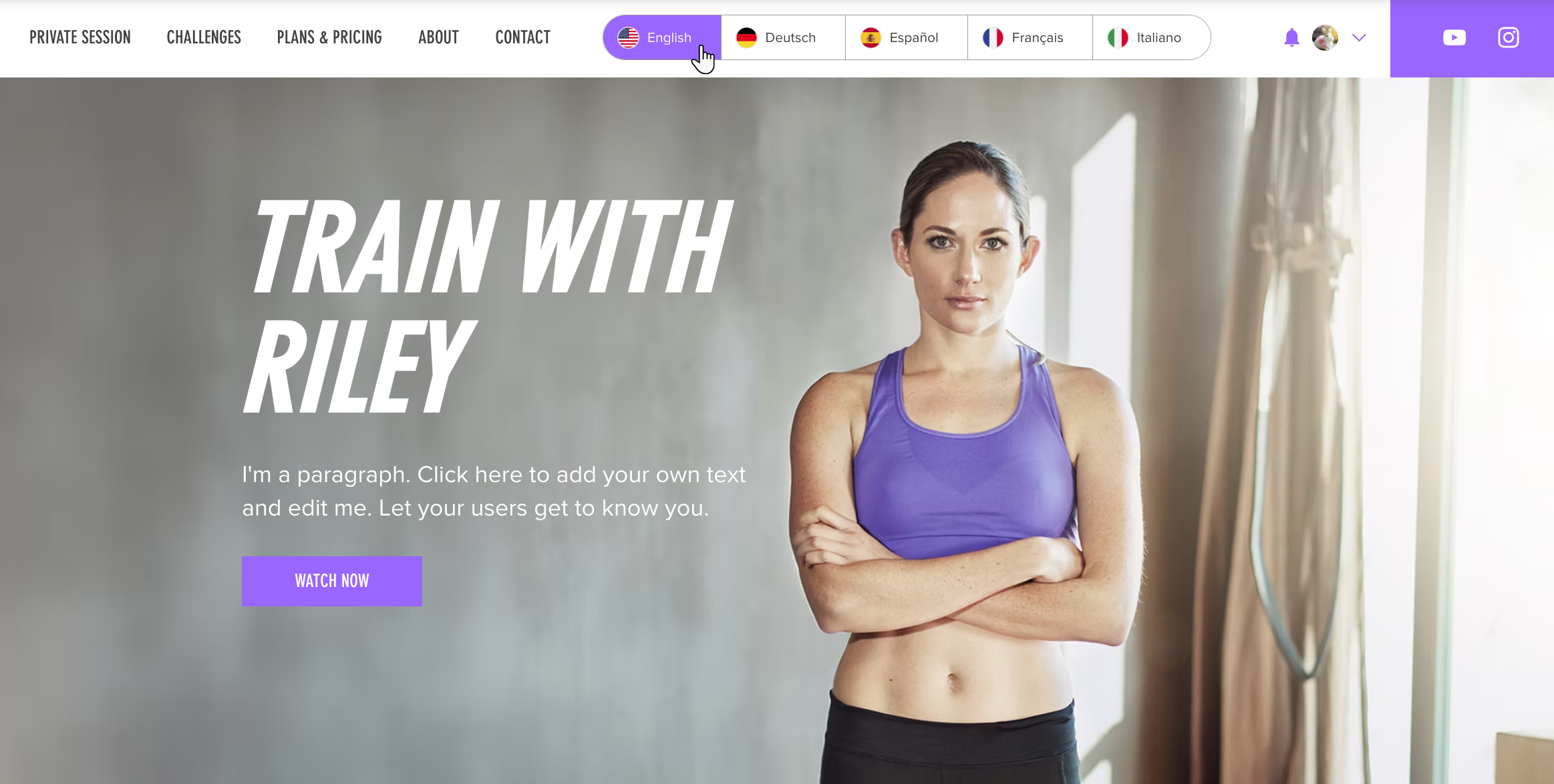
Antes de comenzar:
Paso 1 | Administra las traducciones desde el panel de control del sitio
Traduce o revisa las traducciones para las opciones y las variantes de precios, las categorías, los servicios y las políticas de reserva en el Administrador de traducción.
Para administrar las traducciones:
- Ve al Administrador de traducción en el panel de control de tu sitio.
- Haz clic en Reservas a la izquierda.
- Elige la opción correspondiente:
- Si tradujiste tu sitio automáticamente: revisa cada una de las traducciones automáticas y edítalas si es necesario.
- Si no usaste la traducción automática: traduce cada uno de los tipos de contenido a la izquierda y traduce manualmente los fragmentos de contenido uno por uno.
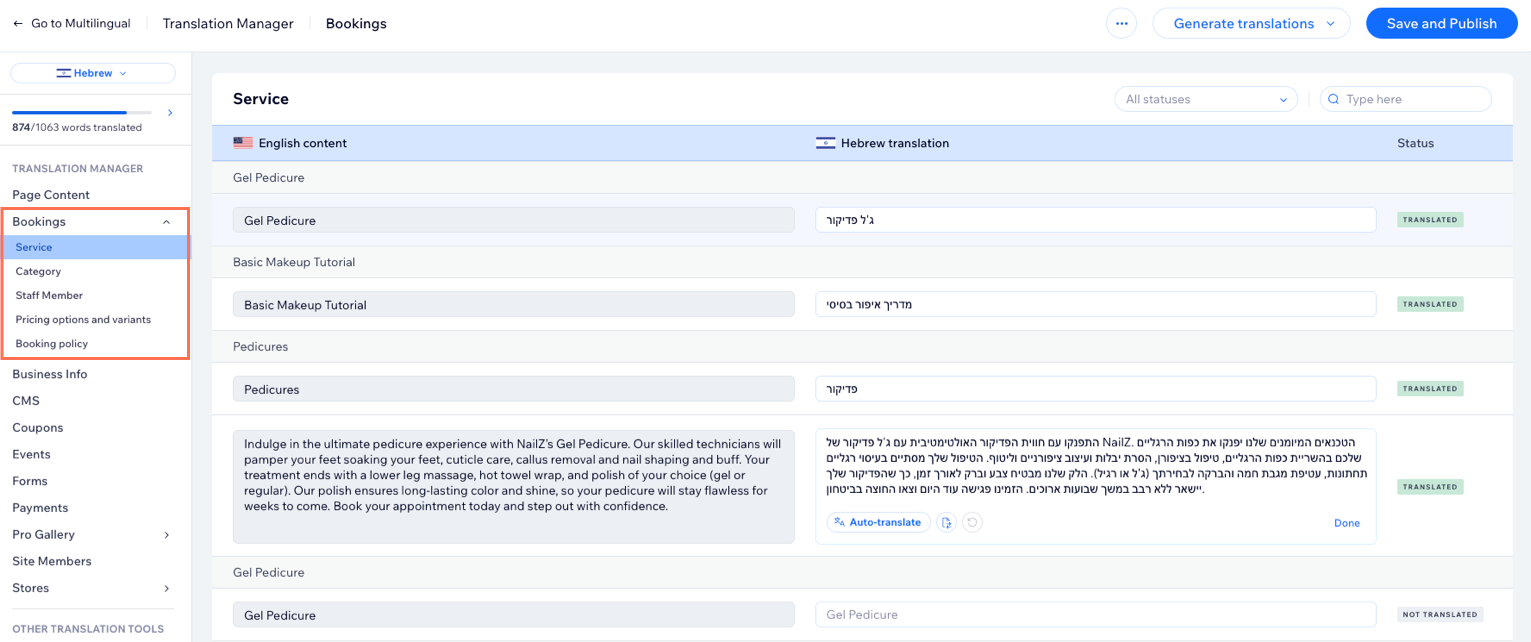
Paso 2 | Traduce las páginas de reservas en el editor
A continuación, ve a tu editor y traduce todas las páginas de Wix Bookings, incluida la página de servicio, la página del calendario de reservas, la página del carrito y más. Es posible que parte del texto ya esté traducido automáticamente, pero puedes editarlo si es necesario.
Nota:
Cuando agregas Wix Bookings, las páginas incluyen texto predeterminado que se traduce automáticamente. Si cambias este texto, deberás traducirlo manualmente.
Editor de Wix
Editor de Wix Studio
- Ve al editor.
- Haz clic en el menú desplegable Cambiar idiomas en la parte superior del editor.

- Selecciona el idioma que deseas editar.
- Ve a las páginas de reservas:
- Haz clic en Páginas y menú
 a la izquierda del editor.
a la izquierda del editor. - Haz clic en Páginas de reservas.
- Haz clic en la página que deseas editar. Por ejemplo, la Página de servicio.
- Haz clic en Páginas y menú
- Haz clic en el elemento de reserva en la página (por ejemplo, el elemento de la página del servicio).
- Haz clic en Ajustes.
- Haz clic en la pestaña Texto.
- Actualiza el texto correspondiente según sea necesario.
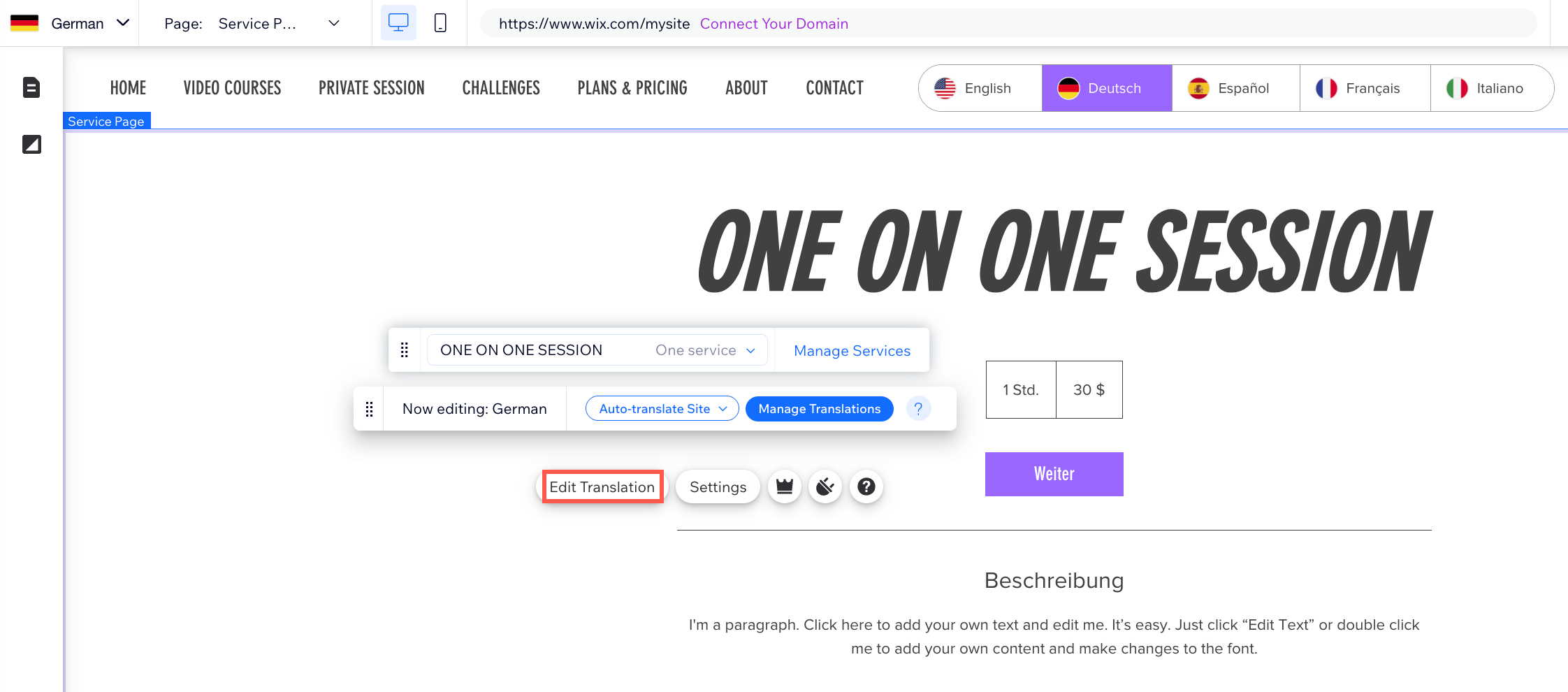
Paso 3 | Traduce los elementos de reservas en el editor
Puedes traducir cualquiera de los elementos de reservas, como el servicio destacado y los elementos de próxima disponibilidad. Ten en cuenta que algunos elementos son adiciones opcionales que es posible que no hayas agregado a tu sitio.
Editor de Wix
Editor de Wix Studio
- Ve al editor.
- Haz clic en el menú desplegable Cambiar idiomas en la parte superior del editor.

- Selecciona el idioma que deseas editar.
- Ve a la página correspondiente en el editor:
- Haz clic en Páginas y menú
 a la izquierda del editor.
a la izquierda del editor. - Haz clic en la página que deseas editar.
- Haz clic en Páginas y menú
- Selecciona el elemento que deseas traducir (por ejemplo, un servicio destacado, la lista de servicios, el calendario).
- Haz clic en Editar traducciones para traducir el texto que no se tradujo automáticamente.
- Ingresa las traducciones.
- Haz clic en Guardar y publicar.
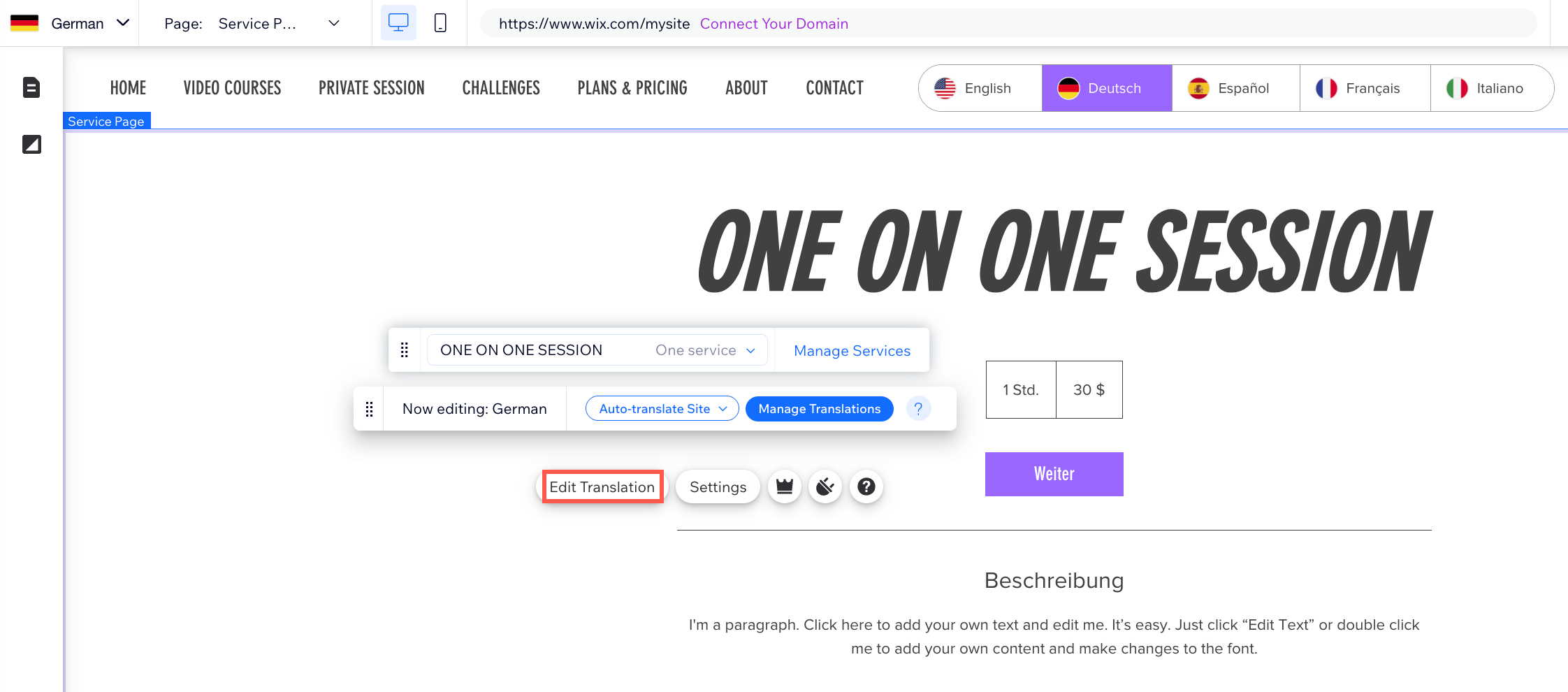
Paso 4 | Publica y prueba tu sitio
Una vez que hayas terminado de traducir tu sitio, haz que el idioma sea visible para los visitantes. Recomendamos hacer una vista previa del proceso de finalización de compra en cada idioma antes de lanzar tu sitio de reservas multilingüe. Esto te permite ver lo que verán los clientes en cada idioma cuando realicen una compra. Luego, publica tu sitio como de costumbre.
¿Cuál es el siguiente paso?

Continúa traduciendo las otras páginas del sitio. También te recomendamos traducir tus emails automatizados a los idiomas de tu sitio. Esto te permite hablarle a tu audiencia en su idioma, lo que ofrece una experiencia más local.

Preguntas frecuentes
Haz clic en una de las siguientes preguntas para obtener más información sobre cómo traducir Wix Bookings con Wix Multilingüe:
¿Es traducible todo el texto de Wix Bookings?
¿Puedo traducir las diferentes opciones de precios para mis servicios?
¿Puedo traducir automáticamente mi formulario de reserva?
¿Qué sucede si me quedo sin créditos de palabras para la traducción automática?
¿Qué sucede si actualizo mis políticas de reserva después de traducirlas?
¿Puedo excluir contenido específico de la traducción automática?
¿Por qué veo texto sin traducir en las páginas de reservas?


