Wix Bookings: cobrar pagos y administrar sesiones usando la Lista de reservas en la app Wix
10 min
En este artículo
- Filtrar y ordenar la lista de reservas
- Cobrar el pago desde la lista de reservas
- Vender y canjear sesiones de un plan o membresía
- Cobrar una tarifa de cancelación desde la lista de reservas
- Marcar la asistencia en la lista de reservas
- Preguntas frecuentes
Cobra pagos, haz un seguimiento de la asistencia y aprueba solicitudes de reserva rápidamente usando la lista de reservas en la app Wix. Ordena por fecha de reserva y filtra las reservas por tipo de servicio, cliente, estado de la reserva y estado del pago. También puedes ver información detallada de la cita, la sesión de clase y el curso.

Filtrar y ordenar la lista de reservas
La lista de reservas te permite ver tus citas y clases, o cursos. Puedes buscar por cliente u ordenar tus reservas anteriores de la más nueva a la más antigua, o viceversa. También puedes elegir entre periodos preestablecidos.
Para filtrar y ordenar la lista de reservas:
- Ve a tu sitio en la app Wix.
- Pulsa Administrar
 en la parte inferior.
en la parte inferior. - Pulsa Calendario de reservas.
- Pulsa Lista de reservas.
- Elige cómo quieres ver la lista de reservas con las siguientes opciones:
- Tipo de servicio: selecciona qué servicios deseas ver en el menú desplegable en la parte superior: Citas y clases o Cursos.
- Buscar por cliente: pulsa el icono Buscar por cliente
 y luego pulsa para seleccionar los clientes correspondientes de la lista.
y luego pulsa para seleccionar los clientes correspondientes de la lista. - Ordenar por: pulsa el icono Ordenar por
 y elige la opción correspondiente: Del más nuevo al más antiguo o Del más antiguo al más nuevo.
y elige la opción correspondiente: Del más nuevo al más antiguo o Del más antiguo al más nuevo. - Seleccionar un preajuste: pulsa para seleccionar uno de los preajustes: Todos, Reservas no pagadas de los últimos 7 días, Reservas pasadas no pagadas, Sesiones pendientes.
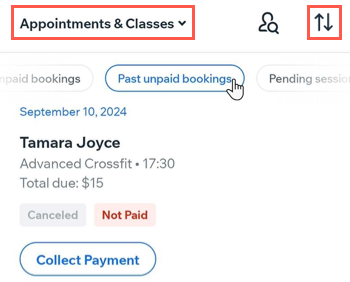
Cobrar el pago desde la lista de reservas
La lista de reservas te facilita el seguimiento con los clientes sobre cualquier sesión no pagada. Puedes encontrar la sesión correspondiente en la lista de reservas y luego cobrarla de diferentes modos. Puedes cobrar con una factura, marcar como pagada o canjear la sesión desde uno de los planes o membresías del cliente.
Para cobrar el pago desde la lista de reservas:
- Ve a tu sitio en la app Wix.
- Pulsa Administrar
 en la parte inferior.
en la parte inferior. - Pulsa Calendario de reservas.
- Pulsa Lista de reservas.
- Encuentra la reserva correspondiente a la que deseas cobrar y pulsa Cobrar pago.
- Selecciona una opción:
- Ir a la página de pago: selecciona esta opción para cobrar pagos en efectivo, con tarjeta, con la función Tap-to-pay o con tarjetas de regalo. Podrás agregar a la venta descuentos, propinas, cupones o un cargo personalizado. Si vendes productos de Wix Stores, también puedes agregar productos a la venta.
- Cobrar con factura: emite una factura solicitando el pago de la sesión.
- Marcar como pagado: acepta el pago offline y marca la sesión como pagada.
- (Si seleccionaste Ir a la página de pago) Haz clic en Continuar al pago y termina de cobrar al cliente:
- (Opcional) Pulsa Agregar más ítems para agregar productos o servicios adicionales al pedido.
- (Opcional) Pulsa Agregar tarifa personalizada para agregar un monto personalizado al pedido.
- (Opcional) Pulsa Agregar un descuento para agregar un descuento.
- Pulsa Cobrar.
- Elige cómo quieres aceptar el pago:
Efectivo
Tarjeta
Ingreso manual de tarjetas
(Solo en los EE. UU.) Tap to Pay
Tarjeta de regalo
Dividir el pago
Vender y canjear sesiones de un plan o membresía
También puedes usar la lista de reservas para vender planes de precios (membresías y paquetes) a los clientes y luego canjear sesiones pasadas de esos planes. Esto resulta de especial utilidad cuando ofreces servicios exclusivos del plan.
Para vender un plan de precios desde la lista de reservas:
- Ve a tu sitio en la app Wix.
- Pulsa Administrar
 en la parte inferior.
en la parte inferior. - Pulsa Calendario de reservas.
- Pulsa Lista de reservas.
- Pulsa el icono Cliente
 .
. - Ingresa el nombre del cliente en el campo de búsqueda.
- Pulsa la casilla de verificación para seleccionar el cliente correspondiente de la lista.
- Pulsa Aplicar.
- Pulsa Vender un plan.
Nota: La fecha de inicio del plan debe ser anterior a la sesión que estás canjeando. - Pulsa Continuar.
- Selecciona el plan correspondiente.
- Pulsa Cobrar pago y cobra al cliente según su plan de precios.
- Pulsa Canjear sesión.
- Selecciona el plan correspondiente desde el que deseas canjear la sesión.
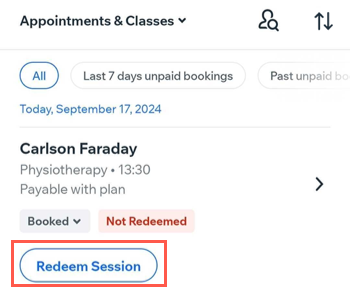
Cobrar una tarifa de cancelación desde la lista de reservas
También puedes cobrar cargos por cancelación usando la función de lista de reservas en la app Wix. Asegúrate de dejar clara tu política de cargos por cancelación al actualizar tus políticas de reserva para todos tus servicios.
Notas:
- En la actualidad, solo es posible agregar un cargo por cancelación a las políticas de reserva en la versión de escritorio.
- Las descripciones de las políticas son obligatorias cuando se cobran cargos por cancelación y por no presentarse. Esto aparecerá como tu política de pagos cuando los clientes estén por pagar.
Para cobrar un cargo por cancelación desde la lista de reservas:
- Ve a tu sitio en la app Wix.
- Pulsa Administrar
 en la parte inferior.
en la parte inferior. - Pulsa Calendario de reservas.
- Pulsa Lista de reservas.
- Encuentra la reserva por la que deseas cobrar un cargo por cancelación.
- Pulsa Aplicar tarifa.
- Pulsa Confirmar cargo y Continuar. Esto agrega la tarifa de cancelación al pedido, que luego puedes cobrar de diferentes maneras.
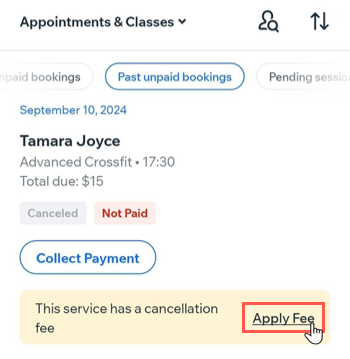
Marcar la asistencia en la lista de reservas
Marca la asistencia en la lista de reservas para mantener registros precisos, gestionar las inasistencias y mejorar la programación. Mira rápidamente quién asistió para facilitar el seguimiento y la gestión de los clientes.
Para marcar la asistencia en la lista de reservas:
- Ve a tu sitio en la app Wix.
- Pulsa Administrar
 en la parte inferior.
en la parte inferior. - Pulsa Calendario de reservas.
- Pulsa Lista de reservas.
- Pulsa el icono Buscar por cliente
 para encontrar al participante correspondiente o desplázate por la lista para encontrar la fecha correcta de la sesión.
para encontrar al participante correspondiente o desplázate por la lista para encontrar la fecha correcta de la sesión. - Pulsa el estado de la reserva debajo del nombre del participante y elige la opción correspondiente: Registrar o Marcar como No se presentó.
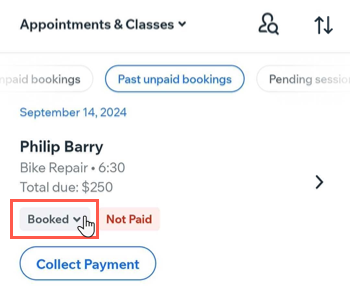
Preguntas frecuentes
Haz clic en una de las siguientes preguntas para obtener más información.
¿Puedo cobrar las propinas de los clientes?
¿Cómo puedo filtrar y ordenar la lista de reservas en la app Wix?
¿Qué tipos de pagos puedo cobrar desde la lista de reservas?
¿Es posible vender y canjear sesiones de un plan o una membresía usando la lista de reservas?


 en la parte inferior.
en la parte inferior.