Wix Bookings: acerca de la pestaña Pedidos
21 min
En este artículo
- Ver y actualizar los datos del cliente en la pestaña Pedidos
- Marcar manualmente un pedido como "Pagado"
- Solicitar un pago a través de un enlace de pago
- Solicitar el pago mediante factura
- Crear un pedido manual
- Agregar una nota a un pedido
- Personalizar y guardar tu vista
- Actualizar varios pedidos a la vez
- Exportar los pedidos
- Archivar pedidos y ver los pedidos archivados
- Preguntas frecuentes
Cada vez que un cliente reserva un servicio, aparece un pedido en la pestaña Pedidos en el panel de control. Puedes usar la pestaña Pedidos para acceder a los pedidos y trabajar en ellos, sin verlos en un formato de calendario.
¿También estás usando Wix Stores?
También ves los pedidos de tu tienda en la pestaña Pedidos.
Ver y actualizar los datos del cliente en la pestaña Pedidos
Cuando seleccionas un pedido, los detalles del cliente aparecen a la derecha. Allí, puedes actualizar la dirección de email de un cliente si cometió un error durante el proceso de finalización de compra. Además, puedes ir a la tarjeta de contacto del cliente para ver más detalles y realizar diferentes acciones.
Panel de control
App Wix
App Wix Studio
- Ve a Pedidos en el panel de control de tu sitio.
- Haz clic en el pedido correspondiente.
- Elige lo que quieres hacer:
Editar la dirección de email del cliente
Ver o editar los datos de contacto del cliente

Marcar manualmente un pedido como "Pagado"
Los pedidos realizados mediante el método de pago manual (offline), o si el servicio está configurado para pagos en persona, debes marcarlos manualmente como "pagados". Esto garantiza que tus registros se mantengan actualizados.
Notas:
- Los pedidos marcados como "pagados" no se pueden volver a cambiar a "no pagados".
- Si el cliente pagó el pedido online, este se marca automáticamente como "Pagado".
Panel de control
App Wix
App Wix Studio
- Ve a Pedidos en el panel de control de tu sitio.
- Selecciona el pedido correspondiente.
- Haz clic en el menú desplegable Cobrar pago.
- Haz clic en Marcar como pagado.
- Elige lo que quieres hacer:
- Marcar [monto] como pagados: cobra el monto total.
- Marcar un monto personalizado como pagado: cobra parcialmente al cliente:
- Haz clic en la casilla de verificación e ingresa un monto personalizado.
- Haz clic en Marcar [monto] como pagados para confirmar.
Nota:
Puedes ver si un cliente utilizó un cupón o una tarjeta de regalo para pagar su pedido en la sección Información del pago.

Solicitar un pago a través de un enlace de pago
Crea un enlace de pago para un pedido no pagado y envíaselo al cliente. Puedes compartir el enlace directamente, enviarlo por email o proporcionar un código QR. Luego, el cliente puede usar el enlace para pagar online con cualquiera de los métodos de pago disponibles.
Panel de control
App Wix
App Wix Studio
- Ve a Pedidos en el panel de control de tu sitio.
- Haz clic en el pedido correspondiente para editarlo.
- Haz clic en el menú desplegable Cobrar pago en la parte superior.
- Selecciona Cobrar con un enlace de pago.
- Crea un enlace de pago personalizado:
- Nombre del enlace y precio: ingresa el nombre del enlace y el precio.
- Descripción (opcional): agrega una descripción del ítem que aparecerá en la página de pago.
- Haz clic en Abrir ajustes y personaliza más el enlace:
- Establecer una fecha de vencimiento: activa la palanca para definir cuánto tiempo estará activo el enlace de pago y selecciona la fecha de vencimiento correspondiente. Una vez que venza, los pagos se detendrán.
- Haz clic en Crear enlace de pago.
- Elige cómo quieres enviar el enlace al cliente:
- Copiar enlace: copia el enlace al portapapeles y envíalo directamente al cliente.
- Enviar enlace: envía un email al cliente con el enlace de pago. Si deseas usar un email diferente, haz clic en el campo de email, selecciona uno nuevo o agrega un contacto y luego haz clic en Enviar enlace.
- Obtener código QR: haz clic para generar un código QR que los clientes puedan escanear para acceder al enlace de pago.
- Haz clic en Hecho.
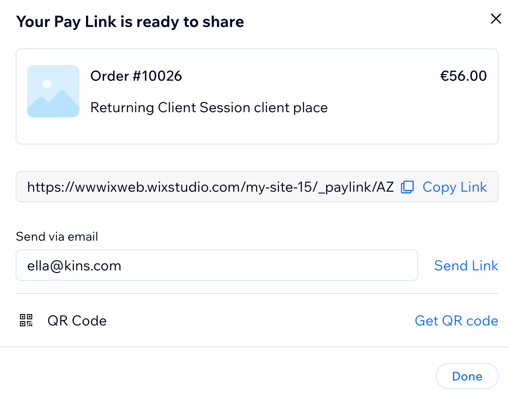
Solicitar el pago mediante factura
Puedes crear una factura para un pedido no pagado para solicitar el pago a tu cliente. Una vez que envíes la factura por correo electrónico o compartas el enlace directo, el cliente puede hacer clic en la factura y pagar en línea utilizando cualquiera de tus medios de pago.
Antes de comenzar:
Configura la factura para que todos los detalles de tu empresa (por ejemplo, nombre comercial, logotipo) se muestren correctamente.
Panel de control
App Wix
App Wix Studio
- Ve a Pedidos en el panel de control de tu sitio.
- Selecciona el pedido correspondiente.
- Haz clic en el menú desplegable Cobrar pago en la parte superior.
- Selecciona Cobrar con factura.
- Haz clic en Crear factura.
Consejo: Esto crea un borrador guardado de la factura. - Elige cómo quieres enviar la factura al cliente:
Comparte un enlace:
Imprime una copia de la factura:
Envía la factura por email:
Crear un pedido manual
Crea un pedido manual para cualquier compra que inicies. Esto resulta particularmente útil si tomas pedidos en persona o por teléfono. Puedes usar esta función para ofrecer y cobrar por un servicio personalizado que no está en tu lista de servicios. Por ejemplo, si eres entrenadora personal y quieres ofrecer una sesión personalizada.
De manera alternativa, puedes crear un pedido manual para reservar citas regulares y cobrarlas. Si también usas Wix Stores o la app Pedidos de Wix Restaurants (Nuevo), también puedes vender productos e ítems del menú.
Nota:
No es posible reservar clases y cursos en un pedido manual.
Para crear un pedido manual:
- Ve a Pedidos en el panel de control de tu sitio.
- Haz clic en + Agregar nuevo pedido.
- Elige lo que quieres hacer:
Agregar un ítem personalizado
Agregar una cita
Agregar un producto de la tienda
Agregar un ítem del menú de la app Pedidos de Wix Restaurants (Nuevo)
Agregar una nota a un pedido
Agrega notas a los pedidos para hacer un seguimiento de las solicitudes especiales y de las instrucciones. Estas notas son personales y solo son visibles para ti y los colaboradores del sitio.
Panel de control
App Wix
App Wix Studio
- Ve a Pedidos en el panel de control de tu sitio.
- Selecciona el pedido correspondiente.
- Desplázate hacia abajo hasta Actividad del pedido.
- Haz clic en el campo Agrega una nota para agregar una nota interna que el cliente no verá.
- Haz clic en la marca de verificación para guardar.

Personalizar y guardar tu vista
Personaliza la tabla que ves en la lista de pedidos para que solo incluya información que te sea relevante. Además, puedes filtrar los pedidos para ver solo los que te interesan. Luego, guarda la vista para acceder a ella rápidamente la próxima vez que la necesites.
Consejos:
- La columna "Completar" solo es relevante si también tienes pedidos en la tienda. Puedes ocultarla si solo usas Wix Bookings.
- Puedes filtrar tus pedidos para ver solo los artículos de la tienda o solo los servicios de reserva mediante el filtro Tipo de ítem.

Actualizar varios pedidos a la vez
Ahorra tiempo al realizar cambios en varios pedidos a la vez.
Para actualizar varios pedidos:
- Ve a Pedidos en el panel de control de tu sitio.
- Selecciona las casillas de verificación junto a los pedidos que deseas actualizar.
- Haz clic en la acción correspondiente desde la barra superior:
- Completar: solo relevante para los pedidos de la tienda.
- Marcado como pagado: marca los pedidos seleccionados como "pagados".
- Crear factura: se crea una factura que aparecerá en la pestaña Facturas.
- Administrar etiqueta de envío: crea una etiqueta de envío con Wix Shipping.
- Exportar: haz clic para descargar un archivo CSV.
- Imprimir
 : envía los pedidos a la impresora.
: envía los pedidos a la impresora. - Archivar
 : agrega los pedidos seleccionados al archivo.
: agrega los pedidos seleccionados al archivo. - Más acciones:

Nota:
Puedes crear una factura para hasta 100 pedidos a la vez.
Exportar los pedidos
Haz un seguimiento del negocio al exportar los pedidos a un archivo CSV. Puedes exportar los datos que necesitas y eliminar los que no te interesan en este momento.
Para exportar los pedidos:
- Ve a Pedidos en el panel de control de tu sitio.
- Selecciona los pedidos que deseas exportar:
- Pedidos específicos: selecciona las casillas de verificación junto a los pedidos correspondientes.
- Todos los pedidos: selecciona la casilla de verificación junto a la columna Pedido para marcarlos todos.

- Haz clic en Exportar.
- Selecciona cómo quieres mostrar los pedidos exportados:
- Artículos comprados: cada artículo comprado se muestra en una fila separada, incluso si son parte del mismo pedido.
- Pedidos: cada pedido, excepto los artículos comprados, aparecerá en una fila separada.
- Quita la selección de las columnas que no deseas incluir, por ejemplo, las columnas de facturación y pago, si no son relevantes en este momento.
- Haz clic en Exportar.

- Guarda el archivo en tu computadora:
- Chrome: el archivo CSV se descarga y aparece en la parte inferior de la pantalla.
- Firefox: selecciona Abrir con para abrir o Guardar archivo para guardar.
- Internet Explorer: haz clic en Guardar en la parte inferior de la pantalla.
- Safari: el archivo se abre. Haz clic en cmd + s en tu teclado para guardar el archivo (con una extensión .csv y el formato de fuente de página).
Nota:
La hora de la compra registrada en el archivo CSV siempre se proporciona en hora universal coordinada (UTC). Por ejemplo: 1 de enero, 5:00 p.m. (PST) = 2 de enero, 1:00 a.m. (UTC).
Archivar pedidos y ver los pedidos archivados
Si deseas eliminar un pedido de la pestaña Pedidos pero aún conservar sus registros, agrégalo al archivo. Puedes encontrarlo de nuevo más tarde al ver tus pedidos archivados.
Panel de control
App Wix
App Wix Studio
- Ve a Pedidos en el panel de control de tu sitio.
- Selecciona el pedido correspondiente.
- Elige lo que quieres hacer:
Archivar un pedido
Ver pedidos archivados
Desarchivar un pedido
Preguntas frecuentes
Haz clic a continuación para obtener respuestas a las preguntas más frecuentes sobre la pestaña Pedidos.
¿Dónde puedo encontrar los pedidos agregados manualmente para ítems personalizados?
¿Dónde encuentro las citas que se agregaron manualmente?
¿Cómo agrego un curso o clases a un pedido?
¿Cómo canjeo el plan de un cliente en citas creadas manualmente?
¿Cómo puedo editar o eliminar una nota que agregué a un pedido?


 junto a Información del pedido.
junto a Información del pedido.
 para ver o editar los datos del cliente.
para ver o editar los datos del cliente.