Apps móviles de Wix: cómo usan los miembros la app Spaces by Wix
6 min
En este artículo
- Unirse a un sitio
- Unirse con un código de invitación
- Invitar a otros a unirse
- Administrar sus sitios en la app
- Organizar la lista de sitios
- Buscar sitios
- Administrar los ajustes de las notificaciones
- Navegar por tu sitio
- Chatear contigo y con otros miembros del sitio
- Ver su actividad
- Administrar la información de la tarjeta de crédito
Spaces by Wix es una app para que los miembros interactúen con tu negocio y tu comunidad online.
La app ayuda a los miembros a interactuar con sus sitios favoritos, recibir actualizaciones importantes y hacer un seguimiento de su actividad personal (por ejemplo, reservas, programas o próximos eventos). También pueden reservar servicios, comprar productos, invitar a otras personas a unirse, chatear, leer tu blog y más.
Unirse a un sitio
Hay 2 formas para que las personas se conviertan en miembros de un sitio:
Unirse con un código de invitación
Los visitantes pueden unirse a tu sitio a través de la app Spaces by Wix usando un código de invitación único que tú, el propietario del sitio, les proporcionas.
Si no tienen un código de invitación, los miembros de la app pueden pulsar Buscar sitios para unirme en la parte inferior para buscar tu sitio.
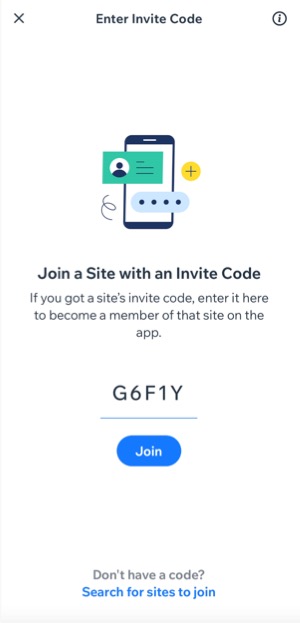
Invitar a otros a unirse
Los miembros existentes del sitio pueden compartir la experiencia al invitar a otros a formar parte de tu comunidad.
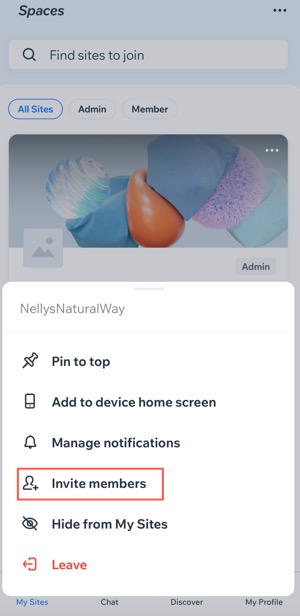
Nota:
Si los invitados no tienen la app Spaces by Wix, se les indicará que descarguen la app desde el enlace de la invitación. Desde allí, pueden unirse y ser redirigidos directamente a tu sitio.
Administrar sus sitios en la app
Cuando los miembros abren la app Spaces by Wix, ven su lista de sitios (los sitios de los que son miembros). Pueden darle preferencia sus sitios favoritos fijándolos en la parte superior y ocultando los sitios menos frecuentados. También pueden ajustar las preferencias de notificación y darse de baja de los sitios que desean abandonar.
Organizar la lista de sitios
Los miembros pueden organizar su pantalla de inicio al fijar sus sitios favoritos en la parte superior, ocultar los que visitan con poca frecuencia y abandonar los sitios de los que ya no desean formar parte.
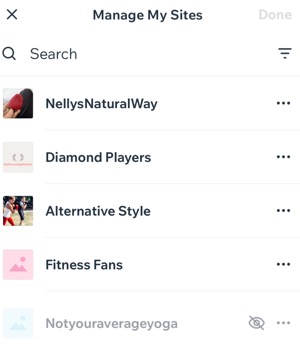
Buscar sitios
Los miembros pueden usar la barra de búsqueda en la parte superior de la app Spaces by Wix para encontrar un sitio del que sean miembros o que les interese. Pueden buscar por nombre, por URL, por sitios con los que han interactuado o a los que han sido invitados en el pasado.

Consejo:
Como propietario de un sitio, puedes ayudar a las personas a descubrir tu sitio habilitando la función de búsqueda del sitio desde el panel de control o desde la app móvil Wix.
Administrar los ajustes de las notificaciones
Los miembros pueden personalizar sus preferencias de notificación seleccionando entre notificaciones push o email. También pueden especificar los tipos de notificaciones que desean recibir, como anuncios generales, actualizaciones o recordatorios.
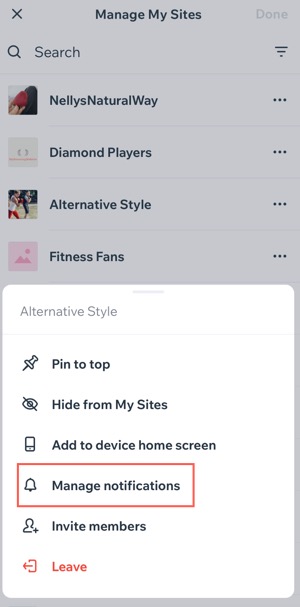
Navegar por tu sitio
Los miembros pueden navegar por tu sitio usando las pestañas de navegación. Pueden ver todo en tu página de inicio; comprar productos; ver eventos, grupos o programas y unirse a ellos; leer tu blog y más.
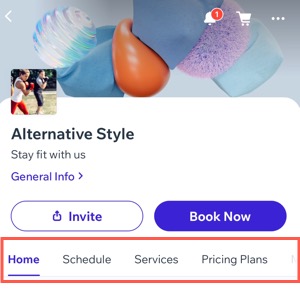
Consejo:
Puedes restringir algunas pestañas de navegación para que solo los miembros con insignias y planes de precios específicos puedan acceder a ellas. Más información sobre cómo configurar los permisos de las pestañas para los miembros.
Chatear contigo y con otros miembros del sitio
Los miembros pueden chatear contigo y con otros miembros del sitio directamente desde sus dispositivos móviles. También pueden iniciar chats grupales, controlar la participación y abandonar los chats a su discreción.
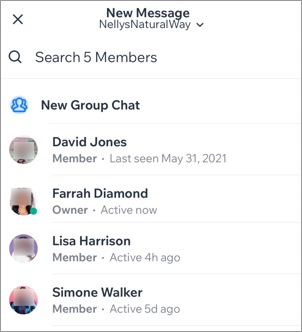
Importante:
- Para chatear con los visitantes de tu sitio, debes tener la app Wix Chat instalada en tu sitio.
- El chat grupal solo está disponible para los miembros si has agregado un blog o un foro a tu sitio y has habilitado el Chat para miembros.
Ver su actividad
Una vez que un miembro reserva un servicio, confirma su asistencia a un evento o compra un plan de pago, su actividad queda registrada en Mi perfil  de la app Spaces.
de la app Spaces.
 de la app Spaces.
de la app Spaces.Luego, los miembros pueden acceder a sus próximas clases, citas, eventos, pedidos y suscripciones pulsando una opción en Mi actividad para administrar sus interacciones.
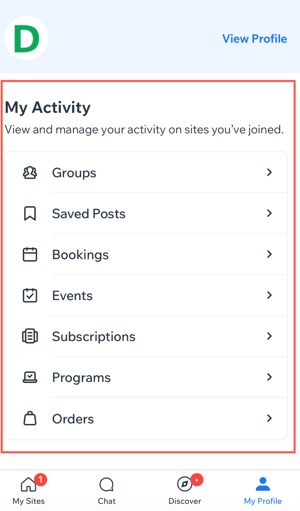
Administrar la información de la tarjeta de crédito
Los miembros pueden almacenar de forma segura los datos de sus tarjetas de crédito para simplificar el proceso de pago de reservas, registros de eventos y planes de suscripción, lo que elimina la necesidad de ingresar información repetidamente.
Además, los miembros tienen la flexibilidad de administrar varios métodos de pago con la posibilidad de agregar, actualizar o eliminar la información de la tarjeta de crédito en cualquier momento.
Para administrar la información de su tarjeta de crédito:
- Abre la app Spaces by Wix.
- Pulsa Mi perfil
 en la parte inferior.
en la parte inferior. - Desplázate hacia abajo hasta Ajustes y pulsa Tarjetas de crédito y direcciones.
- Elige una de las siguientes opciones:
- Agregar una tarjeta: los miembros pueden agregar una nueva tarjeta para el pago.
- Pulsa Agregar en la parte superior derecha.
- Ingresa la información de la tarjeta de crédito.
- Pulsa Guardar.
- Elegir como tarjeta primaria (en caso de varias tarjetas guardadas): los miembros pueden seleccionar su tarjeta de preferencia como tarjeta primaria entre las opciones guardadas.
- Pulsa el icono Más acciones
 junto a la tarjeta correspondiente.
junto a la tarjeta correspondiente. - Pulsa Elegir como tarjeta primaria.
- Pulsa el icono Más acciones
- Borrar tarjeta: los miembros pueden eliminar una tarjeta que ya no usan.
- Pulsa el icono Más acciones
 junto a la tarjeta correspondiente.
junto a la tarjeta correspondiente. - Pulsa Borrar tarjeta.
- Pulsa Sí para confirmar.
- Pulsa el icono Más acciones
- Agregar una tarjeta: los miembros pueden agregar una nueva tarjeta para el pago.
Consejo:
Los miembros pueden solicitar que elimines permanentemente su información personal de tu sitio. Más información sobre cómo administrar las solicitudes de eliminación.

