Wix Bookings POS: aceptar pagos por servicios reservados desde un punto de venta móvil
8 min
En este artículo
- Aceptar en un POS el pago por sesiones reservadas
- Preguntas frecuentes
Importante:
- Este artículo trata sobre POS móvil de Wix para teléfonos móviles.
- Para obtener información sobre Wix POS Register para negocios físicos, haz clic aquí.
Convierte tu teléfono en un punto de venta para que los clientes puedan aceptar el pago de los servicios que ya reservaron. Podrás aceptar pagos por múltiples sesiones y agregar artículos de la tienda a la venta. También puedes agregar a la venta un cargo personalizado, un descuento o una propina.
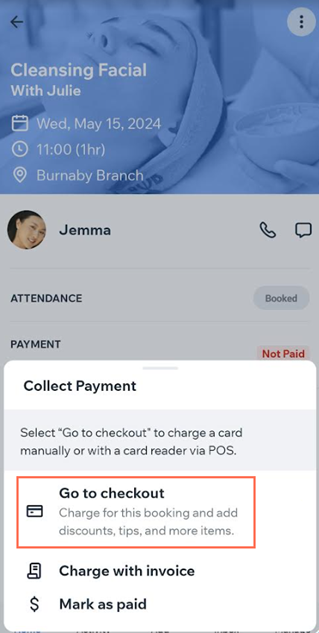
Consejo:
También puedes reservar nuevas sesiones y aceptar pagos por ellas usando la app Wix. Más información
Aceptar en un POS el pago por sesiones reservadas
Desde la app móvil Wix, selecciona la sesión por la que quiere pagar tu cliente y luego acepta el pago con tu dispositivo móvil.
Antes de comenzar:
Asegúrate de configurar tu dispositivo móvil como punto de venta.
Para aceptar en un punto de venta móvil el pago por servicios reservados:
- Ve a tu sitio en la app Wix.
- Pulsa Administrar
 en la parte inferior.
en la parte inferior. - Pulsa Calendario de reservas.
- Selecciona un servicio del calendario:
- Cita:
- Pulsa para seleccionar la fecha correspondiente.
- Pulsa para seleccionar la cita correspondiente.
- Pulsa Cobrar pago.
- Clase o curso:
- Pulsa para seleccionar la clase o el curso correspondiente.
- Pulsa Administrar participantes.
- Pulsa para seleccionar al participante correspondiente.
- Cita:
- Selecciona una opción:
- Ir a la página de pago: selecciona esta opción para cobrar pagos en efectivo, con tarjeta, con la función Tap-to-pay o con tarjetas de regalo. Podrás agregar a la venta descuentos, propinas, cupones o un cargo personalizado. Si vendes productos de Wix Stores, también puedes agregar productos a la misma venta.
- Cobrar con factura: emite una factura para solicitar el pago de la sesión.
- Marcar como pagado: acepta el pago offline y marca la sesión como pagada.
- Si seleccionaste Ir a la página de pago:
- (Opcional) Pulsa Agregar más ítems para agregar productos o servicios adicionales al pedido.
- (Opcional) Pulsa Agregar tarifa personalizada para agregar un monto personalizado al pedido.
- (Opcional) Pulsa Agregar un descuento para agregar una reducción de precio.
- Pulsa Cobrar.
- Elige cómo quieres aceptar el pago:
Efectivo
Tarjeta
Ingreso manual de tarjetas
(Solo en los EE. UU.) Tap to Pay
Cobrar con un enlace de pago
Tarjeta de regalo
Fraccionar el pago
Guardar el pedido y cobrarlo más tarde
Preguntas frecuentes
Haz clic en una de las siguientes preguntas para obtener más información sobre la venta de servicios en un punto de venta móvil.
¿Qué método de pago debo conectar?
¿Hay limitaciones en lo que puedo hacer en el punto de venta móvil?
¿Puedo cobrar las propinas de los clientes?
¿Cómo puedo enviar (o reenviar) al cliente un recibo en una fecha posterior?
¿Puedo personalizar los recibos?
¿Hay otras opciones de POS móvil disponibles para Wix Bookings?


 y luego Marcar como parcialmente pagado para cobrar el segundo pago más tarde.
y luego Marcar como parcialmente pagado para cobrar el segundo pago más tarde. en la parte inferior.
en la parte inferior. en la parte superior derecha.
en la parte superior derecha.