POS móvil de Wix: personalizar los recibos
3 min
Importante:
- Este artículo trata sobre POS móvil de Wix para teléfonos móviles.
- Para obtener información sobre Wix POS Register para negocios físicos, haz clic aquí.
Ya sea que estés imprimiendo recibos o enviándolos por email a tus clientes, puedes personalizarlos para que reflejen tu marca y tu negocio. Puedes agregar tu logotipo, habilitar un campo para mostrar quién realizó la venta, agregar una breve nota al final del recibo y más.
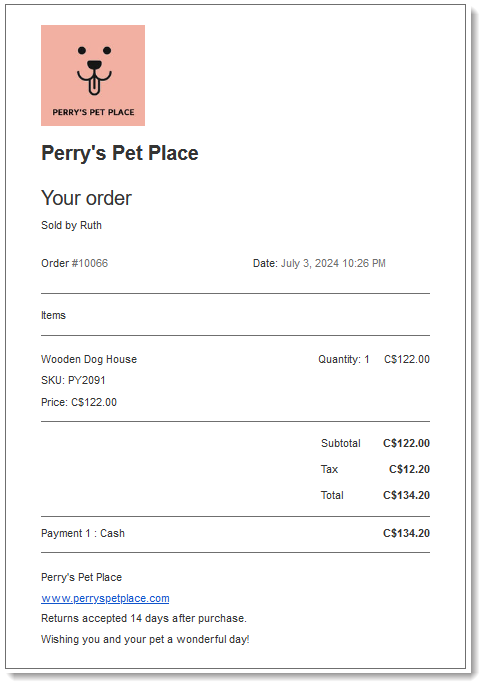
Nota:
En la actualidad, la posibilidad de personalizar los recibos solo está disponible para las ventas realizadas a través de Wix Stores, Wix Bookings y Pedidos de Wix Restaurants (Nuevo).
Para personalizar el recibo
- Ve a tu sitio en la app Wix.
- Pulsa Administrar
 en la parte inferior.
en la parte inferior. - Pulsa Punto de venta en Recibe pagos.
- Pulsa el icono Más acciones
 en la parte superior derecha.
en la parte superior derecha. - Selecciona Ajustes de POS. Nota: Si no ves la opción de ajustes de POS, consulta la nota a continuación.
- Pulsa Personalizar recibo.
- Agrega cualquiera de los siguientes elementos a tu recibo:
Logotipo
Nombre comercial y dirección del sitio web
Dirección
Nombre del empleado
Política de devoluciones
Texto personalizado
8. Pulsa Guardar en la parte superior derecha.
Agregar ajustes de POS:
Normalmente, deberías poder acceder a los ajustes del POS haciendo clic en el icono Más acciones  en la parte superior derecha.
en la parte superior derecha.
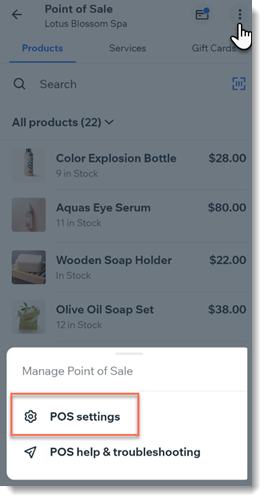
Si no se muestran los ajustes, puedes acceder a ellos agregando Wix Stores a tu sitio.
Nota: Asegúrate de ocultar las páginas de la tienda de tu sitio online.
 en la parte superior derecha.
en la parte superior derecha. 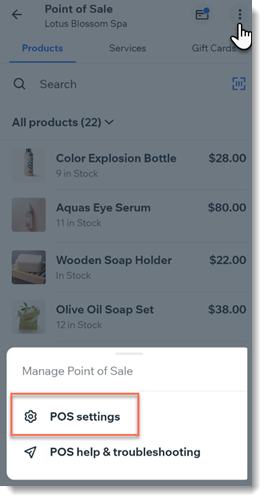
Si no se muestran los ajustes, puedes acceder a ellos agregando Wix Stores a tu sitio.
Nota: Asegúrate de ocultar las páginas de la tienda de tu sitio online.


 .
.
