Planes de precios: ver y editar la información de clientes
6 min
En este artículo
- Crear o eliminar un contacto manualmente
- Editar los datos de contacto de un cliente
- Ver el historial de suscripciones de un cliente
- Agregar y ver notas en la tarjeta de contacto de un cliente
- Agregar etiquetas a la tarjeta de contacto de un cliente
Importante:
Este artículo hace referencia a la app de Wix para suscripciones llamada Planes de precios. Si estás buscando información sobre cómo hacer Upgrade a tu sitio con los planes Premium de Wix, consulta este artículo.
La lista de contactos es donde puedes hacer un seguimiento de todo lo relacionado con tus clientes: sus datos de contacto, el historial de suscripción del plan, los emails y chats, y mucho más.
Cada vez que un visitante del sitio compra un plan o paquete de membresía, aparece una tarjeta de contacto para ese cliente en tu panel de control.
Crear o eliminar un contacto manualmente
Cuando un cliente interactúa con tu sitio, al registrarse para obtener una membresía o al completar un formulario, aparece como un contacto en tu panel de control. También puedes crear contactos manualmente, después de una reunión en persona, por ejemplo. Asimismo, puedes eliminar la tarjeta de contacto de un cliente en cualquier momento, una vez que no tenga ninguna suscripción activa.
Para crear o eliminar un contacto manualmente:
- Ve a Contactos en el panel de control de tu sitio.
- Elige qué deseas hacer:
Crear un contacto manualmente
Eliminar un contacto manualmente
Editar los datos de contacto de un cliente
Cada cliente tiene una tarjeta de contacto con sus datos personales de contacto, como la dirección de email y el número de teléfono.
¿Quieres incluir más información del cliente? Puedes hacerlo agregando cualquiera de los campos predefinidos (por ejemplo, el nombre de la empresa o el puesto que ocupa) o creando un campo personalizado que se adapte a tu negocio (por ejemplo, para un negocio de peluquería canina, podrías agregar un campo "Nombre del perro").
Para editar los datos de contacto de un cliente:
- Ve a Contactos en el panel de control de tu sitio.
- Haz clic en el icono Más acciones
 junto a un contacto y selecciona Editar.
junto a un contacto y selecciona Editar. - Edita la información del contacto.
- (Opcional): haz clic en Agregar nuevo campo en la parte inferior para agregar un nuevo campo de información, como número de teléfono, email, fecha de nacimiento. También puedes crear un campo personalizado.
- Haz clic en Guardar.
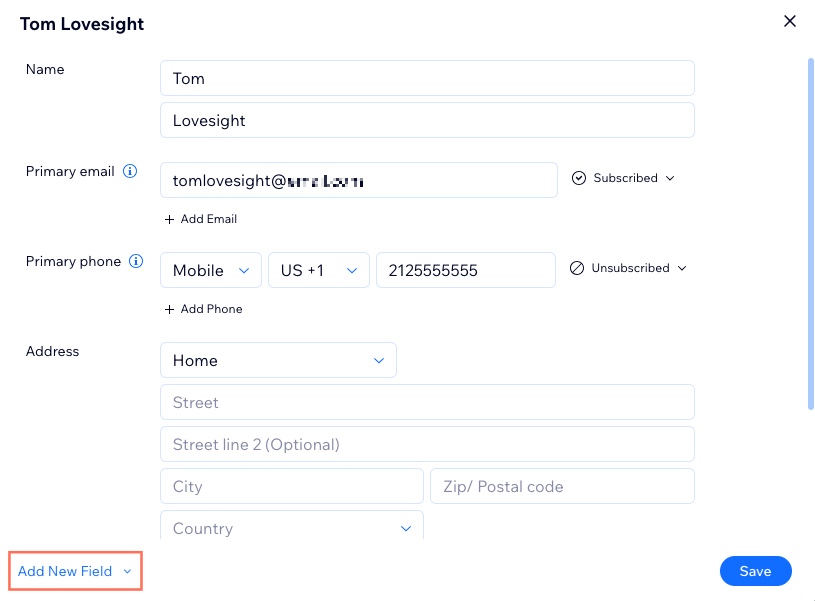
Ver el historial de suscripciones de un cliente
Puedes ver una lista completa de las suscripciones pasadas y futuras de un contacto haciendo clic en su nombre en la lista de contactos. Esto resulta útil para hacer un seguimiento de su suscripción actual y asegurarte de que no pierdan el acceso a ningún beneficio si vence pronto.
Para ver el historial de suscripciones de un cliente:
- Ve a Contactos en el panel de control de tu sitio.
- Pasa el cursor sobre el contacto correspondiente en la lista y haz clic en Ver.
- Haz clic en la pestaña Suscripciones para ver su historial de suscripciones.
- Haz clic en cualquier suscripción de la lista para actualizar su estado de pago, extenderla o suspenderla.

Consejo:
Agregar y ver notas en la tarjeta de contacto de un cliente
Puedes agregar una nota a un contacto para ayudarte a realizar un seguimiento de la información importante del cliente. Esta nota es solo para ti, los clientes no la ven.
Para agregar y ver notas de un contacto:
- Ve a Contactos en el panel de control de tu sitio.
- Pasa el cursor sobre el contacto correspondiente en la lista y haz clic en Ver.
- Haz clic en la pestaña Notas para ver las notas existentes.
- Haz clic en + Nueva nota para crear una nota adicional sobre el contacto para ti y tu personal.
- Ingresa la nota.
- (Opcional) Haz clic en el menú desplegable Elegir tipo y elige el tipo de nota correspondiente.
- Haz clic en Hecho.
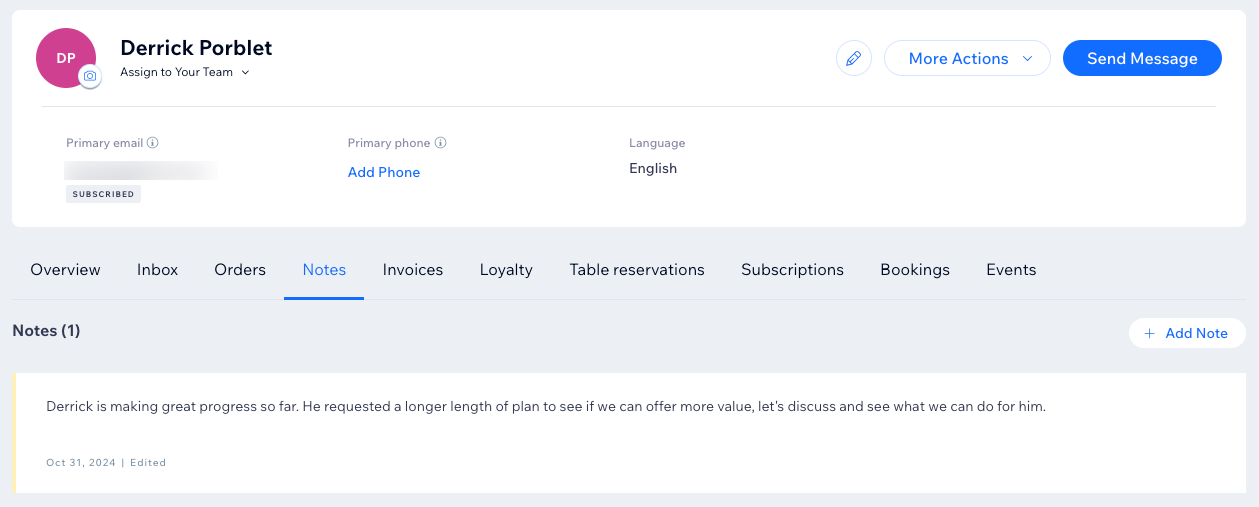
Agregar etiquetas a la tarjeta de contacto de un cliente
Las etiquetas te permiten clasificar los contactos en diferentes grupos, según su relación contigo y tu negocio. También puedes enviar campañas de email marketing a un grupo de clientes que tengan la misma etiqueta.
Algunas etiquetas aparecen automáticamente. Por ejemplo, cualquier cliente que reserve un plan obtiene automáticamente la etiqueta de ese plan. Además, cuando un cliente se pone en contacto contigo (por email o chat), recibe la etiqueta "Me contactó".
Para agregar una etiqueta a la tarjeta de contacto de un cliente:
- Ve a Contactos en el panel de control de tu sitio.
- Pasa el cursor sobre el contacto correspondiente en la lista y haz clic en Ver.
- Haz clic en Agregar etiqueta a la derecha.
- Elige qué deseas hacer:
- Agregar una etiqueta existente: selecciona las etiquetas que deseas agregar al contacto.
Consejo: Puedes usar el campo Buscar para encontrar una etiqueta específica. - Crear y agregar una nueva etiqueta: haz clic en + Crear etiqueta, ingresa un nombre para la nueva etiqueta y haz clic en el icono Confirmar
 .
.
- Agregar una etiqueta existente: selecciona las etiquetas que deseas agregar al contacto.
- Haz clic en Agregar.
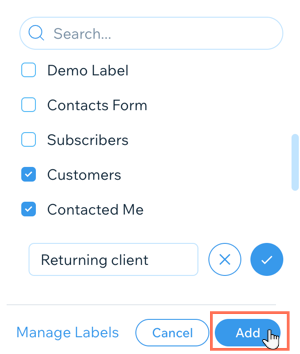
Para filtrar tus contactos por etiqueta: 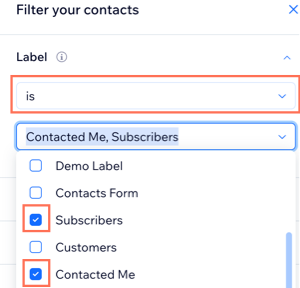
- Ve a Contactos en el panel de control de tu sitio.
- Haz clic en Filtrar en la parte superior de la lista y selecciona Etiqueta.
- Haz clic en el menú desplegable Elige una opción y selecciona es o no es.
- Selecciona las etiquetas que deseas incluir o excluir.
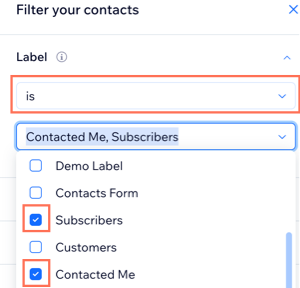
Obtén más información sobre las etiquetas:



